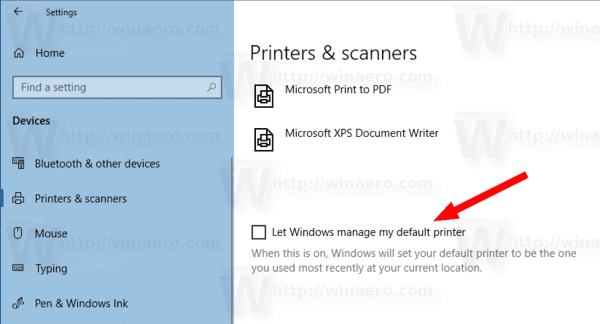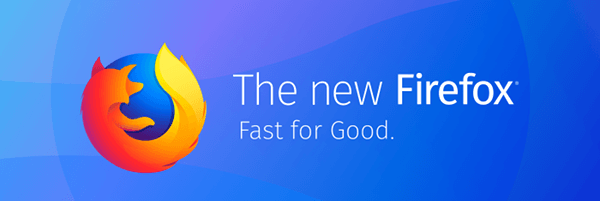Si de tant en tant utilitzeu la funció de restauració del sistema al Windows 10 per tornar el sistema operatiu a l’últim punt estable conegut quan funcionava correctament, potser us interessa crear un punt de restauració nou automàticament a l’inici. En aquest article, veurem com es pot fer.
Anunci publicitari
La restauració del sistema no és una característica nova de Windows 10. Aquesta tecnologia es va introduir el 2000 amb Windows Millenium Edition. Permet recuperar el sistema operatiu instal·lat a l’estat anterior. La restauració del sistema crea punts de restauració que mantenen un estat complet de la configuració del registre, els controladors i diversos fitxers del sistema. L'usuari pot tornar enrere el sistema operatiu a un dels punts de restauració si Windows 10 es torna inestable o no arrencable.
Assegureu-vos que el vostre compte d'usuari tingui privilegis administratius .
Ara, activeu la restauració del sistema si està desactivat.
Abans de continuar, cal augmentar la freqüència del punt de restauració del sistema. Això es pot fer amb una simple modificació del registre que es descriu aquí:
com recuperar missatges suprimits de l'iPhone
Augmenteu la freqüència del punt de restauració del sistema a Windows 10
Ara seguiu les instruccions següents.
Per crear un punt de restauració del sistema a l'inici automàticament a Windows 10 , feu el següent.
- Eines administratives obertes i feu clic a la icona Planificador de tasques.
- Al tauler esquerre, feu clic a l'element 'Biblioteca del programador de tasques':

- Al tauler dret, feu clic a l'enllaç 'Crea tasca':

- S'obrirà una nova finestra titulada 'Crea tasca'. A la pestanya 'General', especifiqueu el nom de la tasca. Trieu un nom fàcilment recognoscible com ara 'Crea un punt de restauració'.

- Marqueu la casella de selecció anomenada 'Executa amb privilegis més alts'.

- Activeu l'opció 'Executa si l'usuari té la sessió iniciada o no'.

- Canvieu a la pestanya 'Accions'. Allà, feu clic al botó 'Nou ...':

- S'obrirà la finestra 'Nova acció'. Allà, heu d’especificar les dades següents.
Acció: inicieu un programa
Programa / script: powershell.exe
Afegiu arguments (opcional): -ExecutionPolicy Bypass -Command 'Checkpoint-Computer -Description ' Restore Point (Automatic) '-RestorePointType ' MODIFY_SETTINGS ''
Consell: per obtenir més informació sobre aquesta ordre de PowerShell, consulteu l'article següent: Creeu un punt de restauració al Windows 10 amb PowerShell

- Aneu a la pestanya Activadors de la tasca. Allà, feu clic al botó Nou.

- A Comença la tasca, seleccioneu 'A l'inici' a la llista desplegable i feu clic al botó D'acord.

- Canvieu a la pestanya 'Condicions':

Desmarqueu aquestes opcions:
- Atureu-vos si l'ordinador passa a la bateria
- Inicieu la tasca només si l'ordinador té alimentació de corrent altern
Vegeu la captura de pantalla següent:

- Feu clic a D'acord per crear la tasca i escriviu la contrasenya quan se us demani.

Nota: el vostre compte d'usuari hauria de ser-ho protegit amb contrasenya . Per defecte, els comptes d'usuari no protegits no es poden utilitzar amb les tasques programades.
Ara, cada vegada que inicieu Windows 10, es crearà automàticament un nou punt de restauració. Podeu utilitzar-lo més tard per restaurar el vostre PC.

com desactivar l'optimització de pantalla completa
Això és.