Si feu servir Windows 10 durant un temps, segur que sabreu que les clàssiques opcions de personalització es van eliminar del tauler de control. Totes les opcions per personalitzar hi ha ara a l'aplicació Configuració, que és una aplicació UWP dissenyada per a usuaris de pantalla tàctil. Per personalitzar ràpidament les preferències del tema, podeu crear una drecera especial per obrir-les directament.
Anunci publicitari
Windows 10 admet temes que poden incloure fons d'escriptori personalitzats, sons, cursors del ratolí, icones d'escriptori i canviar el color de l'accent. Cadascun d'ells pot configurar-se individualment. L'aplicació Configuració permet canviar:
Windows 10 admet temes que poden incloure fons d'escriptori personalitzats, sons, cursors del ratolí, icones d'escriptori i un color d'accent. Cadascuna d’aquestes configuracions es pot personalitzar individualment. L'aplicació Configuració permet canviar:
- Fons d'escriptori. L'usuari pot definir una imatge, un conjunt d'imatges o un color sòlid com a fons de pantalla.
- Colors. Windows 10 permet canviar el color del marc de la finestra, els límits de la finestra, els elements actius i els elements seleccionats.
- Sons. Un conjunt de sons assignats a diversos esdeveniments, com ara notificacions, diàlegs de missatges, operacions de finestra, buidatge de la paperera de reciclatge, etc.
- Salvapantalles. Els estalvis de pantalla es van crear per evitar que les pantalles CRT molt antigues no resultessin danyades per problemes com la gravació de pantalla. Actualment s’utilitzen principalment per personalitzar l’ordinador o millorar-ne la seguretat amb una protecció de contrasenya addicional.
- Punters. Per defecte, Windows 10 no inclou cap cursor personalitzat i utilitza els mateixos cursors que Windows 8. Els usuaris que estimen personalitzar el seu sistema operatiu poden voler canviar-los. Es poden utilitzar les opcions adequades per canviar-les.
- Icones d'escriptori. Aquesta és l'opció clàssica que permet canviar les icones com aquest PC, paperera de reciclatge, etc.
Si canvieu sovint els temes de l’escriptori o la seva configuració, és possible que vulgueu crear una drecera especial per obrir la pàgina Configuració del tema directament amb un sol clic.
Per crear la drecera de Configuració del tema a Windows 10 , feu el següent.
- Feu clic amb el botó dret a l'espai buit de l'escriptori. Seleccioneu Nou: drecera al menú contextual (vegeu la captura de pantalla).
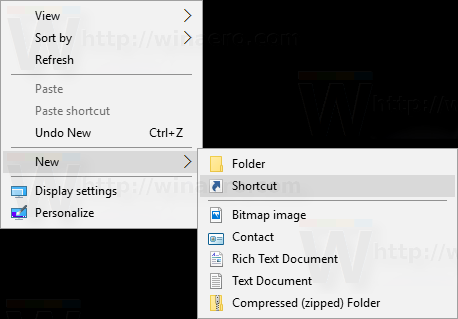
- Al quadre de destinació de drecera, escriviu o copieu-enganxeu el següent:
ms-settings de l'explorador: temes
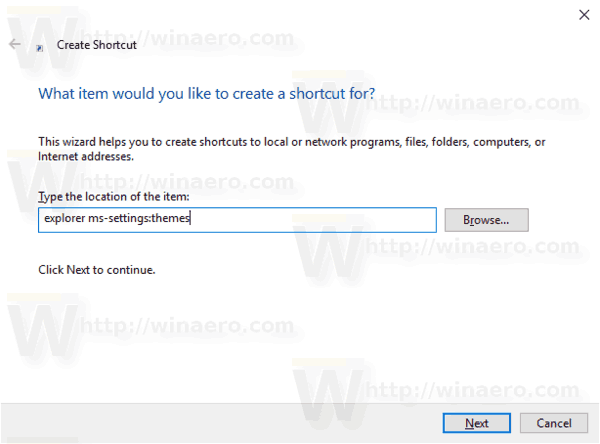
- Anomeneu la vostra nova drecera com aConfiguració del tema. En realitat, podeu utilitzar qualsevol nom que vulgueu. Feu clic al botó Finalitza quan hàgiu acabat.
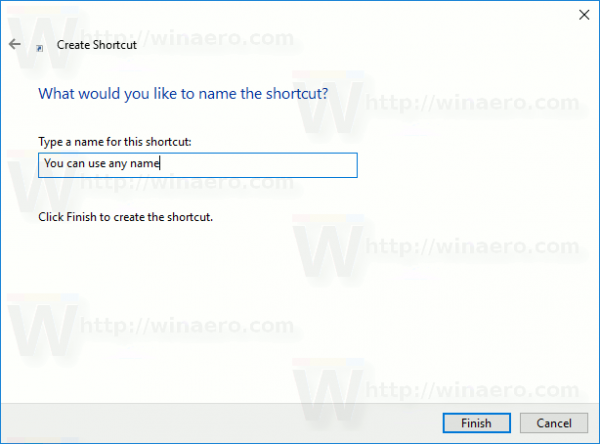
- Ara, feu clic amb el botó dret a la drecera que heu creat i seleccioneuPropietats.
- A laDrecera, podeu especificar una icona nova si ho desitgeu. Podeu utilitzar qualsevol icona del fitxer c: windows system32 themecpl.dll tal com es mostra a continuació.
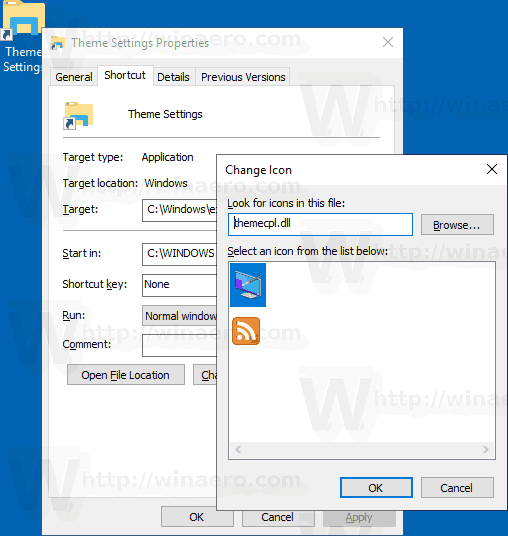
- Feu clic a D'acord per aplicar la icona i, a continuació, feu clic a D'acord per tancar la finestra de diàleg de propietats de drecera.
Estàs acabat. Feu doble clic a la drecera per obrir la pàgina següent:

Des d’aquí podeu personalitzar totes les opcions relacionades amb l’aspecte del sistema operatiu.
El clàssic diàleg de Personalització
Com a alternativa, podeu crear una drecera per al diàleg de personalització clàssic.
Quan creeu la drecera, utilitzeu l'ordre següent com a destinació de drecera:
shell explorer.exe ::: {ED834ED6-4B5A-4bfe-8F11-A626DCB6A921}
com iniciar un foc a dayz
S’obrirà el quadre de diàleg següent.

Malauradament, totes les seves ordres encara obren les modernes pàgines de configuració. És possible que vulgueu afegir un menú contextual especial de l’escriptori, a més de la drecera que heu creat, que obrirà els applets clàssics. Veure
Afegiu un menú d'escriptori de personalització clàssic a Windows 10
Ara, podeu moure aquesta drecera a qualsevol ubicació convenient, fixeu-lo a la barra de tasques o a Inici, afegir a Totes les aplicacions o bé Afegeix al llançament ràpid (veure com activa el llançament ràpid ). Tu pots també assigneu una tecla d'accés directe global a la vostra drecera.
L'ordre que hem utilitzat és una ordre especial de ms-settings. Gairebé totes les pàgines de configuració i altres parts de la interfície gràfica d’usuari de Windows 10 tenen el seu propi URI, que significa Uniform Resource Identifier. Això us permet obrir qualsevol pàgina o funció de configuració directament amb un especialms-settingscomandament. Com a referència, vegeu
Ordres ms-settings a Windows 10
Això és.
Articles relacionats:
- Crea una drecera de personalització clàssica a Windows 10
- Afegiu personalització al tauler de control al Windows 10
- Afegiu un menú d'escriptori de personalització clàssic a Windows 10

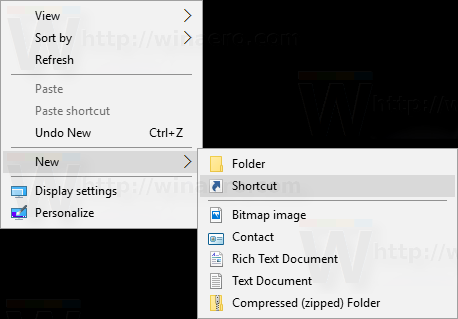
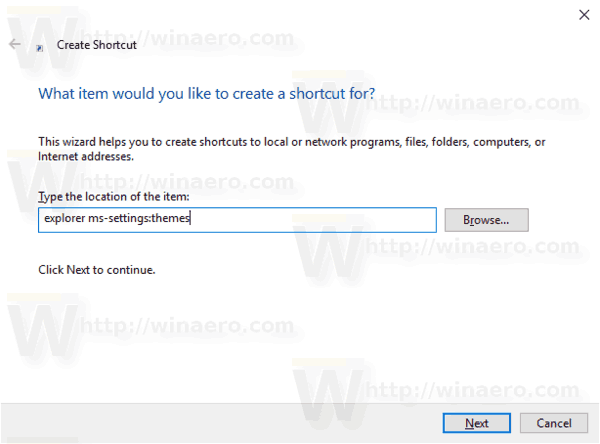
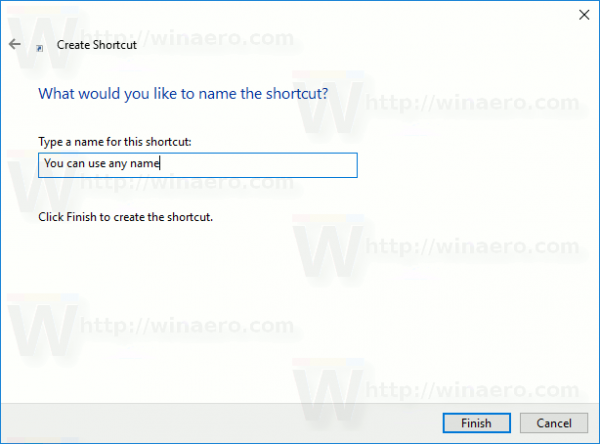
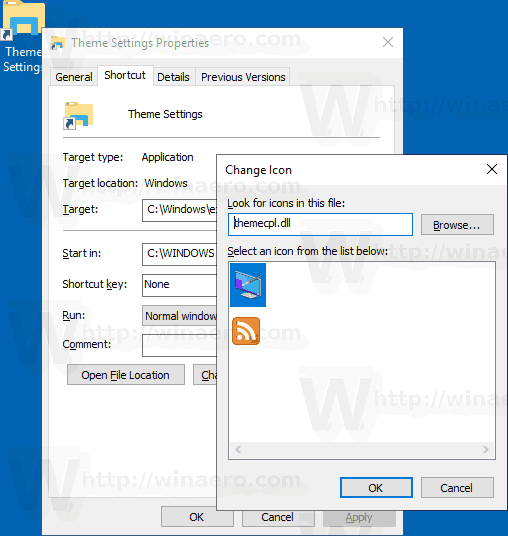






![Com tornar a publicar vídeos a Instagram [febrer 2020]](https://www.macspots.com/img/twitter/87/how-repost-videos-instagram.jpg)

