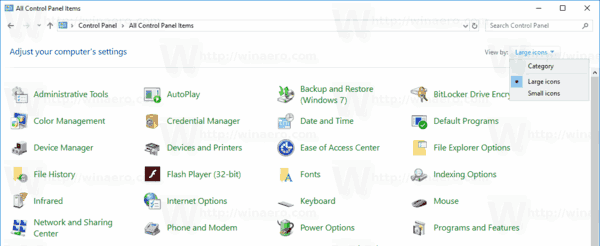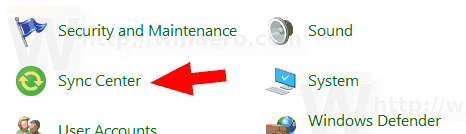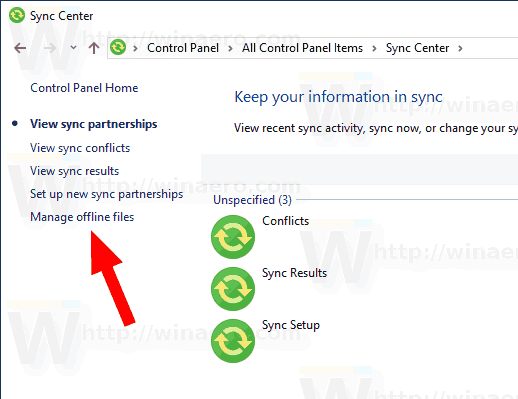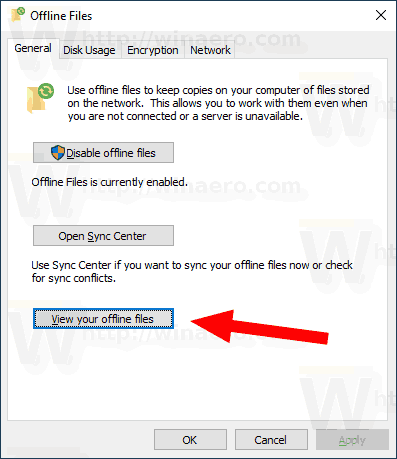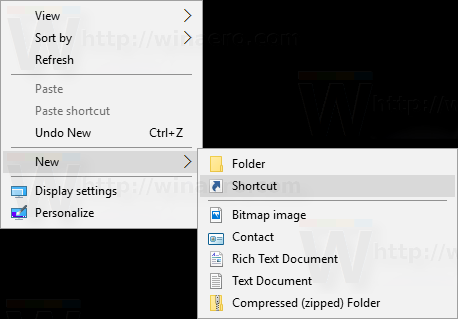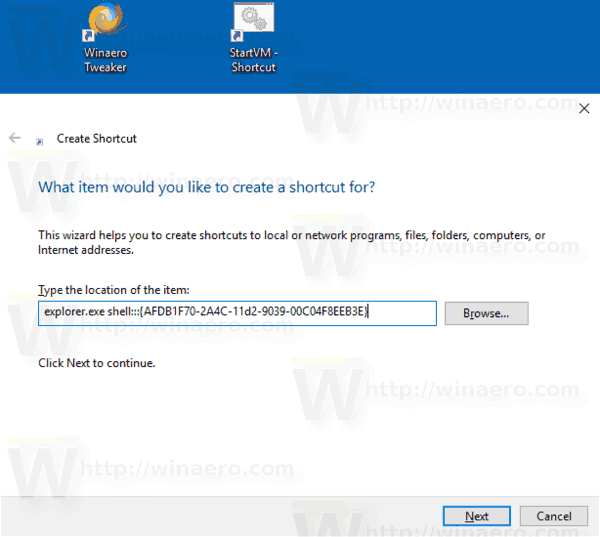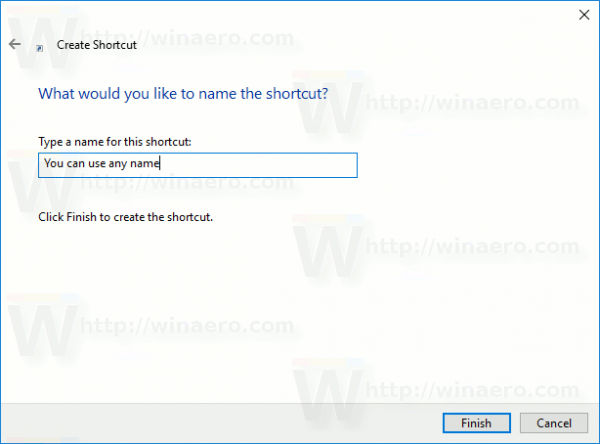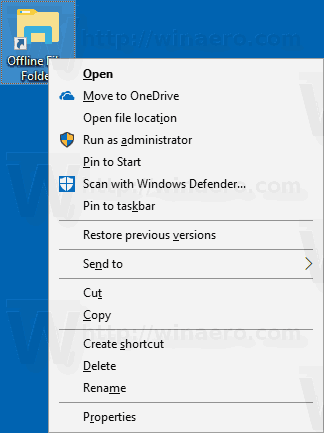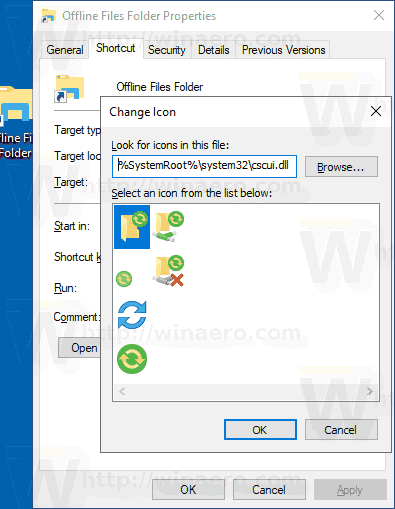Com ja sabreu, els fitxers fora de línia són una característica especial de Windows que us permet accedir a fitxers emmagatzemats en una xarxa compartida localment, fins i tot quan no esteu connectat a aquesta xarxa. A la versió moderna de Windows, inclou un mode especial 'Sempre fora de línia', que estalvia l’amplada de banda sincronitzant periòdicament els fitxers entre el vostre PC i el recurs compartit de xarxa adequat.
com es canvia el color de la barra de tasques de Windows 10
Anunci publicitari
Per revisar i gestionar els fitxers fora de línia, podeu utilitzar una miniaplicació especial del tauler de control, Centre de sincronització. La funció Fitxers fora de línia forma part de l’aplicació Sync Center.
Per gestionar fitxers fora de línia, heu de realitzar els passos següents.
- Obriu el clàssic control Panel aplicació
- Canvieu la seva visualització a 'Icones grans' o 'Icones petites' com es mostra a continuació.
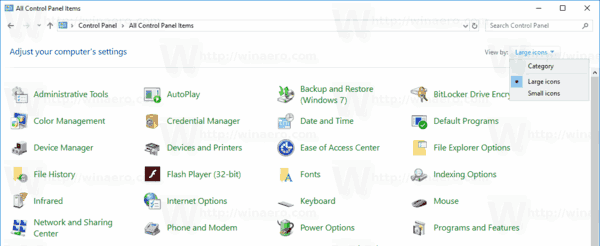
- Cerqueu la icona del Centre de sincronització.
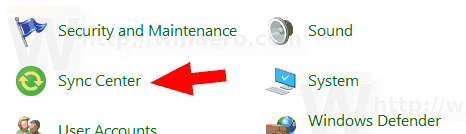
- Obriu el Centre de sincronització i feu clic a l'enllaçGestioneu fitxers fora de líniaa l'esquerra.
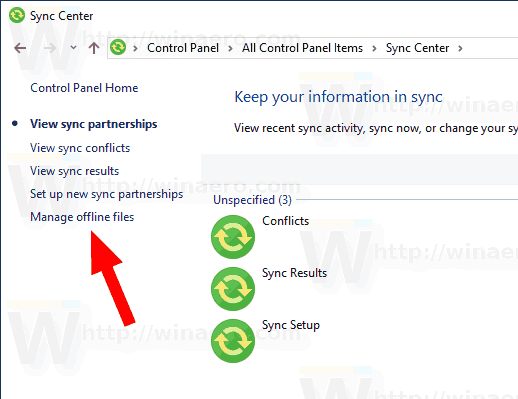
- Feu clic al botó Consulteu els fitxers fora de línia botó.
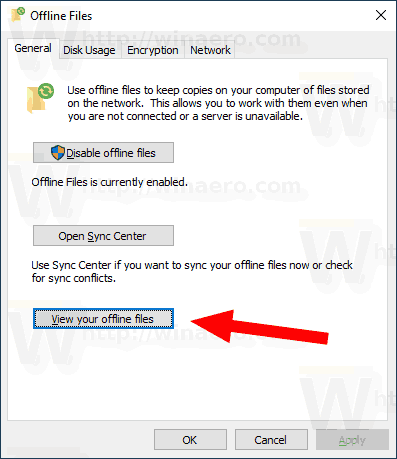
S'obrirà la carpeta Fitxers fora de línia.

És un procediment força llarg. Per estalviar temps, podeu crear una drecera especial per obrir directament la carpeta Fitxers fora de línia amb un sol clic.
Per crear la drecera de la carpeta de fitxers fora de línia al Windows 10 , feu el següent.
- Obriu la carpeta Fitxers fora de línia tal com es descriu anteriorment.
- Feu clic i manteniu premut el botó esquerre del ratolí a la icona de la carpeta a la barra d'adreces.
- Arrossegueu-lo a l’escriptori.
- Ara es crea la drecera.

Com a alternativa, podeu crear la mateixa drecera manualment mitjançant una ordre especial com a objectiu de la drecera.
Crea manualment una drecera de carpeta de fitxers fora de línia
- Feu clic amb el botó dret a l'espai buit de l'escriptori. Seleccioneu Nou: drecera al menú contextual (vegeu la captura de pantalla).
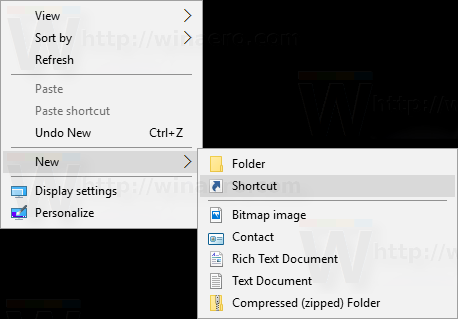
- Al quadre de destinació de drecera, escriviu o copieu-enganxeu el següent:
shell explorer.exe ::: {AFDB1F70-2A4C-11d2-9039-00C04F8EEB3E}Vegeu la captura de pantalla següent:
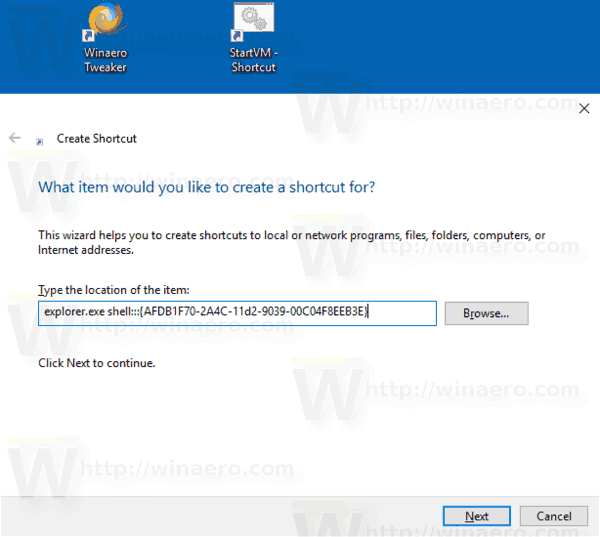
- Utilitzeu la línia 'Carpeta de fitxers fora de línia' sense cometes com a nom de la drecera. En realitat, podeu utilitzar qualsevol nom que vulgueu. Feu clic al botó Finalitza quan hàgiu acabat.
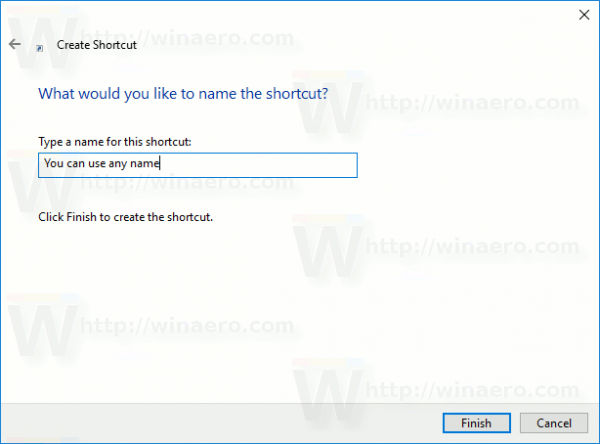
- Ara, feu clic amb el botó dret a la drecera que heu creat i seleccioneuPropietats.
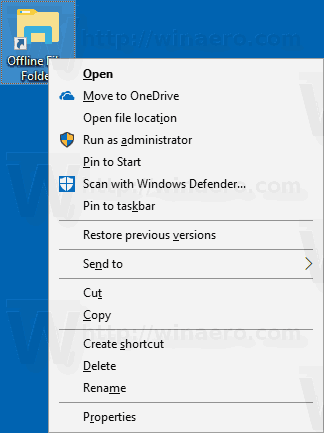
- A la pestanya de drecera, podeu especificar una icona nova si voleu. La icona adequada es pot trobar a
% SystemRoot% system32 cscui.dlldossier. Feu clic a D'acord per aplicar la icona i, a continuació, feu clic a D'acord per tancar la finestra de diàleg de propietats de drecera.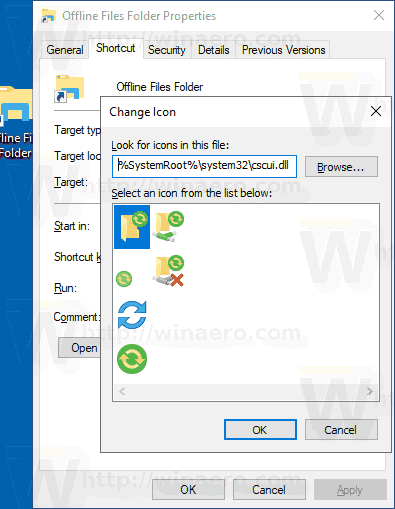
Ara, podeu moure aquesta drecera a qualsevol ubicació convenient, fixeu-lo a la barra de tasques o a Inici, afegir a Totes les aplicacions o bé Afegeix al llançament ràpid (veure com activa el llançament ràpid ). Tu pots també assigneu una tecla d'accés directe global a la vostra drecera.

L'ordre que s'utilitza per a la drecera és una ordre de shell especial: que permet obrir directament diversos applets del tauler de control i carpetes del sistema. Per obtenir més informació sobre les ordres de l'intèrpret d'ordres: disponibles a Windows 10, consulteu l'article següent:
La llista d’ordres de shell a Windows 10
Això és.
inserir números de pàgina a Google Docs
Articles relacionats:
- Activeu els fitxers fora de línia al Windows 10
- Activeu el mode Sempre fora de línia per a fitxers al Windows 10