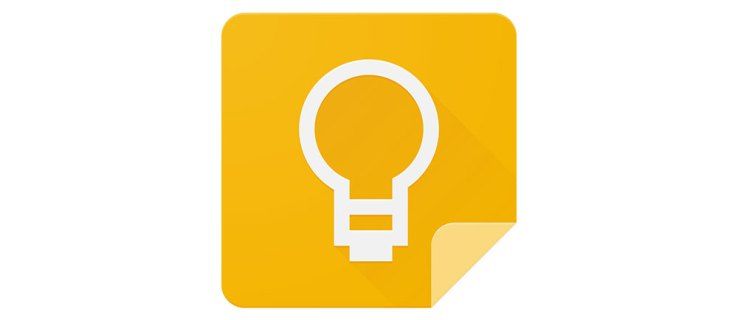Si voleu crear una presentació per a telèfons mòbils, haureu de canviar el disseny a vertical a Presentacions de Google. Les Presentacions de Google estan pensades per a visualitzacions horitzontals. Si no canvieu la proporció, apareixeran barres grans a la part superior i inferior de les diapositives de la pantalla. Tanmateix, una presentació de diapositives vertical optimitza la mida de la pantalla.

Afortunadament, Google Slides permet als usuaris personalitzar les dimensions de la presentació de diapositives. Continua llegint per obtenir més informació.
Com fer diapositives verticals a Google Slides
Presentacions de Google no pot canviar la configuració del paisatge horitzontal predeterminat a una vista vertical vertical. Però, afortunadament, podeu personalitzar les diapositives per canviar-les a una presentació de retrat seguint aquests senzills passos:
- Obriu Google Chrome i aneu a Presentacions de Google.
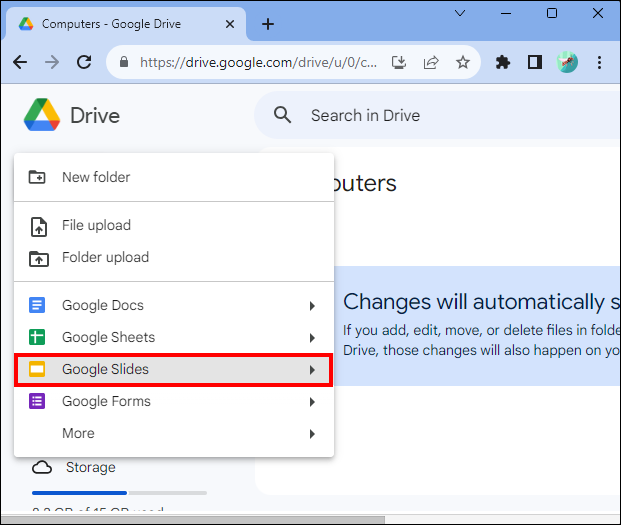
- Seleccioneu una presentació nova. Toqueu el menú 'Fitxer' després d'obrir l'aplicació.
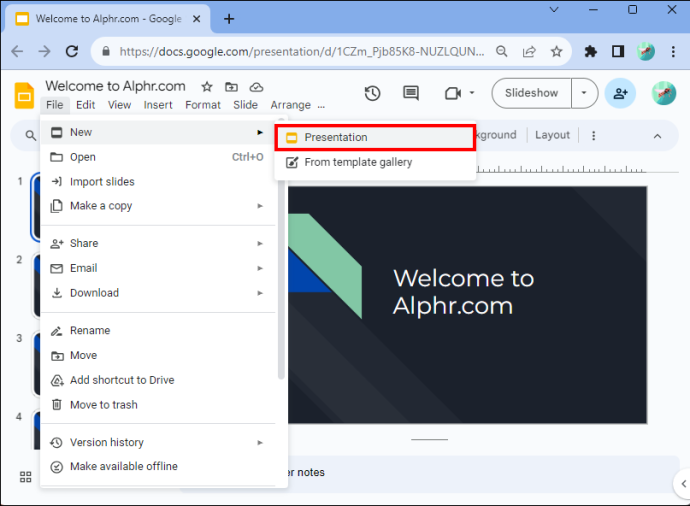
- Toqueu 'Configuració de la pàgina' a la part inferior del menú desplegable.
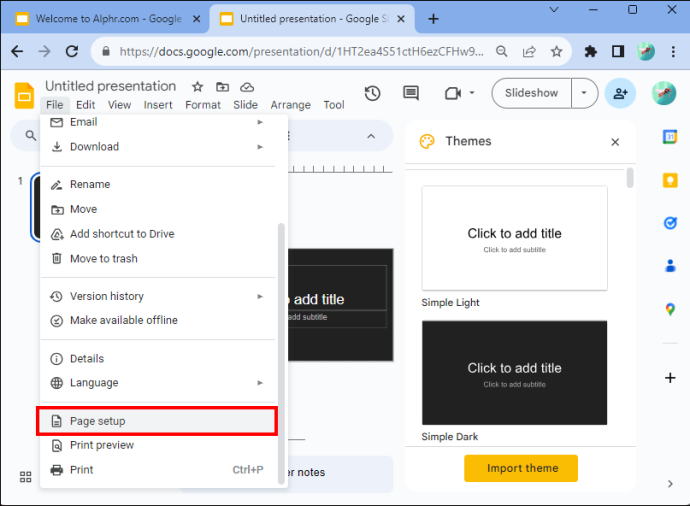
- Apareixerà un quadre de diàleg. Et permetrà triar entre quatre opcions. Aquests són estàndard 4:3, pantalla ampla (disseny) 16:9, pantalla ampla (disposició) 16:10 i orientació personalitzada.
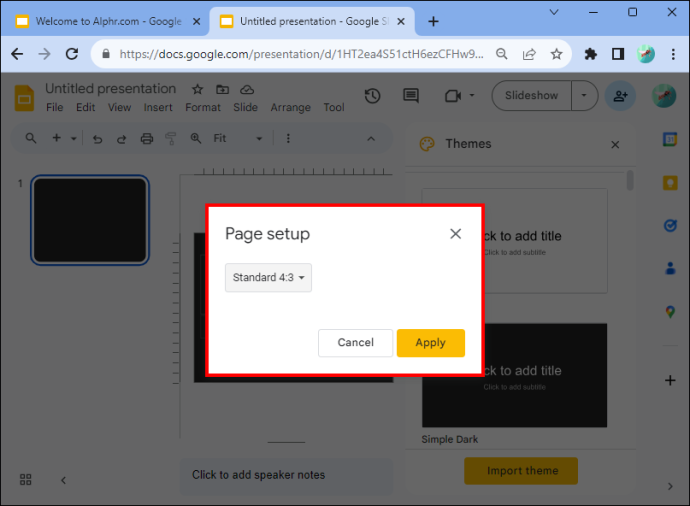
- Haureu de seleccionar 'Orientació personalitzada'.
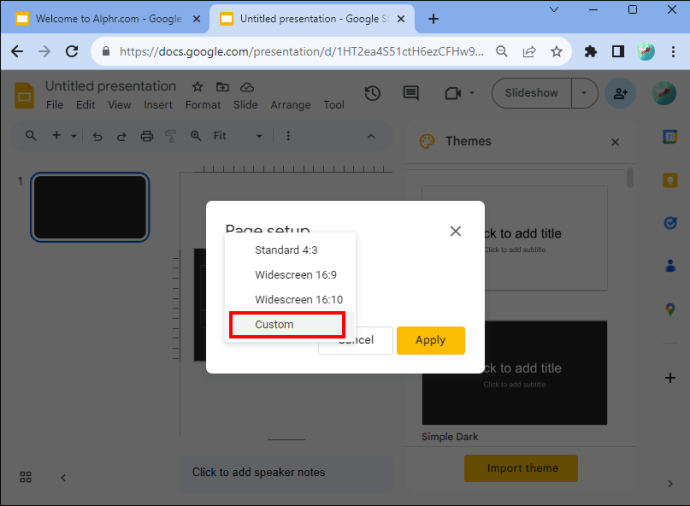
- Observeu que apareix un menú desplegable. Al primer quadre de text, introduïu l'amplada de la pàgina.
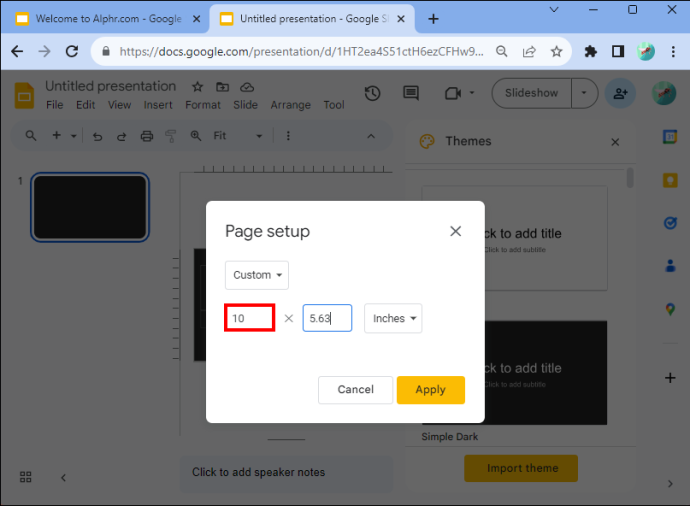
- Introduïu l'alçada al segon quadre de text.
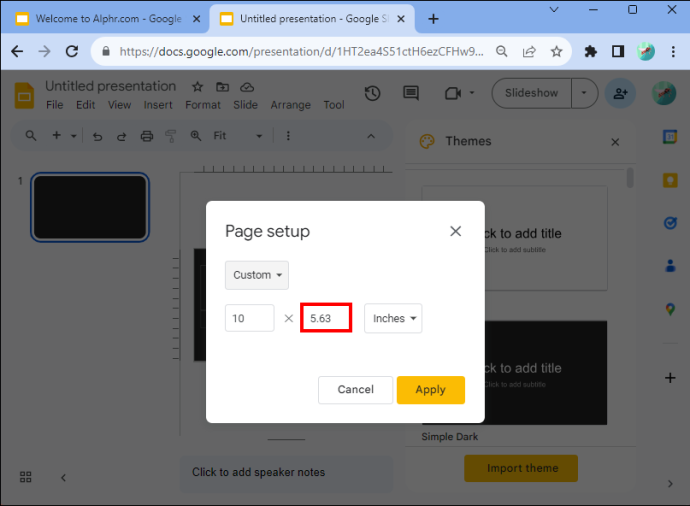
- Tingueu en compte que el quadre desplegable us permet introduir altres mesures si les necessiteu, com ara centímetres, píxels i punts.
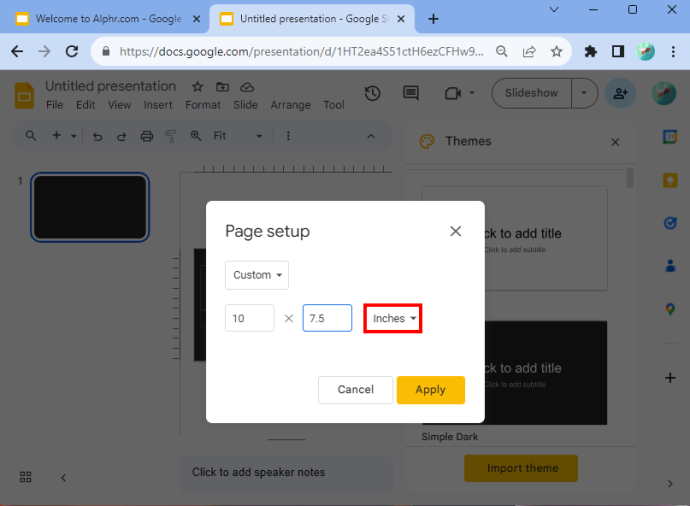
- Quan hagis acabat, toca 'Aplica'.
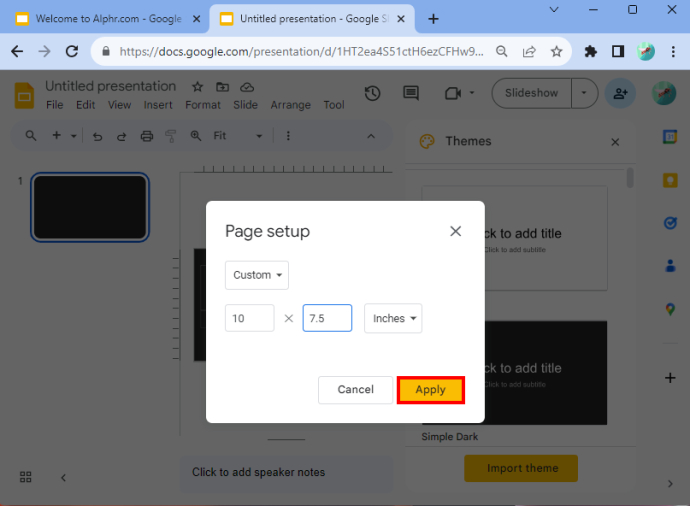
Si heu seguit aquests passos correctament, les vostres diapositives seran verticals.
Selecció de dimensions
Si necessiteu ajuda per determinar quines dimensions introduir, el valor predeterminat seria 10 x 5,62. Però algunes altres mides verticals que podeu aplicar inclouen A4 (8,27 x 11,69 polzades), Ledger (17 x 11 polzades), Tabloid (11 x 7 polzades), Letter (8,5 x 11 polzades) i Legal (8,5 x 14 polzades). Podeu introduir aquests valors després de seleccionar l'opció 'orientació personalitzada'.
També podeu trobar útil la taula a continuació, ja que detalla les dimensions més adequades per al tipus de suport en què es pot veure la presentació de diapositives.
com es defineixen els números de pàgina a Google Docs
| Tipus | Relació d'aspecte | Píxels | Centímetres | Polzades | Imprimir |
| Projector, pantalla | 16:9 | 1900×1080 | 25.4×14.9 | 10 x 5,63 | |
| Projector, pantalla | 9:16 | 1080 x 1920 | 14,29 x 25,4 | 5,63 x 10 | |
| Projector, pantalla | 16:10 | 1920 x 1200 | 25,4 x 15,88 | 10 x 6,25 | |
| Projector, pantalla | 10:16 | 1200 x 1920 | 15,88 x 25,4 | 6,25 x 10 | |
| Projectors antics | 4:3 | 1024 x 768 | 25,4 x 19,5 | 10 x 7,5 | Sí |
| Projectors antics | 3:4 | 768 x 1024 | 19,05 x 25,4 | 7,5 x 10 | Sí |
| Per a la impressió | A4 | 1920 x 1357 | 29,7 x 21,0 | 11,69 x 8,27 | Sí |
| Per a la impressió | A4 | 1357 x 1920 | 21,0 x 29,7 | 8,27 x 11,69 | Sí |
Les variables de la taula i els formats de lletres haurien d'ajudar-vos a fer una elecció òptima.
Utilitzeu l'opció 'Present' per veure l'experiència
Recordeu que hi ha alguns casos en què potser no esteu completament satisfet amb el resultat, fins i tot després d'utilitzar les dimensions de la taula anterior. Per exemple, les mides que heu aplicat poden fer que la presentació sembli fina. Si no us agrada, podeu tornar a la pàgina configurada i introduir noves dimensions. Això us permetrà repensar fins que trobeu alguna cosa amb la qual estigueu content.
També podeu aprofitar l'opció de presentació que Google ofereix als usuaris. Es pot trobar a la secció de menús de Google Slides. Això obrirà un menú desplegable. A la part superior hi ha una opció que diu 'Present'. Si feu clic a això, veureu què farien els membres del vostre públic durant la presentació de diapositives. En presentar la presentació de diapositives, hauríeu d'entendre millor quines dimensions hauríeu d'utilitzar per crear la presentació.
Com tornar a la pantalla de diapositives de Google a horitzontal
Si necessiteu tornar a canviar Google Slides a horitzontal, també ho podeu fer.
- Haureu d'anar al vostre document de Presentacions de Google.
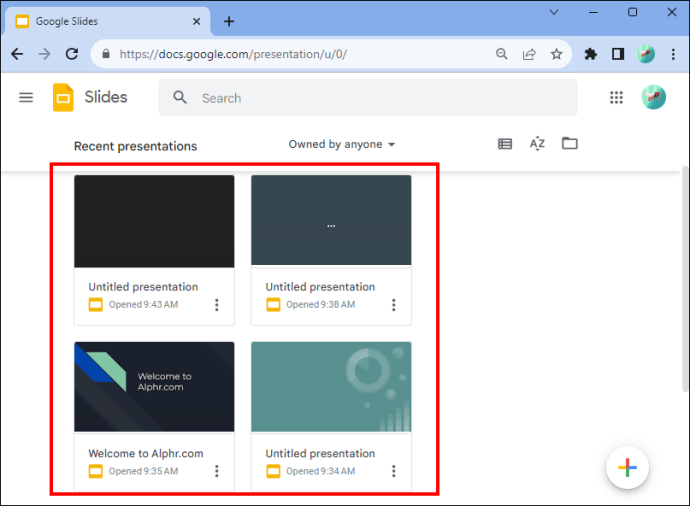
- Aneu a 'Fitxer' i feu clic a 'Configuració de la pàgina'. Ho trobareu a la part inferior del menú desplegable.
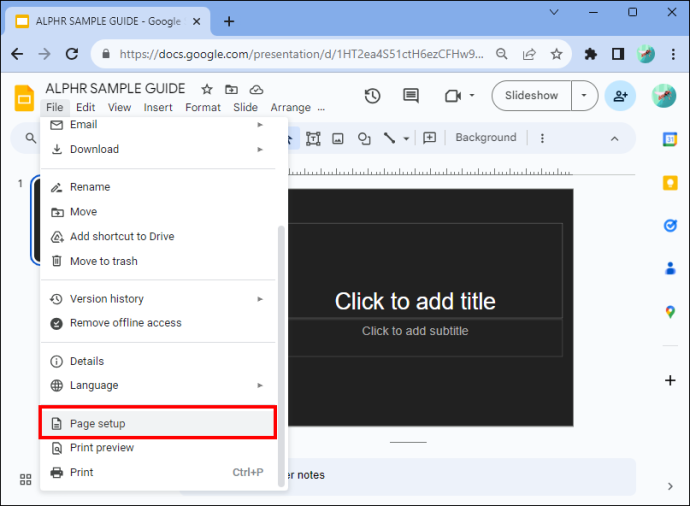
- Trieu 'Orientació personalitzada'. La configuració estàndard per a Presentacions de Google és 'Pantalla ampla 16:9'.
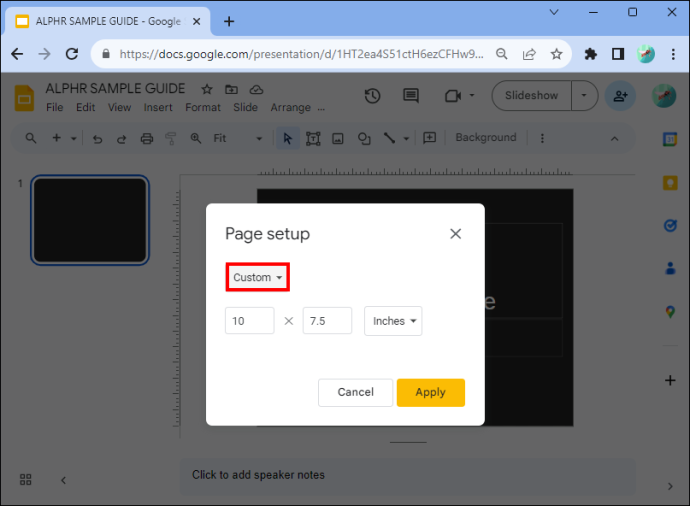
- Feu clic al botó 'Aplicar'.
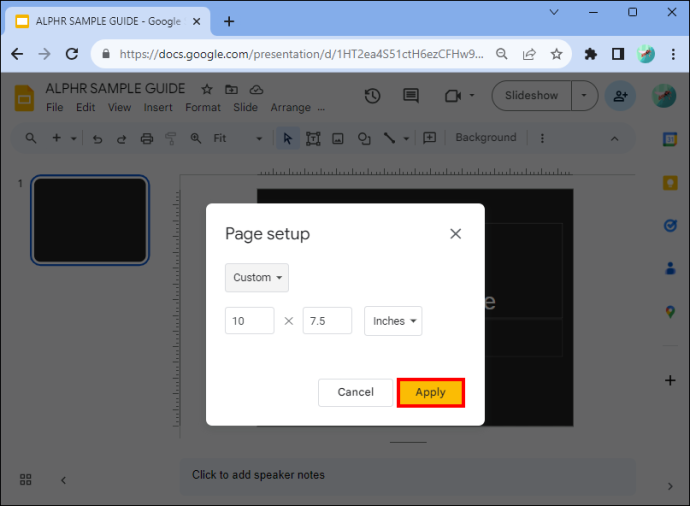
I ja està! Heu canviat correctament la configuració a horitzontal.
Avantatges de canviar les diapositives a verticals
Hi ha diversos motius pels quals hauríeu de fer les diapositives verticals. El primer és que moltes persones veuen presentacions al seu telèfon, que es fa en format vertical. A més, et permet ser més creatiu. I és una opció convenient si voleu imprimir la vostra presentació, afegir taules, gràfics o gràfics d'informació. D'altra banda, els resultats amb molt de text són més adequats per al retrat.
Una altra raó per la qual hauríeu de canviar a vertical és que la creació d'un butlletí és més apropiat per llegir que per a paisatge. No només es veu millor, sinó que és més fàcil de subjectar si l'estàs imprimint. Els pòsters de vegades es veuen millor en format vertical. Prova-ho i mira si et funciona. Tingueu en compte el que esteu fent i determineu a partir d'aquí si la vertical és adequada per al vostre disseny de presentació.
PMF
Podeu canviar l'orientació de la diapositiva individual?
No podeu tenir algunes de les diapositives horitzontals i altres verticals a la vostra presentació. Els canvis d'orientació de les diapositives individuals no estan disponibles actualment amb el programa. Tanmateix, podeu canviar l'orientació d'una foto o d'un altre objecte que podeu afegir a la presentació de diapositives.
Quins són els avantatges de Google Slides?
Google Slides és d'accés ràpid i fàcil (i gratuït) si teniu un compte de Google. Si no teniu cap compte, us podeu registrar en molt poc temps. Però suposem que la vostra presentació és a PowerPoint i voleu utilitzar Google Slides. No et preocupis. Podeu fer-ho en uns quants passos ràpids. Només has de convertir el PowerPoint a Google Slides i ja estàs a punt.
Disseny de diapositives de Google
Tot i que no hi ha cap botó que us permeti canviar el paisatge automàticament, seguint uns quants passos podeu canviar fàcilment entre horitzontal i vertical. Hauríeu de triar un disseny vertical si esteu imprimint la vostra presentació o necessiteu que la pantalla es pugui veure en dispositius mòbils. Els butlletins i pòsters també poden requerir l'ús d'un disseny vertical. Ara que enteneu com ajustar-vos a la vertical a Presentacions de Google per canviar l'orientació de la vostra presentació, no us aturaran.
Heu canviat mai el disseny a Google Slides? T'han ajudat els consells i trucs d'aquest article? Feu-nos-ho saber a la secció de comentaris a continuació.