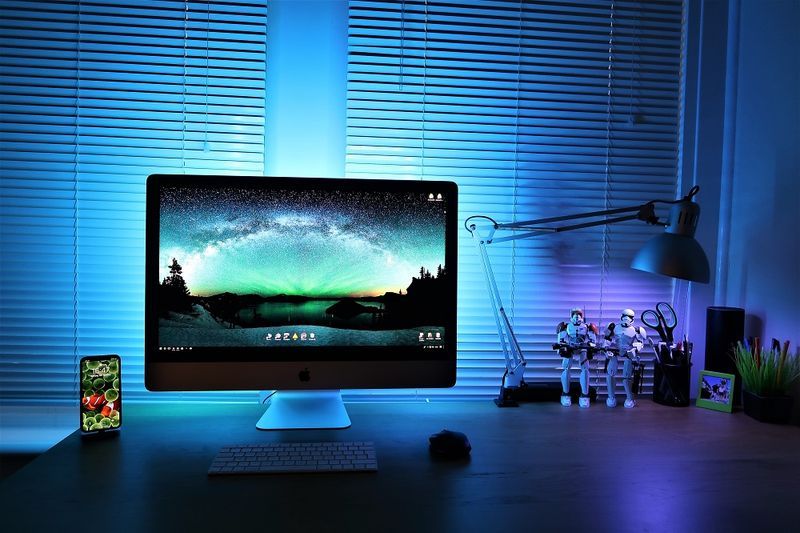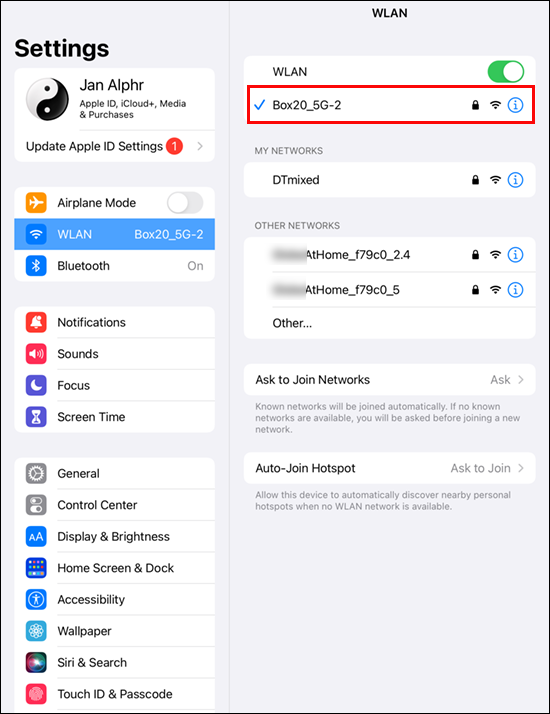
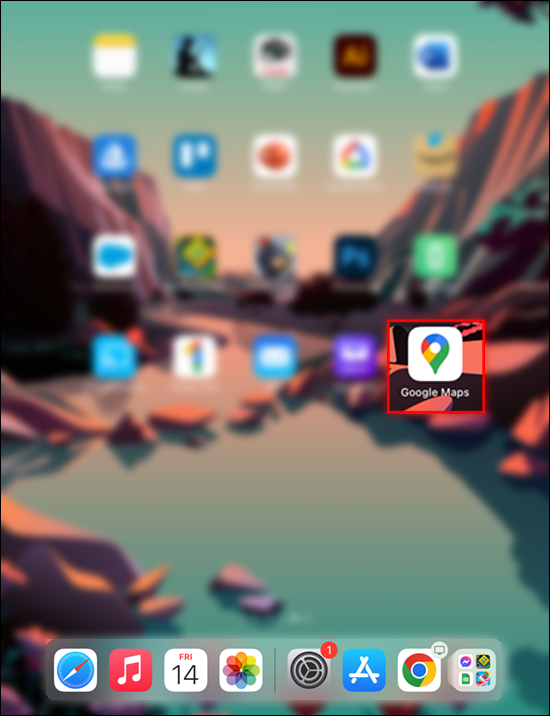
Si voleu calibrar la brúixola a totes les aplicacions que hàgiu instal·lat al vostre iPad, seguiu els passos següents:
- Obriu 'Configuració' i desplaceu-vos fins a la part inferior de la pantalla.
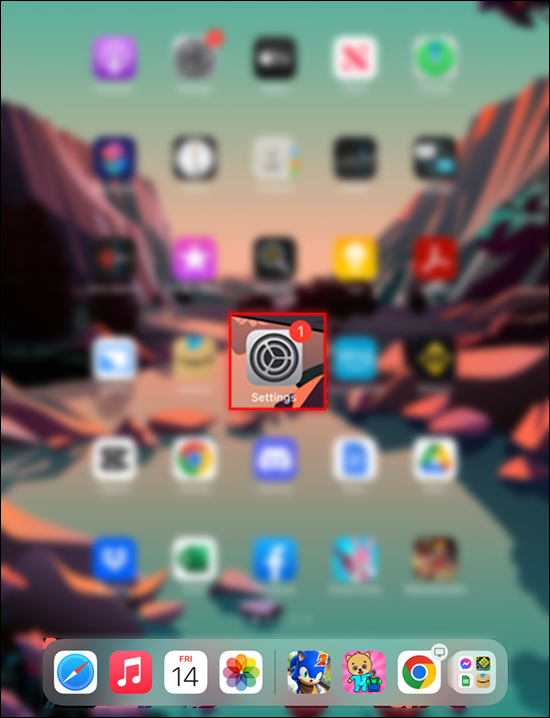
- Seleccioneu l'opció 'Privadesa' i trieu 'Serveis d'ubicació'.
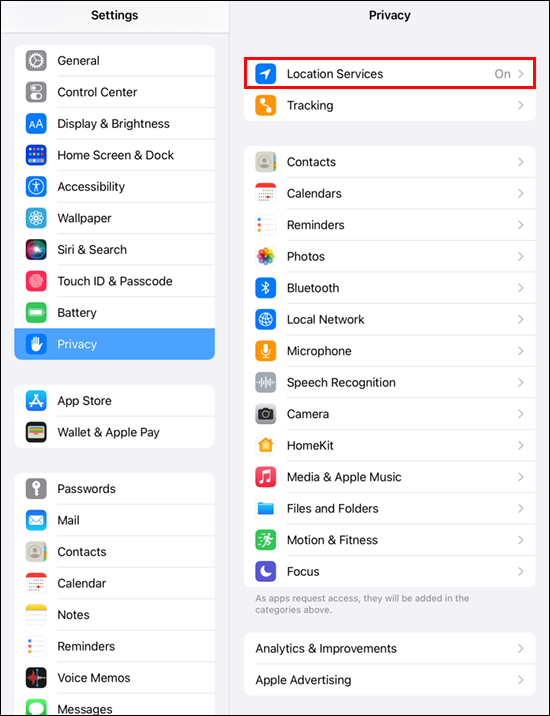
- Premeu 'Serveis del sistema' i cerqueu 'Calibració de la brúixola'.
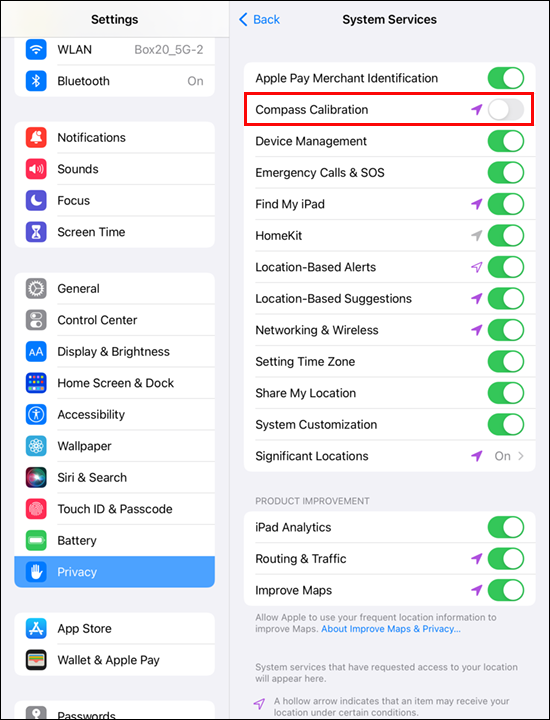
- Toqueu el control lliscant al costat de la funció 'Calibració de la brúixola'.
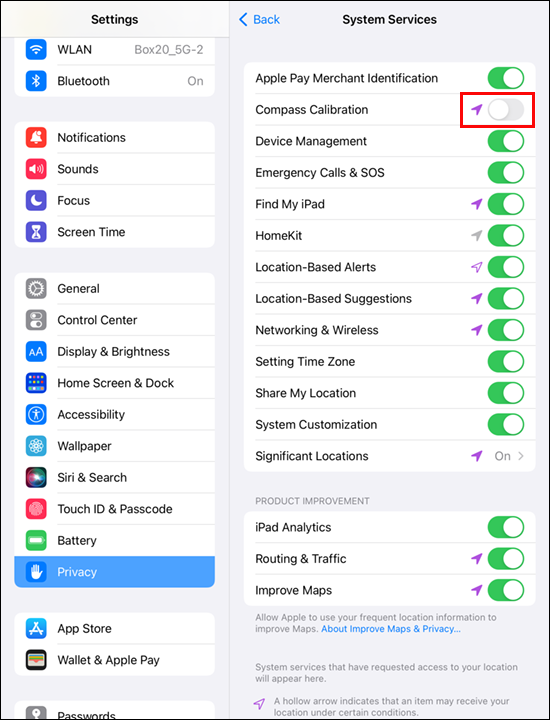
Una altra manera de calibrar la brúixola és utilitzar 'Live View' a Google Maps. El procés és relativament senzill.
- Obriu l'aplicació 'Google Maps'.
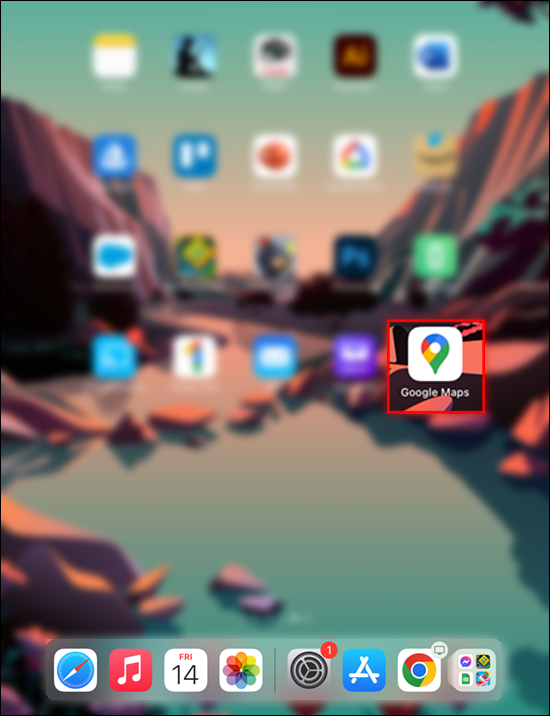
- Navegueu fins al quadre de text a la part superior i escriviu una destinació. Alternativament, escolliu una ubicació prement el mapa.
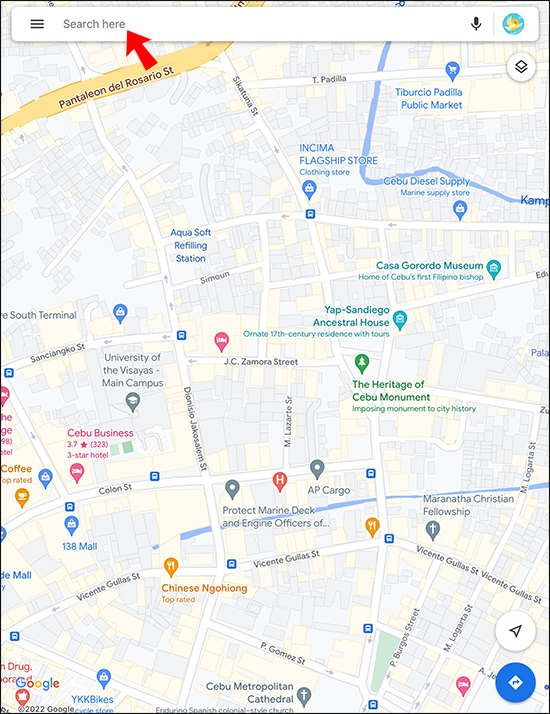
- Toqueu la icona de fletxa per veure la vostra destinació i la ubicació actual. (Aquesta acció també centrarà el mapa.)
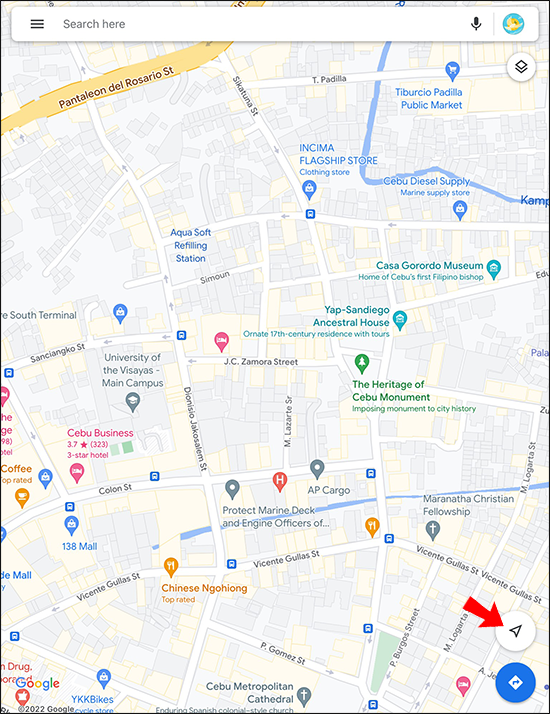
- Trieu la vostra ubicació actual i seleccioneu 'Calibra amb Live View'.
- Després de llegir l'avís de Google Maps, premeu el botó 'Inici'.
- Aixeca l'iPad i mou-te perquè la teva càmera pugui escanejar l'entorn.
- Un cop la càmera hagi recopilat informació suficient, toqueu el botó 'Fet' per veure el mapa.
- Toqueu la icona 'Vista en directe'.
Trobeu el nord amb la brúixola a Google Maps a l'ordinador
Si us sentiu més còmodes utilitzant Google Maps al vostre dispositiu mòbil, és possible que tingueu problemes per accedir a algunes de les seves funcions al vostre PC Windows o MacBook. Afortunadament, podeu utilitzar la brúixola per determinar quina direcció és el nord.
Podeu utilitzar 'Street View' o 'Regular Map View'.
Si voleu utilitzar 'Street View', seguiu aquests passos:
- Obriu Google Maps al vostre navegador web preferit.
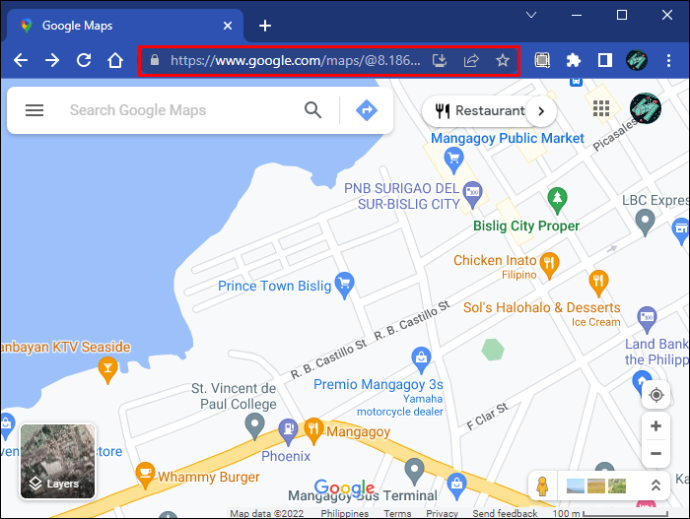
- Amplieu per trobar una ubicació o utilitzeu la barra de cerca a la part superior de la pàgina.
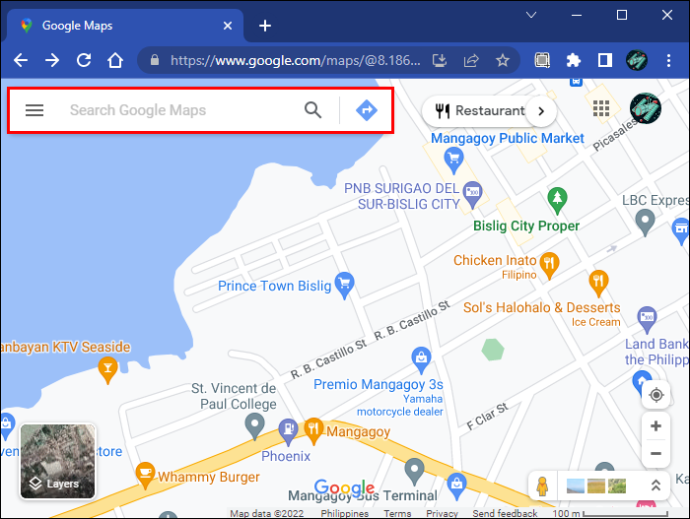
- Manteniu premuda la icona 'humana' i deixeu-la anar al mapa per activar el mode 'Street View'.
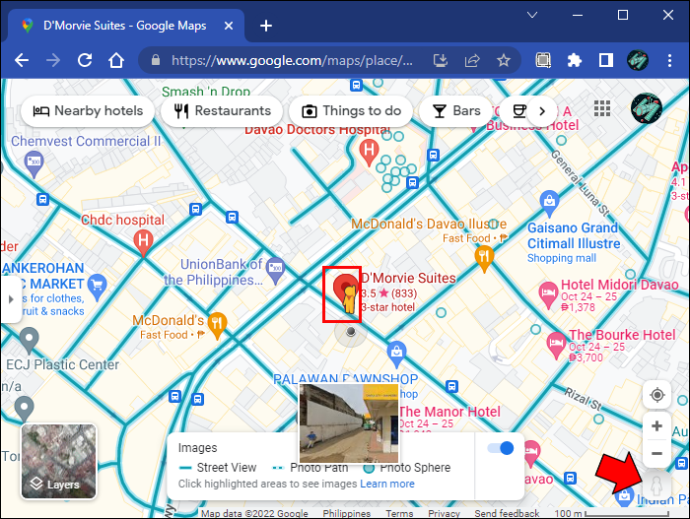
- Exploreu la zona amb el ratolí.
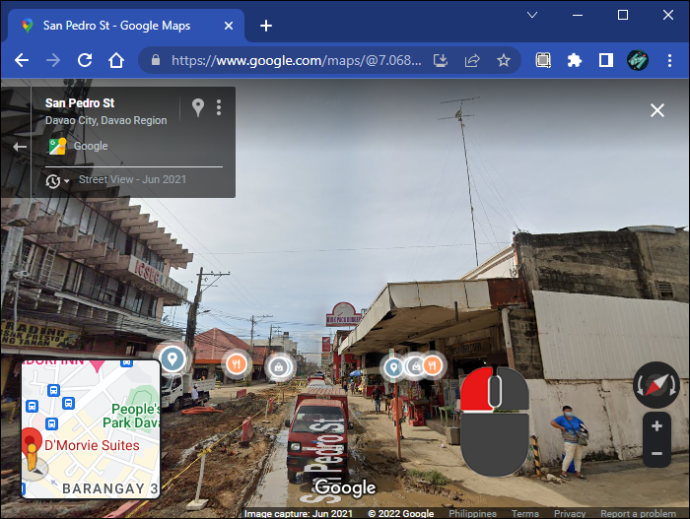
- Comproveu la brúixola a l'extrem inferior dret del mapa.
L'extrem vermell de la brúixola sempre indica el nord.
A continuació s'explica com podeu determinar quina és la direcció nord amb 'Visualització de mapa regular':
- Obriu la pàgina de Google Maps al vostre navegador.
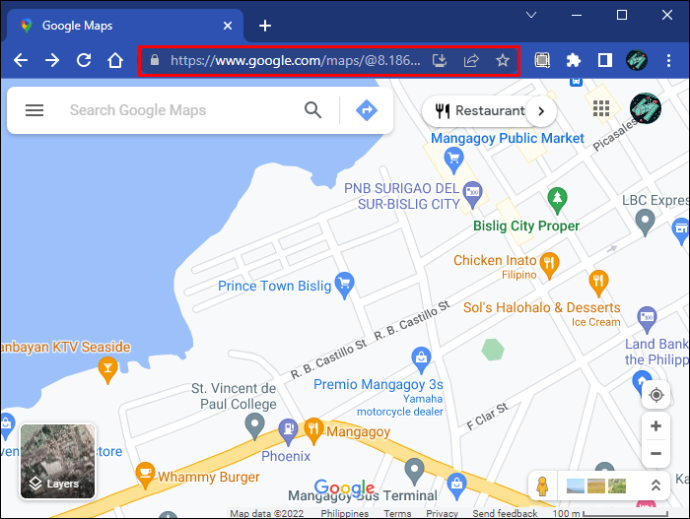
- Trobeu una ubicació amb la barra de cerca o apropeu-vos prement el botó '+'.
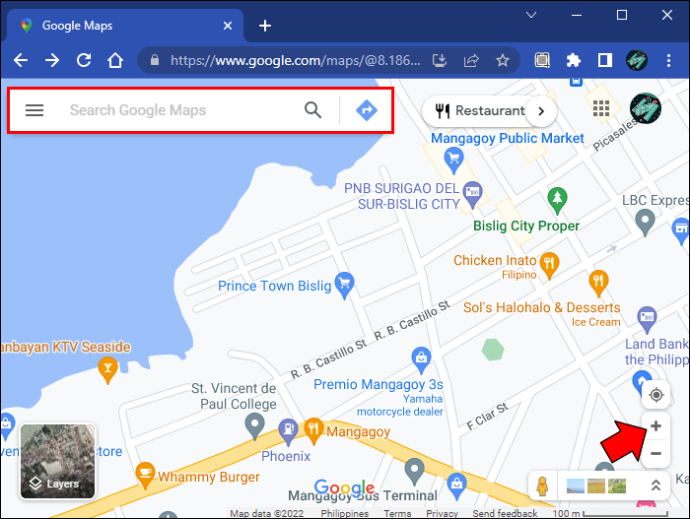
- Examineu el mapa.
Google Maps té un disseny precís, de manera que qualsevol cosa per sobre de la ubicació seleccionada estarà al nord.
com afegir modificacions a Windows 10 de Minecraft
Utilitzeu la brúixola per millorar la precisió
Aquells que gaudeixin d'utilitzar Google Maps al seu dispositiu mòbil haurien de recordar calibrar la brúixola de tant en tant. Millorarà el rendiment del programari i rebrà dades d'ubicació més precises. Si teniu dificultats per navegar per Google Maps al vostre ordinador, sempre podeu utilitzar la brúixola a 'Street View' o 'Regular Map View' per identificar quina direcció és el nord.
Amb quina freqüència calibra la brúixola a Google Maps i en quin dispositiu? Preferiu accedir a Google Maps amb el vostre ordinador o telèfon intel·ligent? Feu-nos-ho saber a la secció de comentaris a continuació.