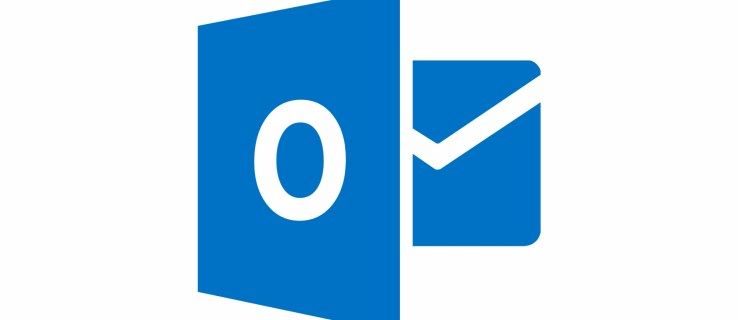Per tant, heu obert un correu electrònic important que necessiteu per treballar el més aviat possible i el pitjor ha passat. No es mostra cap imatge. Els problemes tècnics als correus electrònics sempre són extremadament frustrants. Els més exasperants són errors simples que fan que el correu no es pugui utilitzar.

Les imatges que no es mostren als correus electrònics poden ser causades per diversos factors, com ara problemes d'Internet, configuracions incorrectes, problemes de configuració, emmagatzematge complet i torsions més obscures. Aquí podeu trobar les solucions més habituals per a tres plataformes de correu electrònic populars.
Abans d'aprofundir en cada plataforma, assegureu-vos que teniu una connexió a Internet estable, ja que la majoria de plataformes de correu electrònic no carregaran les imatges correctament a una banda ampla més lenta.
Les imatges no es mostren als correus electrònics d'Outlook
Outlook és un dels programes de correu electrònic més utilitzats, especialment en el lloc de treball. Tanmateix, no està exempt de problemes i, de vegades, les imatges no es mostren i no tens ni idea de per què. De vegades pot ser quelcom menor com una connexió a Internet lenta. Assegureu-vos de cobrir totes les possibilitats. Per treure això del camí, aquí hi ha algunes solucions que haurien de resoldre el problema.
Mode segur d'Outlook i complements
De vegades, els complements dificulten que Outlook mostri totes les imatges. Per desactivar-los, heu d'obrir Outlook en mode segur, que us expliquem a continuació:
- Feu clic amb el botó dret a la icona de Windows i després feu clic a 'Executar'.

- Escriviu '
Outlook.exe/safe” i després premeu Intro.
- Feu clic a 'D'acord'.

Comproveu els correus electrònics problemàtics per veure si les imatges han aparegut. Si els podeu veure ara, haureu de desactivar els complements.
com puc bloquejar algú a la meva pàgina empresarial de Facebook
Si teniu una versió actualitzada d'Outlook, podeu seguir aquests passos:
- Aneu a 'Menú' a la part superior esquerra. Seleccioneu 'Complements'

- Seleccioneu 'Gestiona els complements' de la llista d'opcions. Desmarqueu la casella que hi ha al costat del complement que voleu desactivar.

Alternativament, seguiu aquests passos per a Outlook 2016 i versions anteriors:
- Per a Outlook 2010, 2013 i 2016, aneu a 'Fitxer' a la cantonada superior esquerra i feu clic a 'Opcions'. Per a Outlook 2007, seleccioneu 'Eines' i després 'Centre de confiança'.
- Seleccioneu la pestanya 'Complements' a l'esquerra.

- Seleccioneu l'opció 'Gestiona els complements COM' i feu clic a 'Gestiona'. A la nova finestra, seleccioneu quins complements voleu desactivar

Cada vegada que elimineu un complement, reinicieu Outlook i comproveu si el problema s'ha solucionat. Si no, heu de tornar enrere i repetir el procés. Desmarqueu tots els complements un per un i cerqueu el que és defectuós i, a continuació, desactiveu-lo.
Elimina el bloqueig d'imatges
Per fer-ho, obriu l'aplicació Outlook i seguiu aquestes instruccions:
- Seleccioneu Fitxer i després 'Opcions'. A continuació, feu clic a 'Centre de confiança' i aneu a 'Configuració del centre de confiança'. A l'esquerra, feu clic a 'Descàrrega automàtica'.

- Si la casella 'No baixar imatges automàticament en missatges de correu electrònic HTML o elements RSS' està marcada, només cal que desmarqueu-la.

- A continuació, aneu a 'D'acord'.

Quan hàgiu acabat, comproveu si el problema s'ha resolt.
com etiquetar columnes als fulls de google
Configuració del marcador de posició de la imatge
Quan la configuració de marcador de posició d'imatge està habilitada, és possible que això sigui el que impedeix que les vostres imatges es mostrin correctament als vostres correus electrònics. Per solucionar-ho, només cal desactivar aquesta opció:
- Obriu Outlook i feu clic a 'Correu nou'. Seleccioneu 'Fitxer' i després 'Opció'. Feu clic a 'Correu'.

- A continuació, trieu 'Opcions de l'editor'.

- A l'esquerra, feu clic a 'Avançat'.

- A 'Mostra el contingut del correu electrònic', desmarqueu la casella 'Mostra el marcador de posició de la imatge'.

Tanqueu-ho tot i reinicieu Outlook. Comproveu si les imatges ara són visibles als vostres correus electrònics.
Per a Microsoft Outlook 2007
Si teniu aquest problema a Outlook 2007, seguiu aquests passos:
- Obriu Outlook 2007 i aneu a 'Eines'. Al menú desplegable, seleccioneu 'Centre de confiança'.

- Aneu a 'Descàrregues automàtiques'.

- Desmarqueu la casella 'No baixeu imatges automàticament als missatges de correu electrònic HTML o als elements RSS' si està marcada.

- Seleccioneu 'D'acord'.

Les imatges no es mostren al correu electrònic de Yahoo
Les dificultats com no poder obrir o veure imatges en un correu electrònic a Yahoo solen ser degudes a configuracions estranyes i errors menors. Aquests problemes són molt comuns i es poden resoldre amb canvis senzills:
- Si utilitzeu alguna aplicació de bloqueig d'anuncis per al vostre navegador, desactiveu-la i comproveu si aquesta és la causa d'aquest problema.
- Comproveu JavaScript i assegureu-vos que estigui habilitat al lloc de Yahoo.
- Esborra la memòria cau del navegador i força les imatges a tornar-se a baixar.
- Prova d'utilitzar un navegador diferent.
- Comproveu la vostra connexió a Internet. Una connexió a Internet lenta farà que penjar imatges o obrir-les sigui difícil i de vegades fins i tot impossible.
Característica de seguretat
La part complicada del correu de Yahoo és que té una funció de seguretat que pot ser massa restrictiva a l'hora d'obrir o penjar imatges als correus electrònics. Intentem solucionar-ho:
- Primer, aneu a Yahoo al vostre navegador.

- A continuació, aneu a 'Configuració' situat a la part superior dreta.

- Al menú desplegable, feu clic a 'Més paràmetres'.

- A l'esquerra, feu clic a l'opció 'Visualització del correu electrònic' i, a continuació, cerqueu 'Mostra imatges als missatges' i allà hauríeu de marcar 'Sempre' a tot arreu excepte l'opció de la carpeta de correu brossa.

- Deseu els vostres canvis.
Torneu a carregar la pàgina i comproveu si les imatges són visibles ara.
Servei d'Imatge
És possible que Yahoo utilitzi una versió anterior del servei d'imatges que no mostrarà algunes imatges. Per actualitzar Yahoo Mail, heu d'anar a:
- 'Safata d'entrada' de Yahoo i seleccioneu 'Configuració' a la cantonada superior dreta.

- Aneu a la pestanya 'General', cerqueu 'Funcions de correu' i seleccioneu 'Servei d'imatge'.
Un cop hàgiu acabat, torneu a carregar la pàgina i comproveu si el problema s'ha solucionat enviant una imatge o rebent-ne una.
Les imatges no es mostren als correus electrònics de Gmail
Com qualsevol lloc web de correu electrònic, Google Gmail també té les seves peculiaritats. Pot haver-hi alguns problemes menors que impedeixen que Gmail mostri imatges als correus electrònics.
- Esborra la memòria cau del teu navegador. Això pot evitar alguns problemes de càrrega.
- Proveu de canviar el navegador.
- Desactiveu el vostre complement o connector de bloqueig d'anuncis.
- Comproveu la vostra connexió a Internet.
- Prova de contactar amb el remitent. Potser tenen problemes amb la configuració de l'ordinador o del correu electrònic.
Si ja heu provat aquestes solucions i no us han ajudat, proveu-ho:
- Aneu a Gmail amb el vostre navegador.

- A l'extrem superior dret, feu clic a Configuració i després feu clic a 'Mostra tota la configuració'.

- Cerqueu la secció 'Imatge' i seleccioneu 'Mostra sempre imatges externes'.

- Feu clic a 'Desa els canvis' i torneu a carregar la pàgina.

Gmail no mostra imatges a Android
Si l'aplicació Gmail no mostra imatges al vostre Android, aquí teniu el que hauríeu de provar:
- Obriu l'aplicació Gmail.

- Feu lliscar el dit cap a la dreta des de la vora esquerra per obrir el panell de navegació i seleccioneu 'Configuració' a la part inferior del menú.

- Seleccioneu el vostre compte de la llista de comptes.

- A la pestanya 'Ús de dades' gairebé fins a la part inferior, toqueu 'Imatges'.

- Seleccioneu 'Mostra sempre' o 'Mostra sempre imatges externes'.

El que també podeu provar és tornar a instal·lar l'aplicació, tancar la sessió i tornar al vostre compte i assegurar-vos que els vostres contactes han enviat imatges en formats compatibles.
quan vaig fer el meu compte de Gmail
Problemes menors: solucions fàcils
Seguir aquests passos hauria de resoldre el misteri de les imatges que desapareixen a les aplicacions i llocs de correu electrònic. Tot i que el problema és comú i té algunes causes diferents, normalment és fàcil de solucionar.
Si això us ha ajudat amb els vostres problemes de correu electrònic, feu-nos-ho saber a la secció de comentaris a continuació. Heu trobat una nova solució? Feu que altres lectors ho sàpiguen també als comentaris.