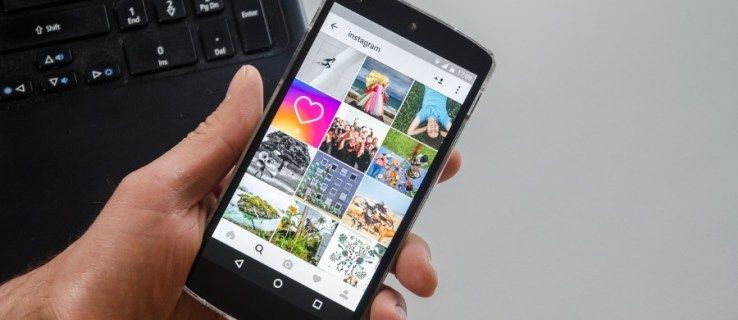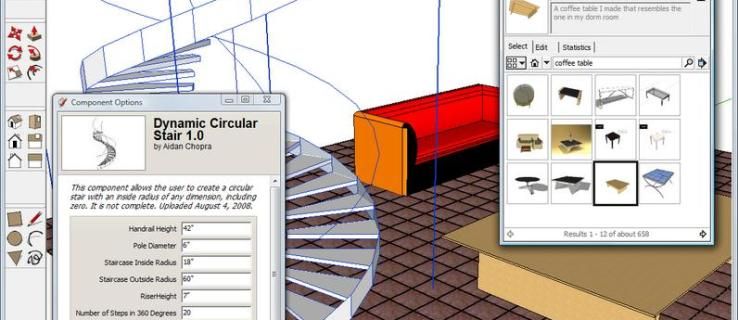Cap sistema operatiu té totes les funcions, però hi ha una característica essencial que falta a Windows 10: la possibilitat de bloquejar les finestres a la 'capa superior' de l'escriptori, que es mostra sobre tota la resta.
Aquesta funció és útil de moltes maneres, des de copiar informació manualment entre finestres fins a mantenir el contingut obert quan el necessiteu a la pantalla o mantenir el vostre xat de vídeo obert mentre treballeu en un projecte. Podeu veure una pel·lícula en segon pla de l'ordinador mentre treballeu en altres projectes, o podeu mantenir el vostre navegador de fitxers a la part superior del vostre navegador web o processador de textos per tenir sempre accés al vostre contingut.
Independentment de com vulguis treballar, mantenir les finestres a la part superior és essencial per augmentar la productivitat. Malauradament, Windows 10 exclou aquesta funció, però podeu afegir-la fàcilment al vostre ordinador mitjançant programari de tercers. Per als usuaris de Mac, vegeu com mantenir una finestra a la part superior a MacOS .
Com obligo una finestra a estar sempre a la part superior a Windows 10?

Si t'agrada una aplicació senzilla i llesta per utilitzar, DeskPins és la teva millor opció . Malgrat això, AutoHotKey és la manera òptima de mantenir algunes finestres sempre a la part superior per als usuaris avançats que prefereixen utilitzar scripts.
Si heu estat investigant aquest tema, és possible que hàgiu trobat articles que mencionen una aplicació anomenada 'Sempre a la part superior'. També va ser aquí dins un temps. Aquesta aplicació també tenia funcions de scripting, però l'aplicació 'Always on Top' és del 2016. El lloc web sí que té una URL de descàrrega, però no apareix al lloc web, cosa que és qüestionable. Això només s'esmenta perquè nombrosos llocs web hi enllacen i us diuen que l'utilitzeu, però té possibles riscos de seguretat. Alguns d'aquests enllaços tampoc no estan segurs.
com desbloquejar algú a venmo
Aquí teniu les millors maneres de fixar una finestra a la part superior a Windows 10.
Opció 1: Utilitzeu DeskPins
Si busqueu alguna cosa que vingui escrit prèviament, el millor és quedar-se amb una aplicació de programari gratuït anomenada DeskPins, que fixa les finestres perquè estiguin sempre a la part superior fins que les tanqueu o desenganxeu-les. Alguns usuaris de Windows amb més inclinació tècnica poden preferir les opcions de script personalitzades disponibles amb AutoHotkey, que trobareu a la secció següent.
'DeskPins' fa anys que existeix des dels dies de Windows XP, i avui encara s'acostuma a col·locar pins de finestres a l'ordinador perquè és senzill, fàcil i gratuït. Com a programa de programari lliure o de codi obert (FOSS), podeu utilitzar fàcilment DeskPins a qualsevol ordinador Windows.
A continuació s'explica com utilitzar DekskPins.
- Descarrega i instal·la Punts d'escriptori utilitzant l'instal·lador específic de Windows 10.

- Feu doble clic o feu clic amb el botó dret i seleccioneu ' Obert 'encès Deskpins.exe per executar el programa al vostre ordinador.

- Feu clic a la icona de la barra de tasques i la icona del ratolí es convertirà en un petit pin vermell.

- Fixeu la vostra finestra o programa fent clic a la part superior de la finestra. Apareix una icona petita i vermella a la barra de títol de la finestra fixada per mostrar-ne l'estat.

- Per desenganxar la finestra, feu clic a la icona de fixació per desactivar l'opció o podeu tancar-la.

'DeskPins' és tan fàcil d'utilitzar com podeu imaginar, però hi ha algunes coses que hauríeu de tenir en compte quan l'utilitzeu:
com instal·lar modificacions a Windows 10 Minecraft
Primer, És possible que el programa no funcioni en ordinadors sota control administratiu, com ara els ordinadors de la feina o de l'escola. Parleu amb el servei d'ajuda o el departament d'informàtica del vostre empresari o de l'escola per obtenir ajuda sobre aquest tema, ja que poden tenir polítiques sobre què està permès i si l'instal·len o no us deixen gestionar-ho.

Segon: Encara podeu minimitzar i maximitzar la finestra quan ho desitgeu sense perdre l'estat 'sempre a la part superior' de la finestra.
Opció 2: utilitzeu AutoHotKey amb scripts personalitzats 
AutoHotkey és un programa gratuït de codi obert (GNU GPLv2) que us permet escriure scripts personalitzats o utilitzar scripts de connectors d'altres persones per ajudar-vos a crear macros al vostre ordinador.
L'aplicació és molt utilitzada i molt recomanable, i els seus usos van des dels jocs fins a canviar la direcció del desplaçament del ratolí.
Si voleu fixar les finestres al vostre escriptori, podeu fer-ho fàcilment amb AutoHotkey, tot i que val la pena assenyalar que haureu de crear l'script escrivint codi manualment.
Aquests són els passos sobre com començar amb AutoHotkey v2.0:
- Baixeu i instal·leu AutoHotkey v2.0 si encara no el tens.

- Inicieu AutoHotKey.
- A la secció 'Mode d'instal·lació:', trieu 'Tots els usuaris' o 'Usuari actual,' després feu clic 'Instal·lar'.
- Feu clic amb el botó dret a 'Escriptori' i creeu una carpeta nova ('AutoHotKey Scripts' en aquest exemple) per emmagatzemar els vostres scripts.

- Torna a AutoHotKey i selecciona 'Nou guió'.
- A la casella superior, poseu un nom al vostre script nou ( 'Sempre a la part superior' en aquest exemple).
- Feu clic a 'carpeta' icona al costat del quadre superior i, a continuació, establiu la ubicació correcta de la carpeta ( 'Escriptori\AutoHotKey Scripts' en aquest exemple). Hauríeu de veure 'C:\Usuaris\[nom d'usuari aquí]\Desktop\AutoHotKey Scripts' al quadre d'ubicació.
- Tria 'Mínim per a v2.'
- Feu clic 'Crear.'
- Si el fitxer apareix a l'Explorador, feu-hi clic amb el botó dret i trieu 'Edita el guió'.
- Trieu l'editor com a 'Bloc de notes' si se us demana, feu clic 'D'ACORD.'
- A sota del text existent, enganxeu l'script següent:
^space:: WinSetAlwaysOnTop "-1","A"
Return - Seleccioneu 'Fitxer -> Desa' i surt del Bloc de notes.

- Feu doble clic al fitxer o feu-hi clic amb el botó dret i seleccioneu 'Executar script'.

- Si teniu problemes per executar l'script, proveu d'executar-lo com a 'Administrador', però no hauríeu de tenir cap problema.
- Per col·locar una finestra a sobre d'altres finestres, seleccioneu-la i premeu la combinació de tecles d'accés ràpid 'Ctrl + espai'.
- Per desfer una finestra a la part superior, seleccioneu-la i premeu 'Ctrl + espai' una vegada més.
Podeu col·locar més d'una finestra a la part superior , però l'últim seleccionat es mantindrà a la part superior fins que no desfer el seu estat superior. Aleshores, la segona finestra configurada romandrà a la part superior fins que la canvieu. Aquest procés pot continuar depenent de quantes finestres hagis seleccionat per estar a la part superior.
A més, encara podeu minimitzar o tancar qualsevol finestra que es mantingui a la part superior.
convertir un fitxer WAV a mp3
El ' ^ ” representa la tecla Ctrl i “ESPAI” significa la barra espaiadora, creant una tecla d'accés ràpid “Ctrl + [Espai]”. També podeu utilitzar '#' per representar la clau de Windows si ho preferiu.
La tecla d'accés ràpid automàtic ofereix més personalització que la que obtindríeu d'una altra manera amb Always On Top, però també és més feina per utilitzar-la al vostre ordinador.
En definitiva, DeskPins i AutoHotKey representen els millors mètodes per ajudar a la productivitat i l'eficiència fixant una finestra en primer pla a Windows 10.
Tant si voleu mantenir un vídeo reproduint-se en segon pla, fixar una calculadora o una aplicació de bloc de notes mentre treballeu en fulls de càlcul, com si necessiteu veure una transferència de fitxers mentre editeu una foto a Photoshop, és molt fàcil fer-ho amb DeskPins i AutoHotKey. . Tens alguna experiència fixant finestres a la part superior a Windows 10? Feu-nos-ho saber a la secció de comentaris a continuació.
Nota: aquest article no és una promoció per a cap aplicació en particular.