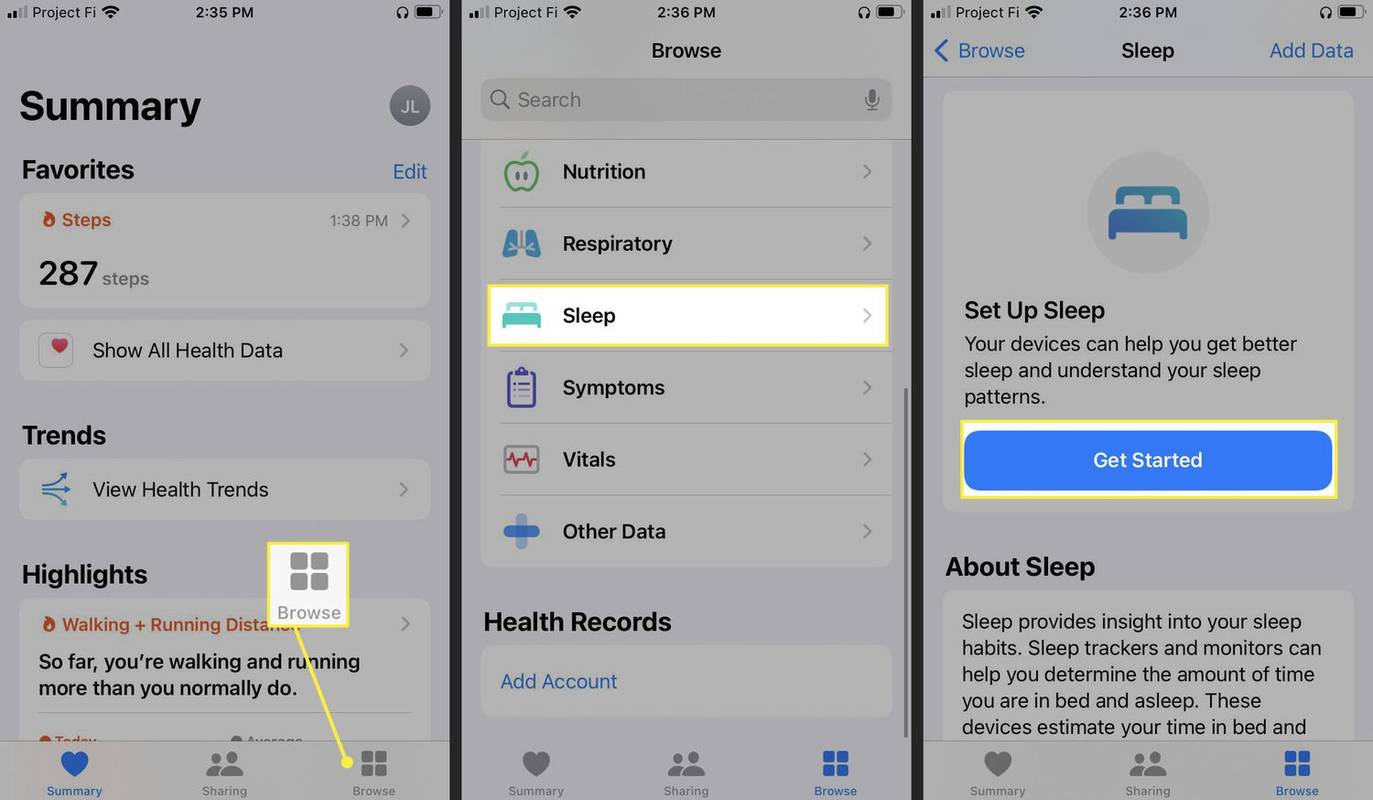La signatura electrònica és una pràctica relativament nova. En lloc d'una 'signatura humida' de la vella escola, ara podeu utilitzar signes electrònics, símbols i fins i tot sons per autenticar un document.

MS Word, malauradament, no té moltes funcions integrades per generar signatures electròniques. Tanmateix, el processador de textos admet una àmplia gamma d'extensions i aplicacions que podeu utilitzar. Aquest article us mostrarà com inserir la vostra signatura a Microsoft Word i explicarà com funciona la signatura electrònica.
Com inserir la signatura a Microsoft Word?
La bona notícia és que podeu afegir signatures electròniques als documents de Word. La mala notícia és que només podeu adjuntar-los com a fitxers d'imatge. A continuació s'explica com inserir la vostra signatura a Microsoft Word mitjançant les funcions integrades:
- Signa el teu nom en un paper.

- Utilitzeu un escàner o una càmera per gravar el document. Pengeu-lo al vostre ordinador i deseu-lo com a fitxer .jpg, .gif o .png.
- Obriu el document MS Word. Aneu a la secció 'Insereix' de la barra de menú a la part superior de la pantalla.

- Feu clic a 'Imatges' per obrir una nova finestra. Localitzeu la signatura escanejada a la vostra unitat local escrivint el nom del fitxer al quadre de diàleg. Feu clic per afegir-lo al vostre document.

- Si la signatura és massa gran, simplement podeu editar-la. Apareixerà una nova secció 'Eines d'imatge' si feu clic a la imatge. Feu clic a la pestanya 'Format' i utilitzeu 'Retalla' per canviar la mida. També podeu introduir manualment l'alçada i l'amplada als petits quadres de diàleg del costat dret.

Si necessiteu incloure informació addicional a la signatura, podeu utilitzar la funció de peces ràpides. A continuació s'explica com fer-ho:
- A sota de la imatge de la signatura, escriviu la vostra adreça de correu electrònic, número de telèfon o títol de la feina.

- Utilitzeu el cursor per ressaltar tant la imatge com la informació afegida.

- Al menú superior, obriu la secció 'Insereix'. Feu clic a la pestanya 'Peces ràpides'.

- Feu clic a l'opció 'Desa la selecció a la galeria de peces ràpides' per obrir una finestra nova.

- Al costat de la paraula 'Nom', escriviu el títol de la vostra signatura.

- Marqueu la casella 'Galeria' que hi ha a sota. Hauria de llegir 'Text automàtic'. Si no, seleccioneu aquesta opció al menú desplegable.

- Completeu el procés fent clic a 'D'acord'.

- Ara que la vostra signatura està a punt, col·loqueu el cursor on voleu inserir-la.
- Aneu a Insereix > Parts ràpides > Text automàtic.

- Trieu la vostra signatura de la llista de blocs.

Com inserir una línia de signatura
Si esteu creant un document per imprimir i signar més tard, podeu crear una línia de signatura. Incloure aquesta línia deixa un espai net per introduir una signatura amb un llapis després d'imprimir. Aquí teniu què fer:
- Feu clic a Insereix.

- Feu clic a Línia de signatura.

- Apareixerà una línia amb un lloc per afegir la vostra signatura després d'imprimir.

Què és una signatura digital?
A diferència de les signatures electròniques habituals, les signatures digitals tenen un codi d'autenticació únic per a cada individu. La criptografia incrustada garanteix la seguretat i integritat del document.
Legalment parlant, les signatures digitals es reconeixen com a identificació vàlida. Per descomptat, això pot variar segons les lleis d'un determinat país.
És una pràctica habitual utilitzar signatures digitals a la majoria de les indústries. Les empreses els inclouen al seu identificador corporatiu, adreça electrònica i PIN de telèfon.
També és possible que se us demani que creeu una signatura digital a la vostra vida quotidiana. Aquí teniu una llista de documents que solen requerir una signatura digital:
- Un contracte immobiliari (contracte de tancament inclòs).
- Una sol·licitud d'hipoteca.
- Un contracte de compravenda.
- Un acord de venedor.
- Un contracte de contractació.
Com eliminar les signatures digitals de Word o Excel?
Podeu suprimir la signatura del vostre document o full de càlcul amb només uns quants passos senzills. A continuació s'explica com eliminar signatures digitals de Word o Excel:
- Aneu a la pàgina d'inici de MS Word/Excel i seleccioneu el document o full de càlcul que conté la vostra signatura.
- Col·loqueu el cursor a la línia de signatura i feu-hi clic amb el botó dret.
- Apareixerà un menú desplegable. Seleccioneu 'Elimina la signatura' de la llista d'opcions.
- Confirmeu amb 'Sí'.
Com signar la línia de signatura a Word o Excel?
Les línies de signatura són una eina integrada a MS Word. Marquen el lloc on signar el document. A continuació s'explica com afegir línies de signatura a MS Word:
- Col·loca el cursor on vulguis signar el document.
- Feu clic a la secció 'Insereix' a la barra de menú de dalt.

- Aneu a Text > Signature Line > Microsoft Office Signature Line.

- Apareixerà una petita finestra emergent. Escriu el nom, el títol i l'adreça de correu electrònic (opcional) del signant a les caselles corresponents.

- Confirmeu amb 'D'acord'.

Si sou el signant, aquí teniu com signar la línia de signatura a Word o Excel:
- Obriu el document de Word o el full de càlcul d'Excel. Assegureu-vos d'activar l'edició. Si 'Vista protegida' està activada, feu clic a 'Edita de totes maneres'.
- Mou el cursor a la línia de la signatura i fes clic amb el botó dret per obrir un menú desplegable.
- A la llista d'opcions, trieu 'Firma'.
- Si la vostra signatura es desa com a imatge, feu clic a 'Selecciona una imatge'. Utilitzeu el quadre de diàleg 'Seleccioneu la imatge de signatura' per localitzar el fitxer a l'ordinador. Feu clic a 'Selecciona' per carregar-lo a MS Word.
- Si teniu una versió impresa, només podeu escriure el vostre nom al costat de la lletra 'X'.
- Feu clic a 'Sign' per inserir la signatura.
Com afegir una signatura a Word amb el complement PandaDoc?
Si no teniu accés a un escàner, podeu utilitzar una extensió de signatura electrònica. PandaDoc és un complement extremadament popular a causa de la seva interfície fàcil d'utilitzar i una àmplia gamma d'eines. Podeu obtenir-lo des de Microsoft Azure Marketplace . A continuació s'explica com afegir una signatura a Word amb el complement PandaDoc:
- Obriu el vostre navegador i aneu a Microsoft Azure Marketplace .

- Utilitzeu la barra de cerca per trobar el complement PandaDoc. Feu clic al botó 'Obtén-ho ara' sota el logotip per instal·lar-lo.
- Creeu un compte i permeteu l'accés de PandaDoc als fitxers del vostre ordinador.
- Carregueu el document de Word a PandaDoc.
- Hi ha dues opcions per triar, depenent de qui signa el document. Si ets el signant, tria 'Autofirma el document'. Si no, feu clic a 'Demanar signatures'.
- Per inserir la vostra signatura, feu clic a la petita icona '+' a la dreta. Cerqueu la secció 'Firma' i feu clic per obrir-la.
- PandaDoc us permet dibuixar o escriure la vostra signatura o carregar una imatge preexistent. Trieu una opció i feu clic a 'Finalitza document'.
PandaDoc desarà automàticament la vostra signatura perquè pugueu seguir utilitzant-la. Només cal que feu clic al camp 'Firma' i arrossegueu-lo i deixeu-lo anar al document.
Preguntes freqüents addicionals
Aquí teniu les respostes a més de les vostres preguntes sobre signatures digitals i Microsoft Word.
Com es crea una signatura de correu electrònic a Microsoft Word?
Podeu utilitzar Word per crear una plantilla de signatura per al vostre compte de correu electrònic. Això funciona bé si voleu incloure informació addicional, com ara el vostre número de telèfon, adreça de correu electrònic i el càrrec actual. A continuació s'explica com fer-ho:
1. Vés a Insereix > Text > Línia de signatura.
2. Escriviu la informació del signant. Feu clic a 'D'acord'.
com es veu quan algú et bloqueja a facebook
3. Feu clic a la línia de signatura del document. Aneu a Insereix > Imatge. Trieu la imatge que conté la signatura.

4. Copieu la plantilla al vostre correu electrònic.
Si voleu més opcions de plantilla, podeu descarregar Microsoft Galeria de signatures de correu electrònic al teu ordinador.
Com puc inserir una signatura a Word de forma gratuïta?
Podeu inserir una signatura a Word de forma gratuïta mitjançant un escàner o una càmera de telèfon. Només heu de fer una foto de la vostra signatura manuscrita i penjar-la al vostre ordinador. Obriu el document de Word i afegiu la imatge mitjançant la funció 'Insereix'.
Una altra manera de fer-ho és instal·lant complements al vostre navegador. La majoria de les extensions de signatura electrònica ofereixen un període de prova gratuït. Recordeu cancel·lar la vostra subscripció a temps; en cas contrari, se us cobrarà en el proper cicle de facturació.
Com puc signar electrònicament un formulari a Word?
Si voleu signar electrònicament un formulari a Word, podeu utilitzar les funcions integrades. A continuació s'explica com fer-ho:
1. Obre el formulari i col·loca el cursor a la línia de signatura.
2. Vés a Insereix > Imatge.
3. Exploreu els vostres fitxers. Seleccioneu la imatge que conté la vostra signatura.
Recordeu que heu de penjar una imatge de la vostra 'signatura humida' abans d'obrir el document.
També podeu utilitzar un complement per signar electrònicament un formulari. Només cal que trobeu-ne un que sigui compatible amb la vostra versió d'MS Office.
Si el formulari està en PDF, l'has de convertir en un document de Word. A continuació s'explica com fer-ho:
1. Obre el teu navegador i escriviu 'conversor de pdf a word' al motor de cerca.
2. Fes clic en un dels resultats. Carregueu el vostre fitxer PDF i feu clic a 'Convertir'.
3. Baixeu el fitxer un cop finalitzat el procés.
Com puc escriure la meva signatura en un document de Word?
No podeu escriure la vostra signatura en un document de Microsoft Word. A diferència d'altres processadors de textos, no té una eina de dibuix integrada que us permeti fer-ho. Si vols la teva signatura apareixer escrit, l'has d'inserir com a imatge.
Tanmateix, alguns complements us permeten signar els vostres documents amb el ratolí de l'ordinador. Per exemple, podeu utilitzar PandaDoc per dibuixar la vostra signatura en un document de Word. A continuació s'explica com fer-ho:
1. Obre el document a PandaDoc.
2. Feu clic al botó 'Firma' del tauler de la dreta.
3. Quan se us demani com voleu inserir la signatura, trieu 'Dibuixa'.
4. Utilitzeu el ratolí de l'ordinador per escriure el vostre nom al document.
Com puc crear una signatura digital?
Hi ha diversos complements i aplicacions que us permeten crear una signatura digital. Un dels més populars és DocuSign . És compatible amb totes les aplicacions de Microsoft Office, inclòs MS Word. A continuació s'explica com signar digitalment documents amb DocuSign:
1. Quan necessiteu signar digitalment un document, normalment rebeu una sol·licitud per correu electrònic. Copieu l'URL i obriu el document a DocuSign.
2. Accepteu els Termes i condicions.
3. Apareixerà una llista d'etiquetes instructives. Seguiu els passos acuradament per completar el procés.
Podeu prendre la nostra paraula
Quan es tracta de crear la vostra signatura electrònica, MS Word es queda una mica curt en comparació amb Google Docs. Té funcions integrades limitades. També requereix que tingueu accés a un escàner o una càmera.
Afortunadament, no hi ha escassetat de complements de signes electrònics compatibles amb les aplicacions de Microsoft Office. Algunes extensions, com PandaDoc, fins i tot tenen aplicacions mòbils disponibles tant per a iOS com per a Android.
Quina creus que és la millor manera d'inserir una signatura electrònica en un document de Word? Tens una aplicació per a la signatura electrònica? Comenteu a continuació i feu-nos saber si hi ha una millor manera de signar digitalment documents de Word.