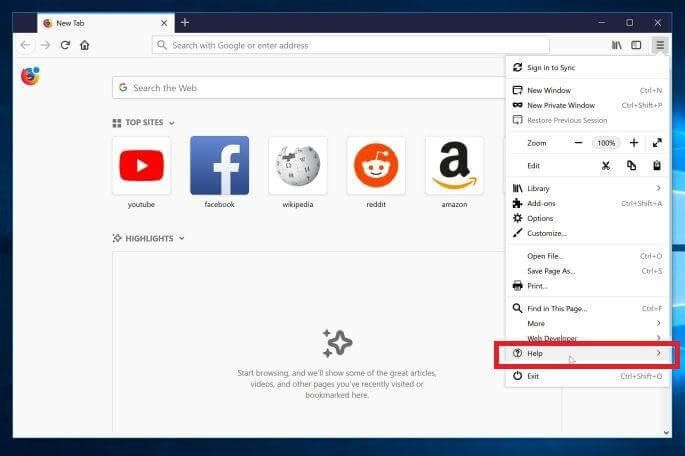Durant una presentació de diapositives de Google, hauríeu de cronometrar el temps que us quedeu en una diapositiva o donar l'oportunitat al vostre públic de participar en debats o respondre qualsevol pregunta. També és possible que hàgiu d'utilitzar un compte enrere de pantalla durant les activitats o els descansos.

Afegir un temporitzador a les vostres Presentacions de Google us ajuda a fer-ho sense problemes. En aquest article, t'expliquem tot el que necessites saber.
Afegiu un temporitzador de vídeo a la vostra presentació de Google Slides
A continuació, es detallen els passos per inserir un temporitzador en una presentació de Presentacions de Google i com formatar la configuració.
com veure la llista de desitjos dels teus amics a Steam
Seleccioneu la vostra diapositiva
És possible que vulgueu inserir un temporitzador a una diapositiva amb contingut. Alternativament, és possible que vulgueu crear una diapositiva de temporitzador independent si teniu previst fer una activitat cronometrada a la vostra presentació de Presentacions de Google. Si necessiteu un temporitzador per a diverses diapositives, inseriu el vídeo a cada diapositiva i ajusteu la configuració individualment.
Aneu a la pàgina de selecció de vídeos
Seguiu aquests passos per anar a la vostra pàgina de selecció de vídeos a Presentacions de Google:
- A la presentació de Presentacions de Google, feu clic a la 'Barra d'eines'.

- Seleccioneu 'Insereix'.

- Trieu 'Vídeo'.

S'obrirà la vostra pàgina de selecció de vídeo amb tres pestanyes i podeu seleccionar un temporitzador de vídeo per inserir-lo a la vostra pàgina.
Trieu un temporitzador de vídeo
A la pàgina de selecció de vídeos, trieu un temporitzador de vídeo per a la vostra presentació de Presentacions de Google seleccionant una d'aquestes opcions:
- Busca un vídeo a YouTube
- Enganxeu l'URL d'un vídeo de YouTube

- Penja un temporitzador de vídeo des de Google Drive

Quan cerqueu un vídeo, cerqueu la durada del temporitzador que voleu utilitzar, per exemple, 'temporitzador de cinc minuts'. Tingueu en compte que el vídeo enllaça amb un compte de tercers quan feu servir l'URL o l'opció de cerca. Si l'usuari que ha penjat el vídeo suprimeix el vídeo, no podreu utilitzar el temporitzador en una presentació de Google Slide.
L'ús d'un temporitzador de vídeo que heu penjat al vostre Google Drive és una manera més fiable de tenir-ne un per a la vostra presentació de Presentacions de Google.
Canvia i canvia la mida del teu vídeo
Per moure el vídeo a una posició diferent o canviar-ne la mida a la diapositiva de Google, feu-hi clic i utilitzeu una d'aquestes opcions:
- Feu clic a una cantonada del vostre vídeo i arrossegueu-lo a la vostra mida preferida.

- Feu clic amb el botó dret al vostre vídeo i trieu 'Opcions de format' i, a continuació, seleccioneu 'Mida i rotació'. Ajusteu l'amplada i l'alçada del vostre vídeo introduint dimensions, escala i relació d'aspecte.

Editeu les opcions de reproducció del vídeo
Podeu configurar el vostre vídeo a Presentacions de Google perquè comenci a reproduir-se tan bon punt canvieu a una diapositiva, o podeu editar-lo quan es reprodueixi un vídeo. Aquí teniu el que heu de fer:
- Feu clic amb el botó dret al vídeo.

- Seleccioneu 'Opcions de format'.

- Trieu 'Reproducció de vídeo'.

- Aneu a 'Reproduir al fer clic' per reproduir el vídeo quan feu clic.

- Alternativament, seleccioneu 'Reprodueix automàticament' per reproduir el vídeo tan aviat com aneu a la diapositiva següent.

A les opcions de format de vídeo, també podeu ajustar més paràmetres de reproducció, com ara silenciar l'àudio del vídeo. si no podeu obtenir un temporitzador amb requisits específics, podeu fer que el vostre temporitzador de vídeo comenci i acabi en un moment concret. Per exemple, si necessiteu un temporitzador de 50 segons o un temporitzador de 10 segons.
com bloquejar algú a wechat
Afegiu un temporitzador de diapositives de Google mitjançant l'extensió del temporitzador de diapositives
Si no us agrada afegir un temporitzador de vídeo a la vostra presentació de Presentacions de Google, o si voleu un temporitzador més personalitzable, podeu provar el Temporitzador de diapositives Extensió del navegador Google Chrome. Aquest complement us permet introduir un codi basat en text que el converteix en una funció.
- Feu clic a 'Afegeix a Chrome' al costat de Temporitzador de diapositives extensió a Chrome Web Store.

- Seleccioneu 'Afegeix una extensió'.

- Obriu la vostra presentació de Google Slides.

- Trieu 'Extensions'.

- Aneu a 'Temporitzador de diapositives'.
Usos de l'extensió del temporitzador de diapositives
Podeu utilitzar diverses funcions útils amb el temporitzador de diapositives a les vostres presentacions de diapositives de Google.
Compte enrere
Aquests són els passos per crear un temporitzador de compte enrere amb el temporitzador de diapositives:
- Aneu a la icona 'Quadre de text' a la barra d'eines del menú.
- Al quadre de text, introduïu '<<'hora especificada'->>'. Per exemple, si voleu un compte enrere de 3 minuts, escriviu '<<3:00->>' al quadre de text.
- Seleccioneu 'Presentació de diapositives' o 'Present' i el vostre text es convertirà automàticament en un temporitzador de compte enrere.
Comptar fins
Per afegir un cronòmetre o un temporitzador de recompte amb el temporitzador de diapositives, introduïu '<<'hora especificada'+>> en un quadre de text on vulgueu inserir el temporitzador.
Aquí teniu un exemple: si necessiteu un cronòmetre per començar a zero segons, introduïu '<<00:00+>>'. Això el converteix automàticament en un cronòmetre a la pantalla 'Present'.
Temps
L'extensió de Chrome de Slides Timer pot mostrar l'hora actual en una zona horària local. Per mostrar-ho, afegiu un quadre de text a la vostra diapositiva de Google i, a continuació, introduïu '<
Data
Per inserir la data en una diapositiva de presentació de Presentacions de Google, afegiu un quadre de text i, a continuació, introduïu '<>'. Això formatea la data en 'mm/dd/aa' a la pantalla 'Present'. Això mostra contínuament la data actual si la presenta sense cap ajust manual.
Passeu a la diapositiva següent
També podeu utilitzar el temporitzador de diapositives per passar a una altra diapositiva automàticament quan s'acabi el temps. Per exemple, si voleu passar a una altra diapositiva després de cinc minuts, podeu afegir un quadre de text i introduir '<<05:00-+>>'.
Avantatges d'utilitzar un temporitzador a Google Slides
Quan hàgiu dominat com utilitzar els temporitzadors a les vostres presentacions de Google Slides, experimentareu alguns d'aquests grans avantatges.
Impulsa la teva presentació
Un temporitzador de vídeo a la presentació de Presentacions de Google us pot ajudar a controlar el temps que trigueu a parlar de cada diapositiva. Si el vostre temps de presentació és limitat durant una reunió, assignar el temps que voleu dedicar a cada diapositiva i utilitzar un temporitzador us ajudarà a ritme. A més, podeu incloure tot el que necessiteu per parlar dins del vostre període de temps.
També hi ha l'opció de configurar el temporitzador perquè avanci automàticament movent-se a la següent diapositiva després d'un temps especificat per mantenir-se en la programació.
com anar fotograma a fotograma a vlc
Respectant el temps dels altres
L'ús d'un temporitzador a Presentacions de Google garanteix que la vostra presentació no infringeixi el temps d'un altre orador. Els temporitzadors també mostren al vostre públic quant de temps té per fer preguntes o preparar-se per a la transició al següent orador.
Ofereix flexibilitat
A Presentacions de Google, podeu aturar un temporitzador abans d'hora si esteu preparat per passar a la següent diapositiva i teniu la flexibilitat d'ajustar el temporitzador. Per exemple, si heu donat temps per fer preguntes però no heu rebut moltes sol·licituds. O si et fan una pregunta interessant que pot trigar més a respondre, o si has pensat en una altra idea que t'agradaria incorporar a la teva presentació.
Ús d'ajudes visuals per a les activitats
Si heu incorporat activitats a la vostra presentació de Presentacions de Google, els temporitzadors ajuden el vostre públic a mantenir-se concentrat, ja que poden veure quant de temps tenen per completar una activitat.
Pauses de cronometratge
Els temporitzadors de les presentacions de Google Slides permeten al vostre públic saber quant de temps són les pauses, cosa que és especialment útil per als professors que imparteixen classes llargues en línia.
Organitzeu la vostra presentació amb facilitat
L'ús d'un temporitzador a les vostres presentacions de Presentacions de Google us ajuda a fer un seguiment del vostre temps a cada diapositiva i del temps que es dedica a les activitats que el vostre públic pot veure. La inserció d'un temporitzador mitjançant els passos descrits anteriorment inclou l'ús de les opcions Vídeo i Insereix, i l'extensió del navegador Google Chrome del temporitzador de diapositives. Un cop hàgiu inserit el vostre vídeo a Google Slides, podeu canviar-ne la mida, col·locar-lo i editar-ne la configuració de reproducció.
Alguna vegada has utilitzat temporitzadors a les teves presentacions de Google Slides? T'han ajudat a mantenir les teves presentacions ben organitzades? Feu-nos-ho saber a la secció de comentaris a continuació.