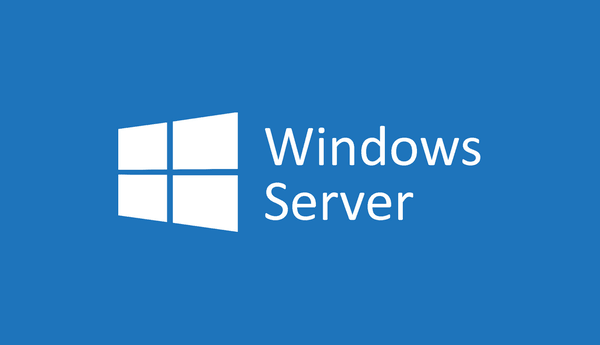El programari de productivitat, Notion, s'utilitza per fer el seguiment i el seguiment de tasques, projectes i emmagatzemar els vostres documents en línia. Els calendaris de nocions són bàsicament bases de dades que faciliten veure la vostra informació organitzada per dates. Si voleu saber com crear un calendari Notion, us expliquem els passos en aquest article.

També hem descrit com podeu crear un calendari setmanal, personalitzar el vostre calendari i crear diferents vistes quan feu servir Notion a l'escriptori.
Com fer un calendari en Notion?
Per crear una vista de calendari d'una taula de nocions existent:
- Inicieu Notion i aneu a la taula de la qual voleu crear la vista del calendari.
- Assegureu-vos que la vostra taula tingui almenys una columna de data.
- Feu clic al botó 'Afegeix una vista' que es troba a la part superior esquerra del títol de la taula.

- Al menú de visualització, introduïu el nom de la vista.
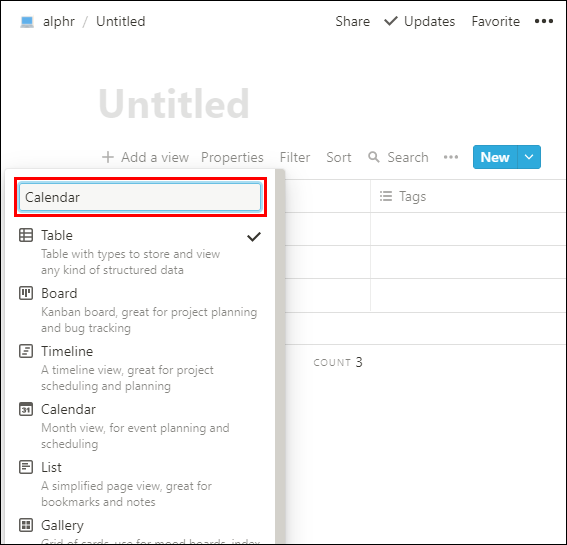
- Seleccioneu l'opció de vista 'Calendari'.

- A continuació, feu clic al botó 'Crear'.

- La vista del calendari mostrarà les vostres tasques per data.
Com fer un calendari setmanal en Notion?
Per crear una plantilla de planificador setmanal utilitzant la vista de tauler i calendari combinada:
- Inicieu Notion i creeu una vista de la base de dades del tauler introduint '/board'.
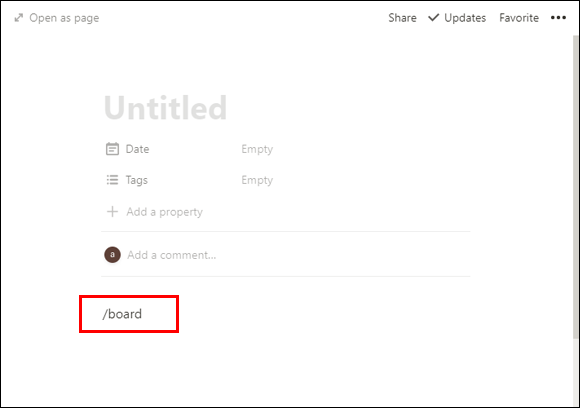
- Obriu 'Targeta 1' i feu clic a 'Estat'.
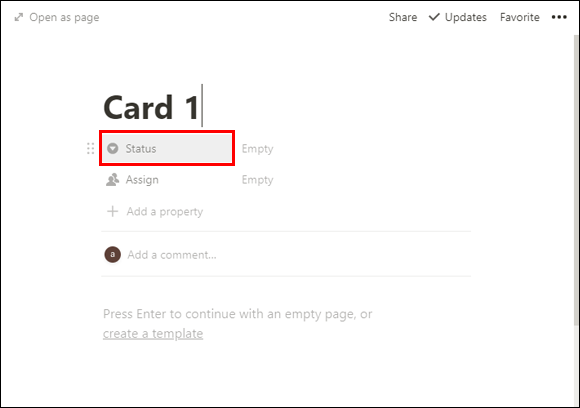
- Canvieu la propietat 'Selecciona' a 'Selecció múltiple' fent clic a 'Selecciona' > 'Selecció múltiple'.
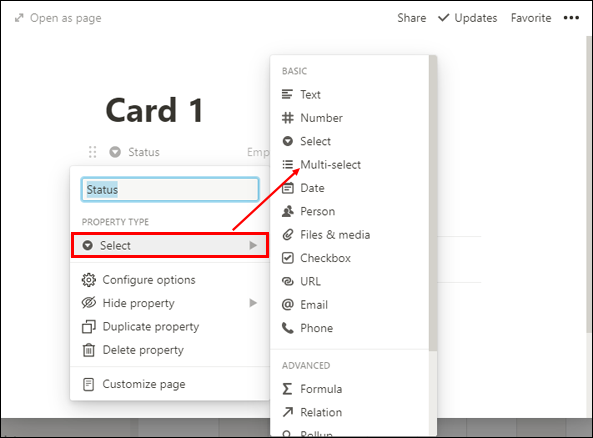
- A continuació, introduïu tots els dies de la setmana fent clic al camp 'Buit' a la dreta de 'Estat'.
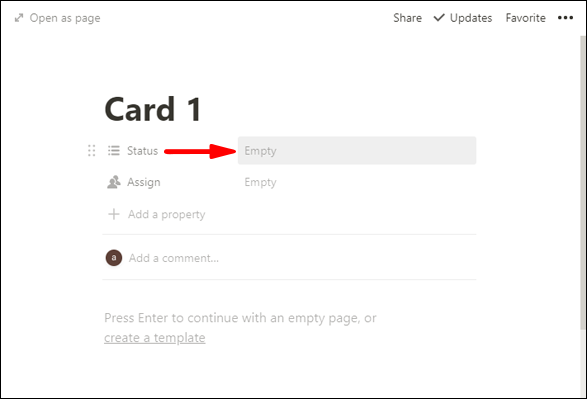
- Aquests seran els títols dels taulers on moure les vostres tasques.
- Per suprimir les opcions incloses automàticament: 'No començat', 'En curs' i 'Completat'. Feu clic a ells, després a la icona de tres punts que apareix i seleccioneu 'Suprimeix' > 'Elimina'.
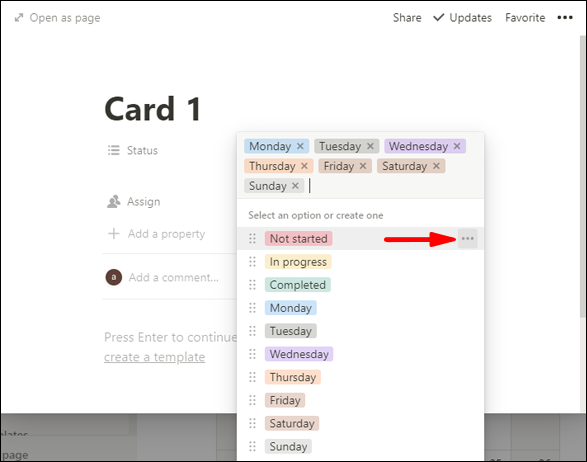
- Per mostrar el dia, feu clic a 'Estat' i introduïu 'Dia', després 'Selecció múltiple' > 'Selecciona'.
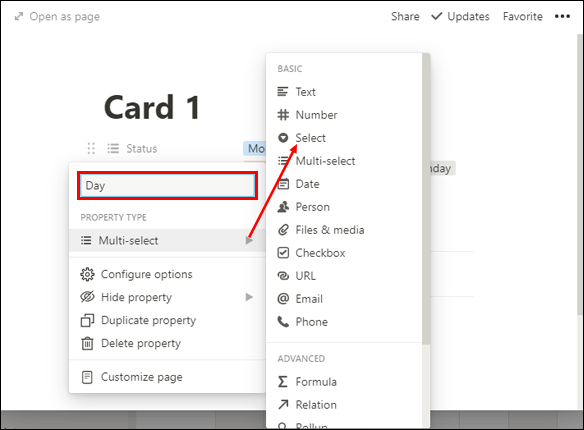
- Per canviar la columna assignada a una columna de data, feu clic a 'Assigna' > 'Persona' > 'Data'.
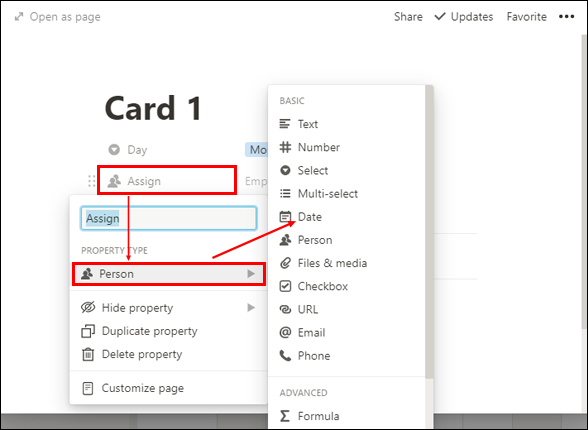
- Feu clic al camp 'Buida' a la dreta d''Assigna' i seleccioneu la data.
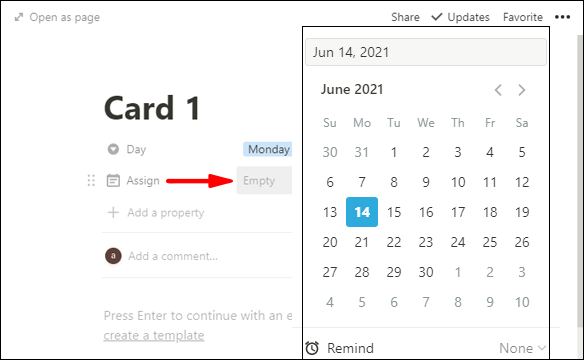
- Feu clic a 'Assigna' i introduïu 'Inici de la setmana'. Aquesta data només representarà en quina setmana es troba la tasca.
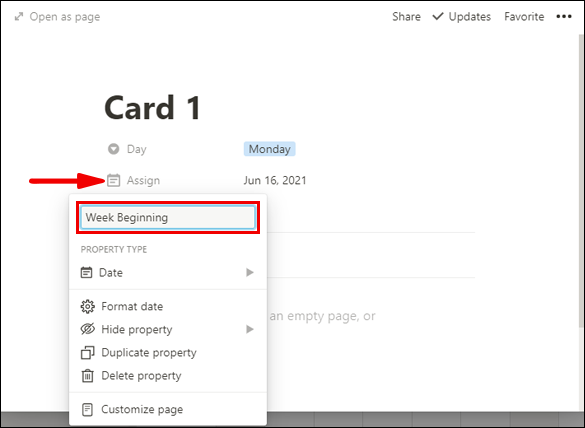
- Com que no podem utilitzar una propietat seleccionada per canviar una data, farem servir una fórmula per veure la tasca en una vista de calendari:
- Feu clic a 'Afegeix una propietat' i anomeneu la propietat 'Data', seleccioneu 'Text' a Tipus de propietat.
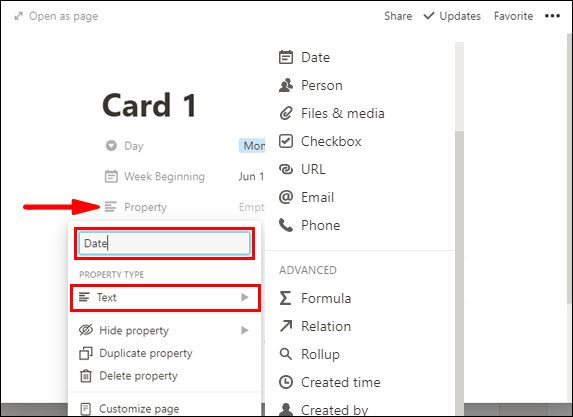
- Seleccioneu 'Fórmula' i feu clic al camp 'Buit' a la dreta de la propietat 'Data'.
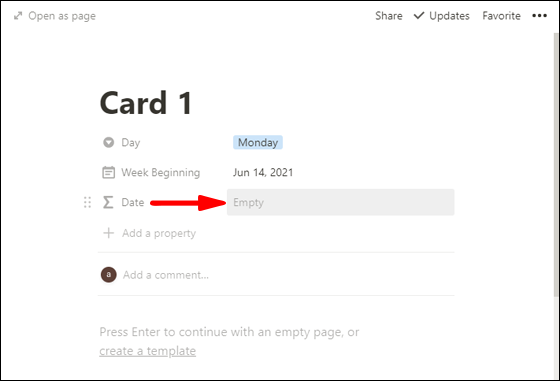
- Feu clic a la propietat 'Dia'. prop ('Dia') apareixerà al camp de text 'Escriu una fórmula' a la part superior.
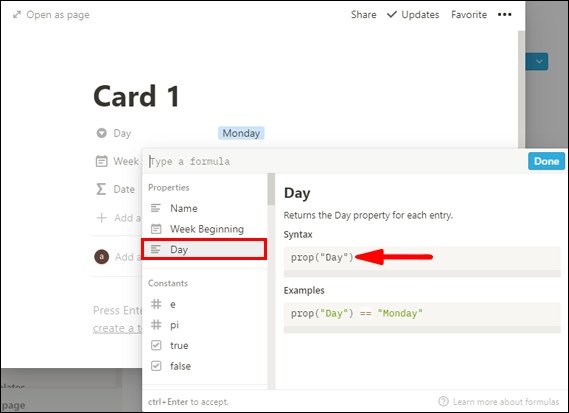
- Al costat de
prop (“Day”)introduïu== (two equals signs) Tuesday”).
Així que es diu:-
prop (“Day”) == Tuesday”)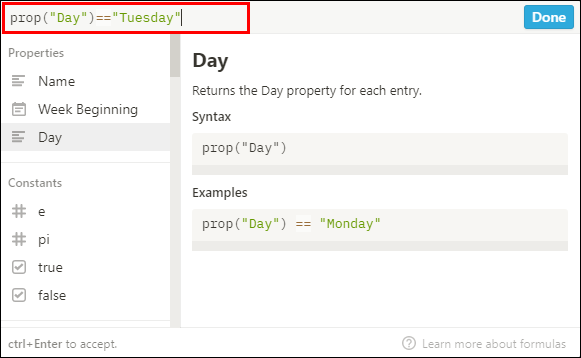
-
- Ara hem d'afegir un dia a la columna de data que hem posat com a 'Setmana d'inici;' en cas contrari, sempre serà dilluns. Per al dimarts, afegirem un dia a la data original. Fer això:
- Escriure
?dateAdd(prop( “Week Beginning” ) ,1, “days”) : prop(“Week Beginning”)- Amb això estem preguntant, si el dia és 'dimarts', afegiu un dia a 'inici de la setmana', si no és 'dimarts', feu servir 'inici de la setmana:'
En conjunt diu: -
prop (“Day”) == Tuesday”) ?dateAdd(prop( “Week Beginning” ) ,1, “days”) : prop(“Week Beginning”)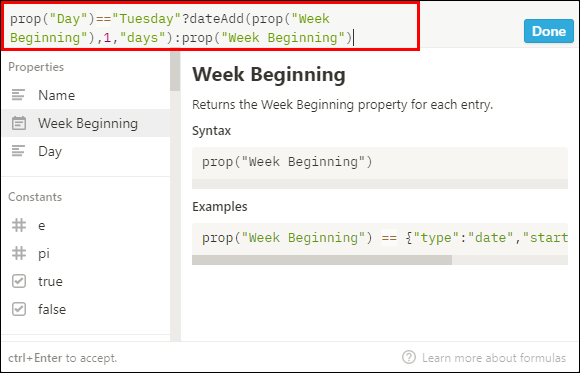
- Amb això estem preguntant, si el dia és 'dimarts', afegiu un dia a 'inici de la setmana', si no és 'dimarts', feu servir 'inici de la setmana:'
- A continuació, seleccioneu 'Fet'.
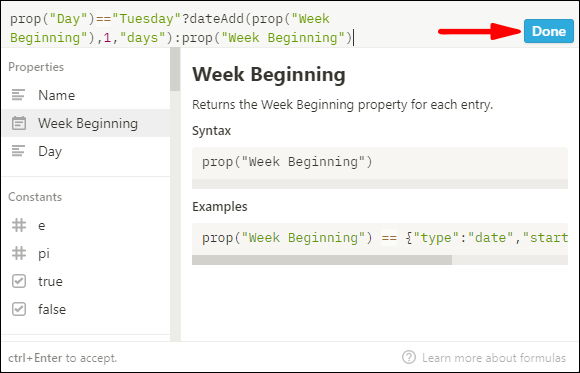
- Feu clic a 'Dimarts' i veureu que la 'Data' ha canviat a la data de dimarts.
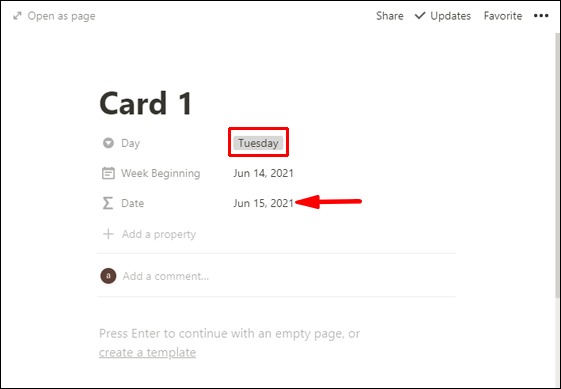
- Aquesta fórmula només funcionarà els dilluns i els dimarts, la resta de la setmana:
- Feu clic a 'Dimarts' i veureu que la 'Data' ha canviat a la data de dimarts.
- Feu clic a la data per obrir la finestra de la propietat.
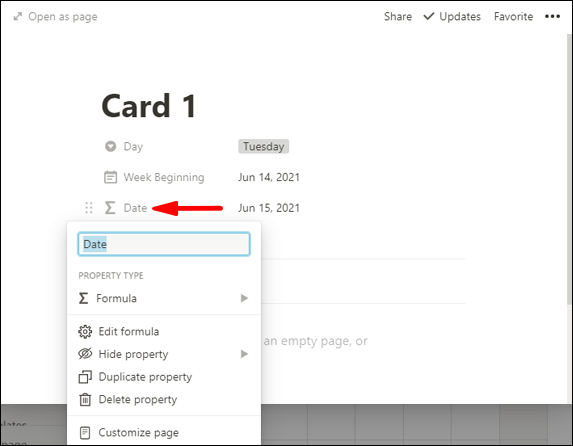
- A continuació, copieu:
prop (“Day”) == Tuesday”)?dateAdd(prop( “Week Beginning” ) ,1, “days”) :part de la fórmula.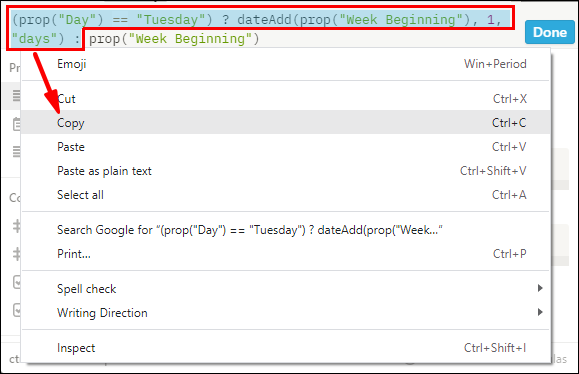
- Enganxeu-lo abans de:
prop(“Week Beginning”)part.
En conjunt diu:-
prop (“Day”) == Tuesday” ) ? dateAdd(prop( “Week Beginning” ) ,1, “days”) : prop (“Day”) == Tuesday”) ? dateAdd(prop( “Week Beginning” ) ,1, “days”) : prop(“Week Beginning”)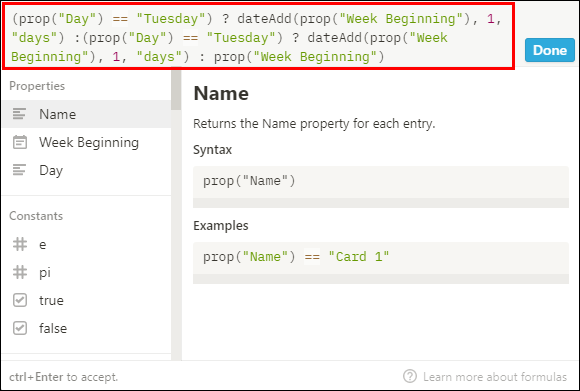
-
- Substituïu el segon 'dimarts' per 'dimecres'.
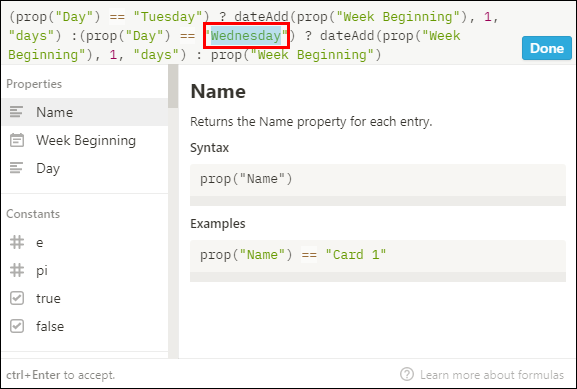
- Substituïu la segona peça
,1, “days”)per '2'.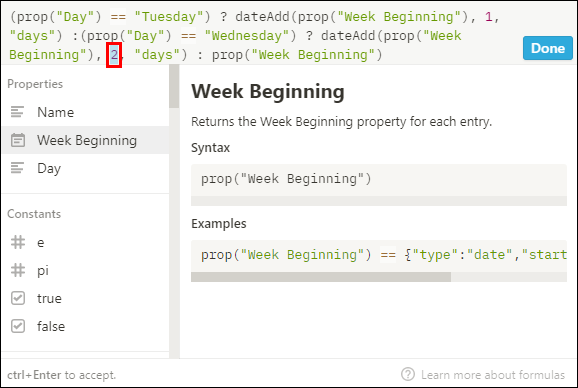
En conjunt diu:-
prop (“Day”) == Tuesday”) ? dateAdd(prop( “Week Beginning” ) ,1, “days”) : prop (“Day”) == Wednesday”) ? dateAdd(prop( “Week Beginning” ) ,2, “days”) : prop(“Week Beginning”)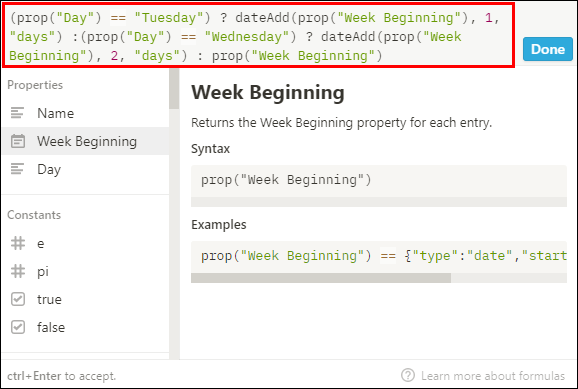
-
- Repetiu els passos 18-21 amb el següent:
- 'Dijous' afegir 3 dies
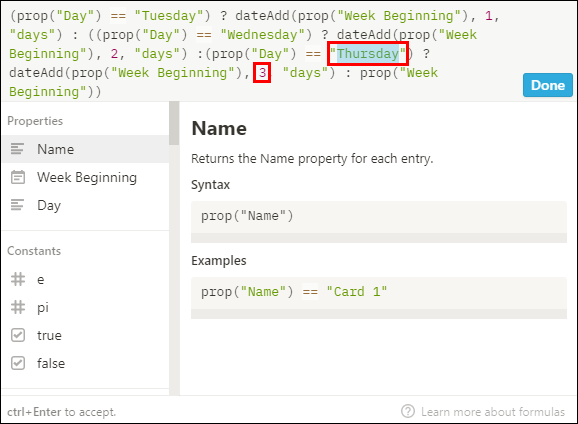
- 'Divendres' afegeix 4 dies
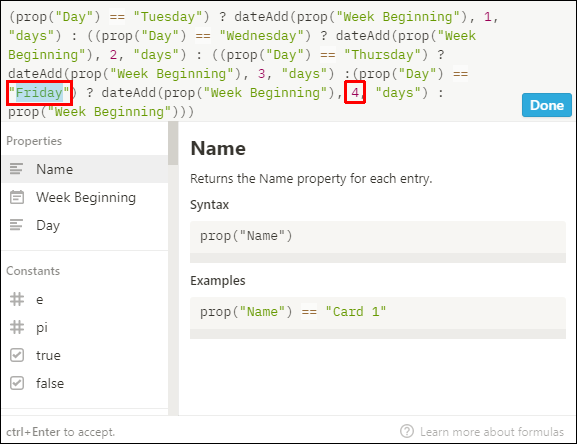
- 'Dissabte' afegeix 5 dies
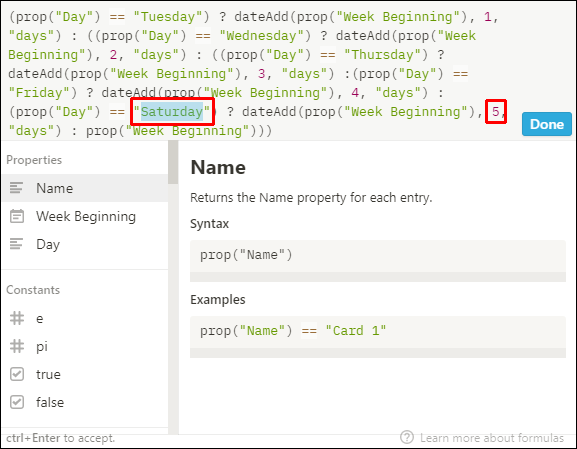
- 'Diumenge' afegir 6 dies
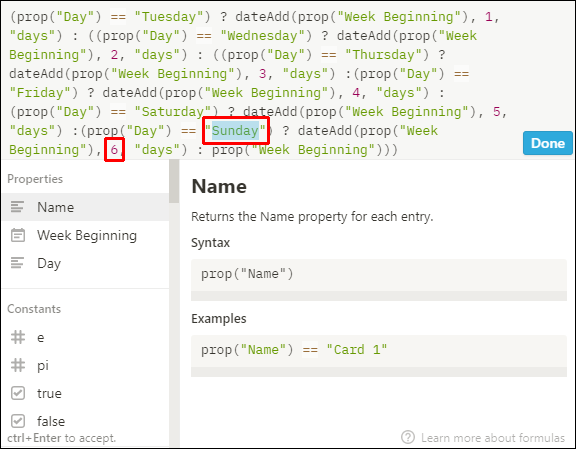
- 'Dijous' afegir 3 dies
- A continuació, seleccioneu 'Fet'.
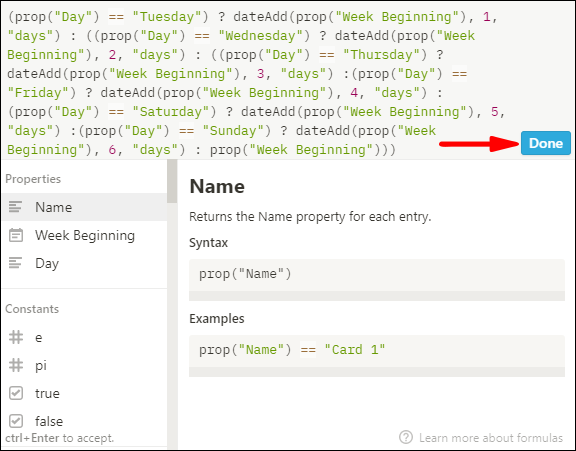
Preguntes freqüents addicionals
Com es crea una vista de calendari a Notion?
Per crear una vista de calendari d'una taula de nocions existent:
1. Inicieu Notion i aneu a la taula de la qual voleu crear la vista del calendari.
2. Assegureu-vos que la vostra taula tingui almenys una columna de data.
3. Feu clic al botó 'Afegeix una vista' que es troba a la part superior esquerra del títol de la taula.

4. Al menú de visualització, introduïu el nom de la vista.
5. Seleccioneu l'opció de vista 'Calendari'.

6. A continuació, feu clic al botó 'Crea'.

· La vista del calendari mostrarà les teves tasques per data.
Com es fa un calendari personalitzat a Notion?
Podeu personalitzar el vostre calendari Notion de les maneres següents:
Mitjançant l'edició de propietats
Per definir el vostre calendari podeu utilitzar tantes propietats com vulgueu per mostrar la informació que necessiteu i proporcionar context:
1. Afegiu una targeta nova al vostre calendari i feu clic a '+ Afegeix una propietat' a la pàgina que s'obre. O des de la part superior del calendari, feu clic a 'Propietats' > '+ Afegeix una propietat'.
2. Anomeneu la propietat i trieu-ne el tipus mitjançant el menú 'Tipus de propietat'.
3. Per eliminar o copiar una propietat, a l'esquerra del menú 'Propietats', feu clic a la icona **⋮⋮** per a les opcions de propietat.
com saber si el meu telèfon està desbloquejat
Movent i estirant targetes
Podeu reorganitzar les targetes al vostre calendari arrossegant i deixant anar:
· Seleccioneu i premeu llargament qualsevol targeta per arrossegar i deixar anar a qualsevol dia del vostre calendari.
· Per abastar una targeta durant diversos dies:
1. Passeu el cursor per sobre de la seva vora dreta o esquerra.
2. A continuació, feu-hi clic i arrossegueu-lo en qualsevol direcció per expandir-lo.
Mostrant, amagant i ordenant propietats
Tens l'opció de decidir quines propietats vols mostrar a les targetes del teu calendari. Per exemple. tipus d'assignació o estat de prioritat, etc.:
· Seleccioneu 'Propietats' i feu clic als interruptors al costat de les propietats de la vostra base de dades per ocultar-les o mostrar-les.
· Utilitzeu la icona **⋮⋮** per reordenar l'ordre en què es mostren les propietats a les targetes del calendari arrossegant-les cap amunt o cap avall al menú 'Propietats'.
Com afegir un esdeveniment a un calendari en Notion?
Pots afegir una targeta nova per a un esdeveniment al teu calendari de les maneres següents:
• Per crear un esdeveniment nou en un dia concret, passeu el ratolí sobre el dia i feu clic al '+' que apareix.
• Per crear una targeta nova els dies que heu especificat mitjançant la propietat de data que utilitza el vostre calendari, des de la part superior dreta, feu clic al botó 'Nou'.
• Podeu allargar un esdeveniment durant més d'un dia passant el cursor per sobre de la vora dreta o esquerra de la targeta i arrossegar per expandir-lo en la direcció requerida.
Com editeu una entrada del calendari a Notion?
Per editar una entrada del calendari:
1. A la vista del calendari, seleccioneu l'entrada que voleu editar.
2. Es mostrarà la pàgina Noció de l'entrada.
3. Fes els teus canvis, es desaran automàticament.
Com editeu una vista de calendari a Notion?
Per crear una vista diferent del vostre calendari:
1. Inicieu Notion i accediu al vostre Calendari.
2. Feu clic a l'opció 'Afegeix una vista' a la part superior esquerra del calendari.
3. Seleccioneu la vista que voleu a la llista desplegable d'opcions.
4. Doneu un nom a la vostra nova vista i, a continuació, premeu 'Crea'.
Per crear visualitzacions que mostrin els diferents filtres aplicats al vostre calendari:
1. Des de la pàgina “Calendari de continguts”.
2. Feu clic a la fletxa cap avall que hi ha al costat de la vista del calendari que acabeu de crear.
3. Seleccioneu 'Afegeix una vista' > 'Calendari', després introduïu-ne el nom i 'Crea'.
4. Seleccioneu l'opció 'Filtre' de les opcions 'Propietats' a la dreta.
5. Feu clic a 'Afegeix un filtre'.
6. Feu clic a la fletxa cap avall 'Nom' per seleccionar el nom del filtre.
7. A continuació, feu clic a la fletxa cap avall 'Seleccioneu una opció' per seleccionar l'opció de filtre.
com canviar la ubicació de la còpia de seguretat d'iTunes
Per canviar entre les diferents visualitzacions del calendari, feu clic a la fletxa que apunta cap avall just a sobre dels vostres calendaris a l'esquerra per al menú 'Visualitza'.
Augment de la productivitat amb calendaris de nocions
L'aplicació Notion ofereix funcions de gestió de projectes com bases de dades, taulers Kanban i calendaris, etc. per ajudar amb la productivitat i la gestió del coneixement. Els calendaris són útils per a una visió general de les vostres cronologies per a llançaments, projectes i totes les vostres dates importants.
Ara que us hem mostrat com crear un calendari Notion, personalitzar-lo i configurar diferents vistes de calendari; L'ús del calendari ha ajudat a millorar la vostra productivitat? Què t'agrada i què no t'agrada dels calendaris Notion? Ens encantaria saber sobre la vostra experiència amb Notion; fes-nos-ho saber a la secció de comentaris a continuació.