Sempre que utilitzeu Microsoft Word per escriure alguna cosa, alguns continguts es veuen millor amb l'orientació 'Horizontal' i no és difícil configurar tot el document perquè segueixi aquest format. Tanmateix, què passa si només necessiteu que una pàgina sigui horitzontal en lloc de tot?

Per exemple, podeu tenir un document amb diverses pàgines de text estàndard i una pàgina amb una taula plena de moltes columnes. La taula podria beneficiar-se de l'orientació paisatgística. En canvi, la resta del text requereix l'orientació per defecte. Per descomptat, una taula és només un exemple, i això es pot aplicar a qualsevol contingut de la pàgina.
Sigui quin sigui el vostre cas particular, la bona notícia és que podeu canviar l'orientació de les pàgines individuals dins d'un document de Word. El procés requereix que utilitzeu una funció de format anomenada 'Salts de secció'. Hi ha dues maneres de fer-ho, i aquest article ofereix una guia fàcil de seguir per a ambdues opcions.
com desactivar el mode restringit a YouTube
Mètode 1: inserir manualment salts de secció a MS Word
Per explicar aquest mètode, suposem que teniu un document de quatre pàgines i només voleu que la segona pàgina tingui l'orientació horitzontal.
- Comenceu fent clic al començament de la pàgina dos: el cursor parpellejant hauria d'estar a l'extrem superior esquerre d'aquesta pàgina (tant com ho permetin els marges).
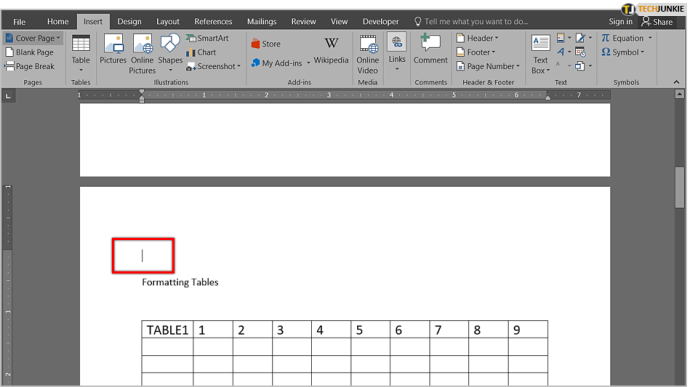
- Ara, feu clic a la pestanya 'Disposició' al menú de la cinta a la part superior esquerra de la pantalla. A continuació, feu clic a la icona 'Pauses': sembla dues pàgines amb una mica d'espai entre elles.
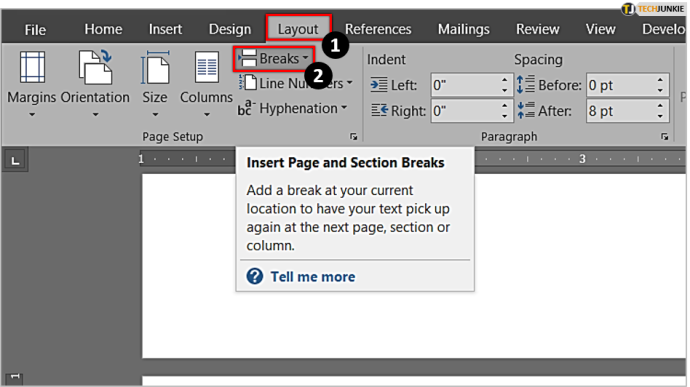
- En el nou submenú que apareix. seleccioneu 'Pàgina següent'. Ara heu creat el primer salt de secció al vostre document.
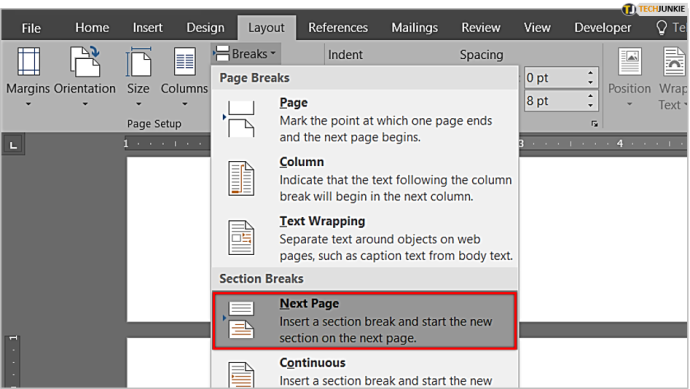
- El següent pas també es fa a la pestanya 'Disposició'. Tanmateix, ara heu de fer clic a la icona 'Orientació' i seleccionar 'Paisatge'.
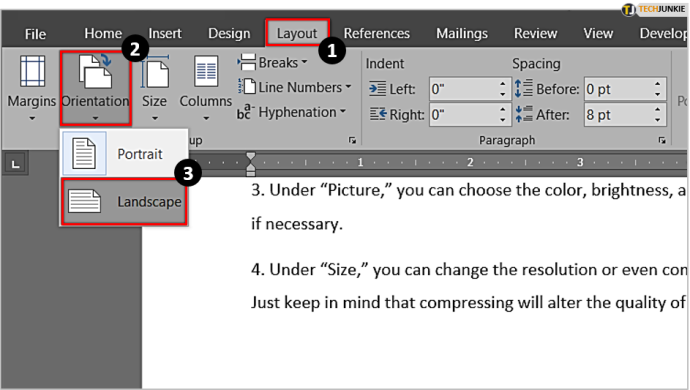
- Ara veureu un canvi significatiu al vostre document: tot després del salt de secció que heu fet (és a dir, les pàgines dos, tres i quatre) inclouen l'orientació horitzontal. El resultat és un pas en la direcció correcta, però no és el que voleu. Només necessiteu que la segona pàgina aparegui en mode horitzontal.
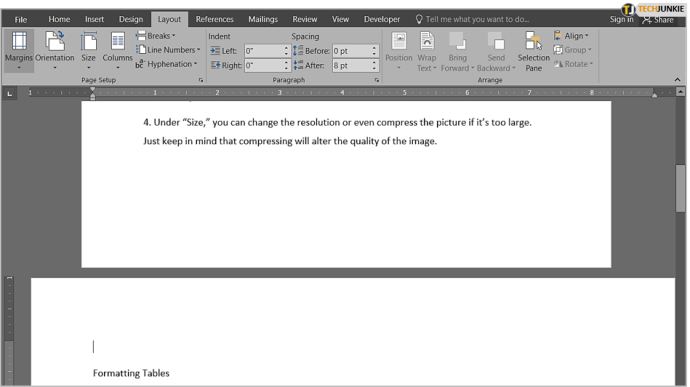
- Per tant, hem de crear un salt de secció més. Feu clic al començament de la tercera pàgina i seguiu el mateix procediment per inserir un altre salt de secció. A continuació, torneu al menú 'Orientació', però aquesta vegada torneu a canviar-lo a 'Retrat': aquest és l'últim pas que heu de fer.
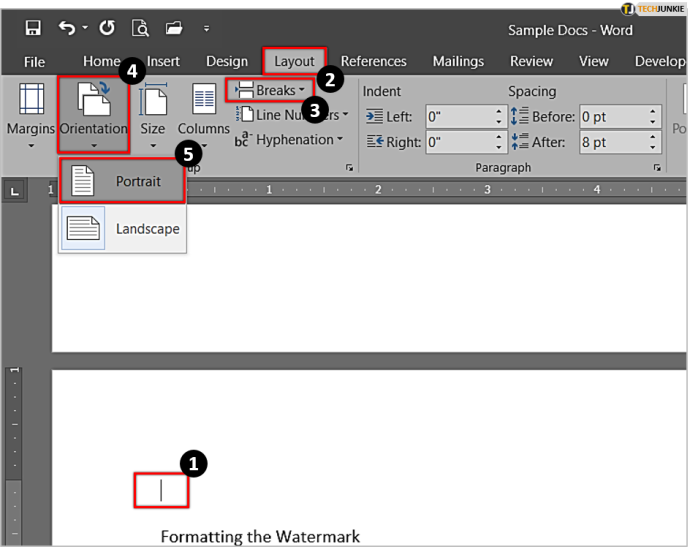
- Ara veureu que la segona pàgina del vostre document té l'orientació horitzontal, mentre que la resta és vertical. El que hem fet aquí és aïllar la segona pàgina amb l'ús de salts de secció. D'aquesta manera, l'orientació horitzontal només s'aplica a aquesta pàgina i no a tot el document.
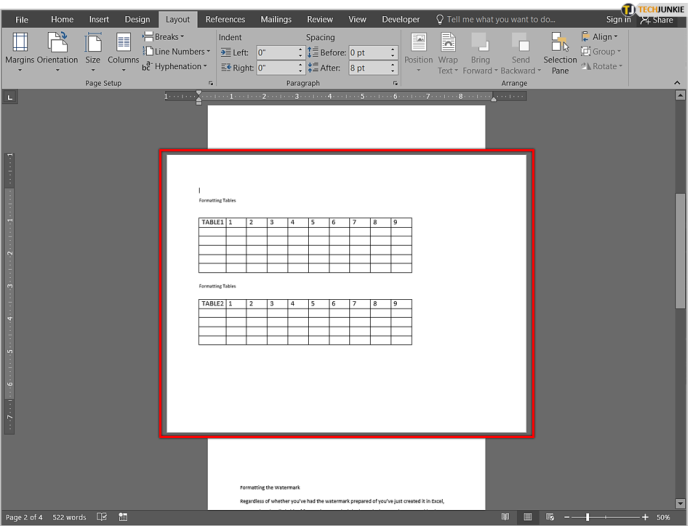
- Si voleu veure millor on es troben els vostres salts de secció, heu d'activar l'opció per mostrar les marques de format. Per fer-ho, aneu a ' a casa ” i cerqueu la pestanya “ pilcrow ' símbol a ' Paràgraf ” secció: sembla una mica una P inversa/q minúscula.
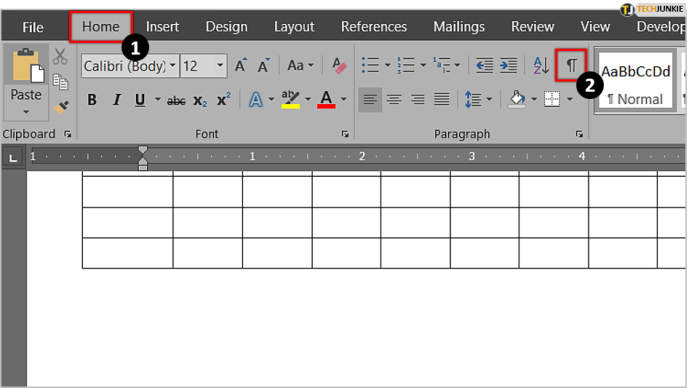
- Feu-hi clic i Word mostrarà totes les marques de format, inclosos els salts de secció. Ara veureu exactament on comença i acaba cada secció.
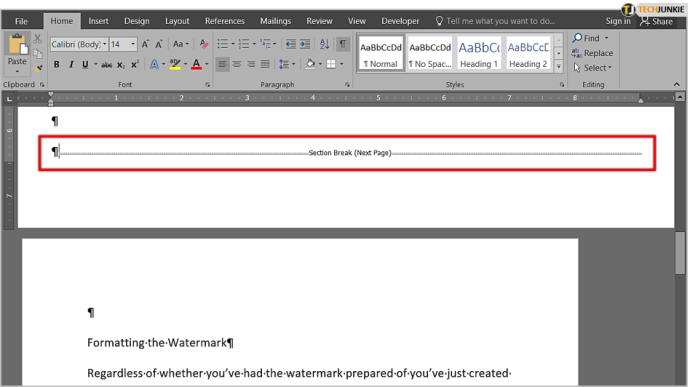
Mètode 2: sense inserir manualment salts de secció
El segon mètode pot ser una mica més fàcil, ja que no cal que inseriu els salts de secció vosaltres mateixos; podeu deixar que Word ho faci.
- Comenceu seleccionant/ressaltant la part del text que voleu que es mostri en orientació horitzontal.
- Mentre el text apareix ressaltat, aneu a la secció “ Disseny ” i mireu la pestanya “ Configuració de pàgina ”, és el mateix que amb el mètode anterior. Tanmateix, ara heu de fer clic a 'Icona del llançador' (quadre de diàleg expandible) a l'extrem inferior dret de la pestanya 'Configuració de la pàgina', que obre el menú complet 'Configuració de la pàgina'.
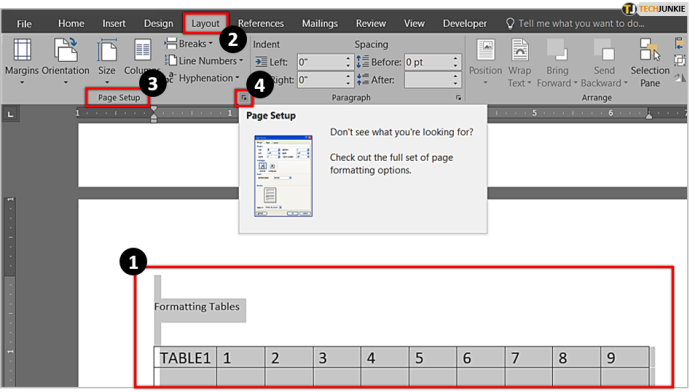
- Mireu a 'Orientació' i seleccioneu 'Paisatge'. Ara, mireu la part inferior d'aquest quadre i veureu un submenú amb l'etiqueta ' Aplicar a .” Feu clic a la fletxa petita i seleccioneu ' Text seleccionat .” Aleshores, només has de prémer D'acord.
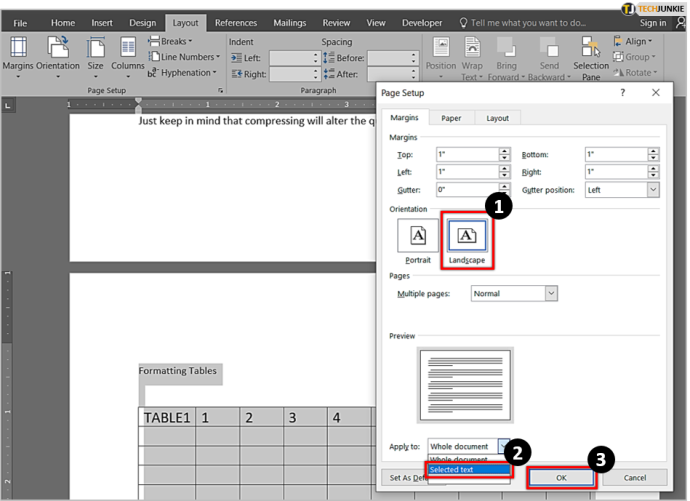
- Ara veureu que Word ha posat la secció que heu ressaltat en una pàgina separada i només hi ha aplicat l'orientació horitzontal.
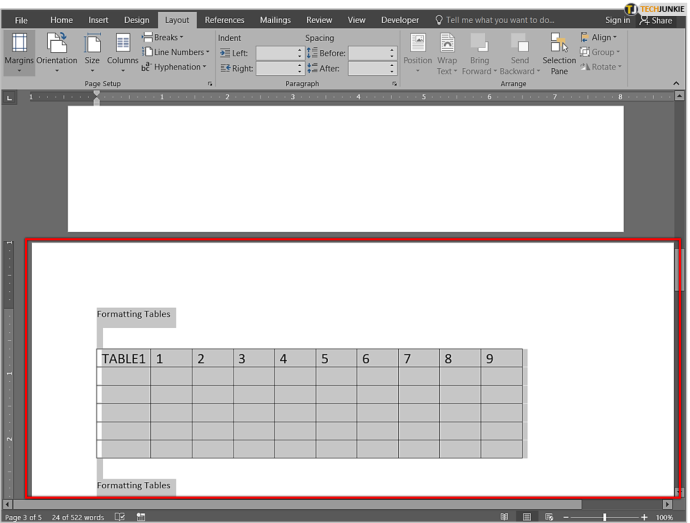
Barrejar les orientacions de dues pàgines a MS Word és fàcil
Combinar les orientacions retrat i horitzontal és una manera fantàstica d'acomodar diferents tipus de contingut dins del mateix document de Word sense esprémer els gràfics o imatges grans o tallar-los al costat dret. Com podeu veure, haureu d'explorar uns quants menús per aconseguir la tasca, però el procés és fàcil de fer.
Al final, aquesta funció probablement no serà una cosa que utilitzeu massa sovint a Microsoft Office/Word, però pot ser un truc molt bo quan la situació ho requereixi.
Preguntes freqüents: paisatgisme només una pàgina a MS Word
Com puc fer que només una pàgina estigui en paisatge en un Mac?
La majoria dels usuaris de macOS sovint troben que els tutorials de Microsoft Word són difícils de seguir perquè la interfície entre un ordinador Apple i un ordinador és molt diferent. Afortunadament, tots els passos anteriors també s'apliquen als ordinadors Mac.
Què vol dir paisatge?
Pel que fa als documents, l'opció horitzontal significa que les pàgines es giren de costat, la qual cosa fa que semblin més amples en lloc de més altes, mentre que el vertical significa que la pàgina apareix més llarga que no pas més ampla. L'opció horitzontal és la solució perfecta per encaixar gràfics en un document de Word o quan necessiteu incloure imatges grans.




![Com esborra el compte de LinkedIn [permanentment]](https://www.macspots.com/img/linkedin/35/how-delete-your-linkedin-account.jpg)


![Com trobar la contrasenya del router [NetGear, Linksys, Uverse, Xfinity]](https://www.macspots.com/img/smartphones/99/how-find-router-password-netgear.jpg)

