Si editeu vídeos amb freqüència a TikTok, és probable que utilitzeu l'aplicació d'edició de vídeos CapCut. Tanmateix, hi ha una part de l'aplicació que és molesta, sobretot si voleu posar el vostre propi nom al vídeo: la marca d'aigua.

Afortunadament, eliminar la marca d'aigua és un procés relativament senzill. En aquest article, t'expliquem tot el que necessites saber.
Com eliminar la marca d'aigua al final del vídeo a CapCut
Hi ha dos tipus de filigranes a l'aplicació CapCut: una a les plantilles i una al final dels vídeos. El primer tipus de filigrana de CapCut fa referència al segment de dos segons al final del vídeo que mostra el logotip de CapCut i la vostra elecció de text si voleu afegir-ne un. Aquest tipus és més fàcil d'eliminar.
Aquests són els passos:
- Inicieu l'aplicació CapCut al vostre telèfon.
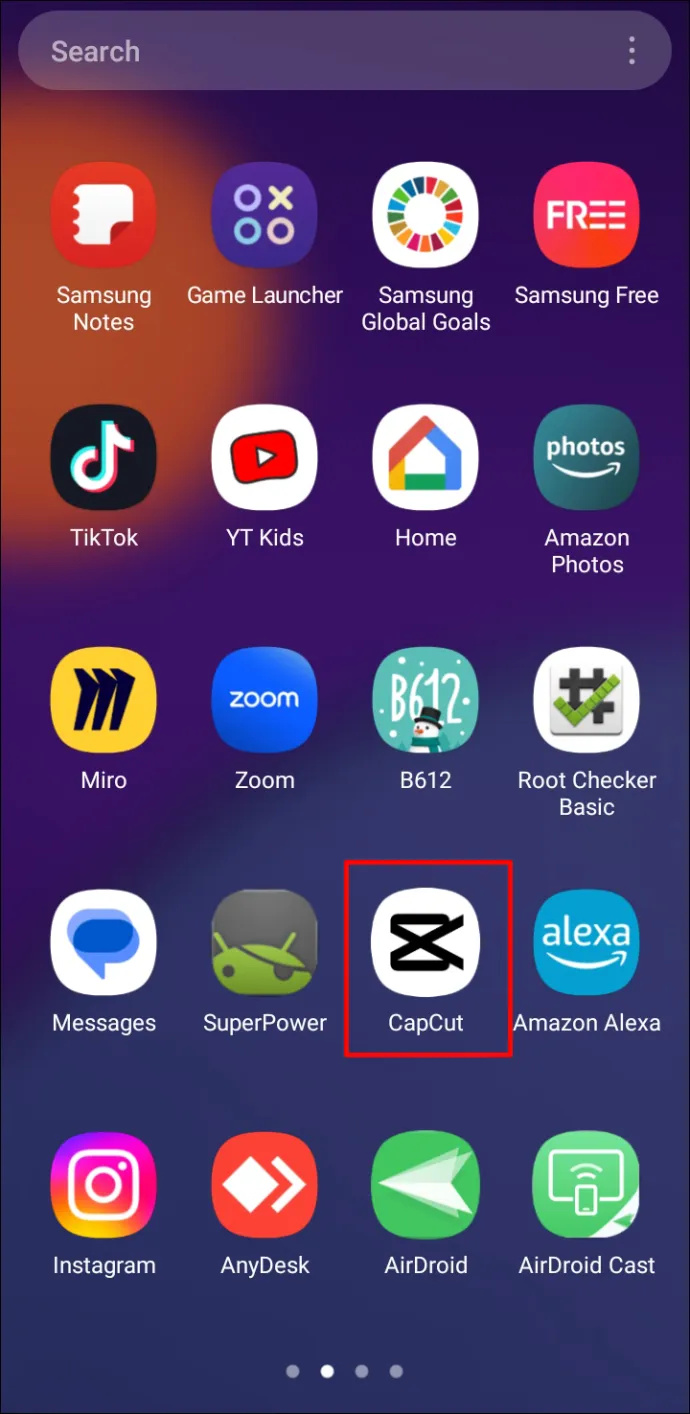
- Afegiu un projecte nou fent clic a 'Projecte nou'.
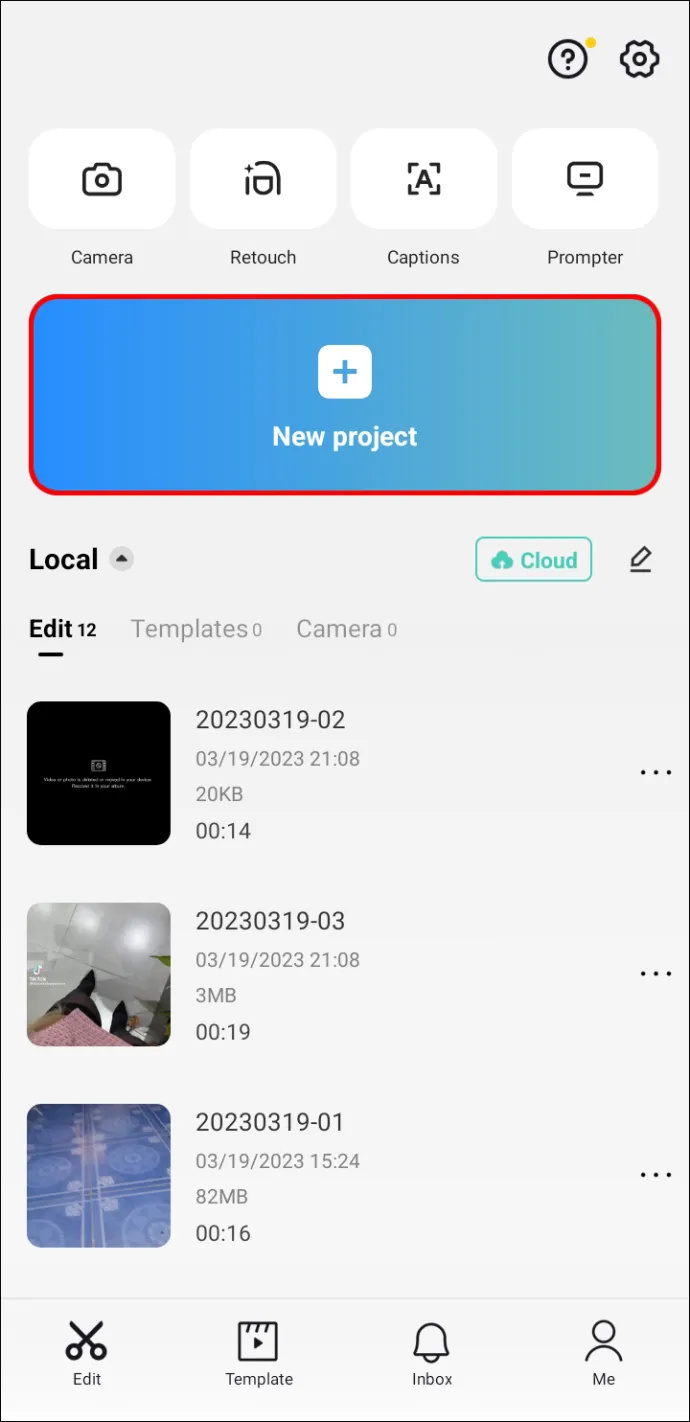
- Un cop estiguis a l'espai d'edició, fes lliscar el vídeo cap a la dreta per arribar al segment final, que s'afegeix automàticament. És independent del vídeo que has penjat, cosa que facilita l'eliminació.
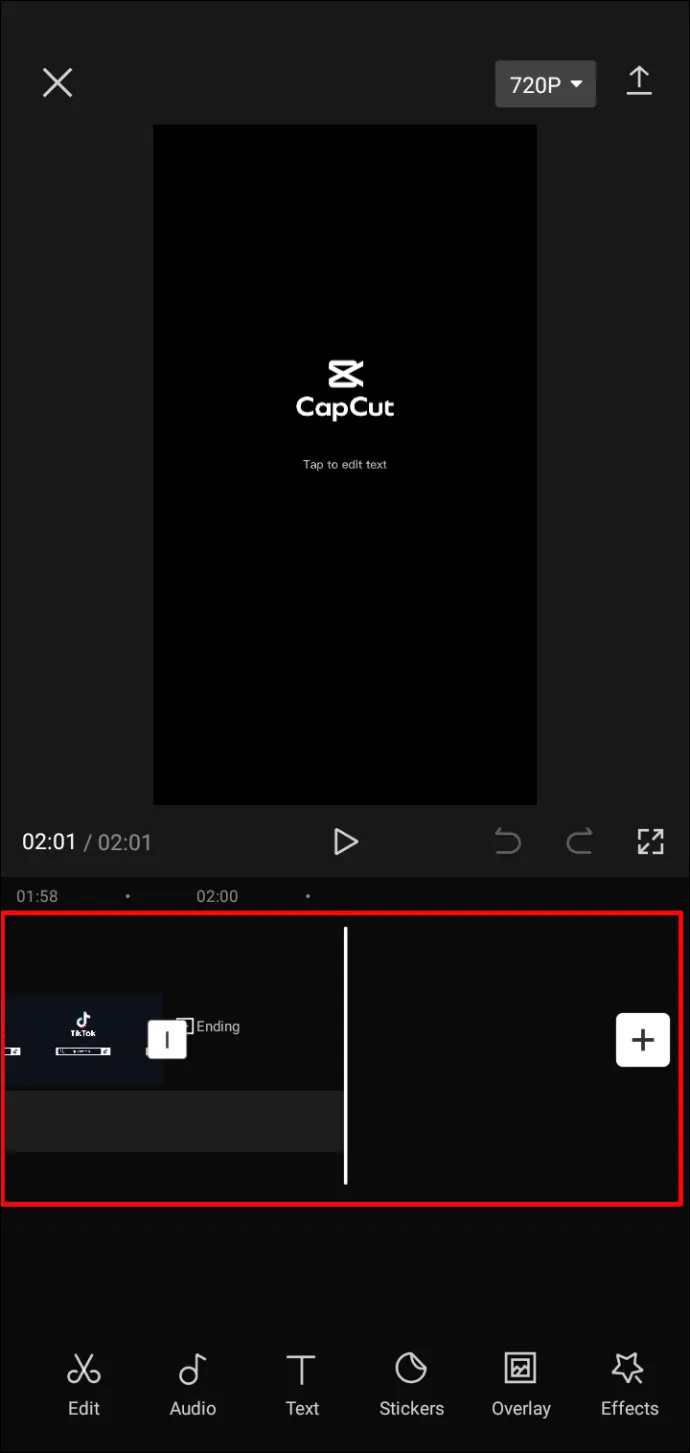
- Seleccioneu el segment final i toqueu 'Suprimeix' a la part inferior de la pantalla. A diferència de la resta del vídeo, només podeu suprimir el clip final.
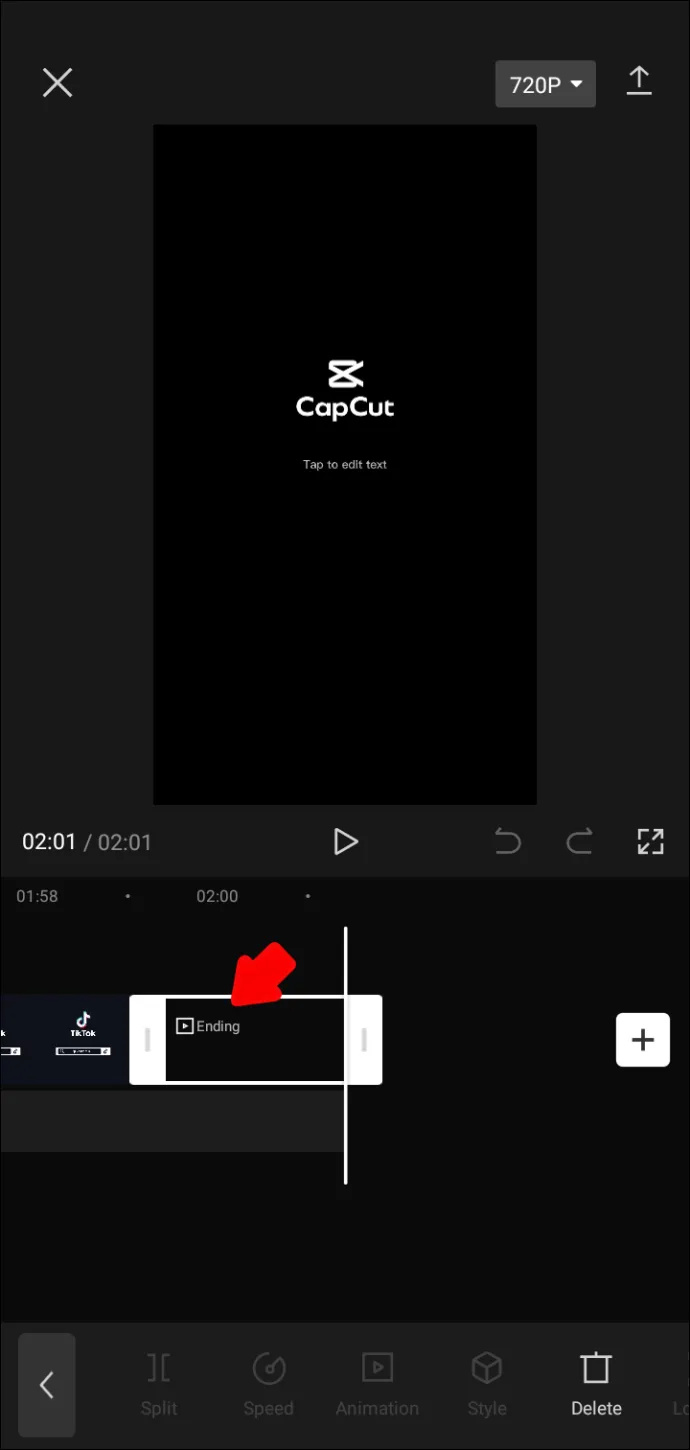
- Ara, podeu continuar editant la resta del vídeo.
- Quan acabis, exporta el vídeo fent clic a la fletxa que apunta cap amunt a l'extrem superior dret de la pantalla. A continuació, carregueu-lo a TikTok, compartiu-lo als vostres altres comptes de xarxes socials o simplement deseu-lo al vostre dispositiu fent clic a 'Fet'.
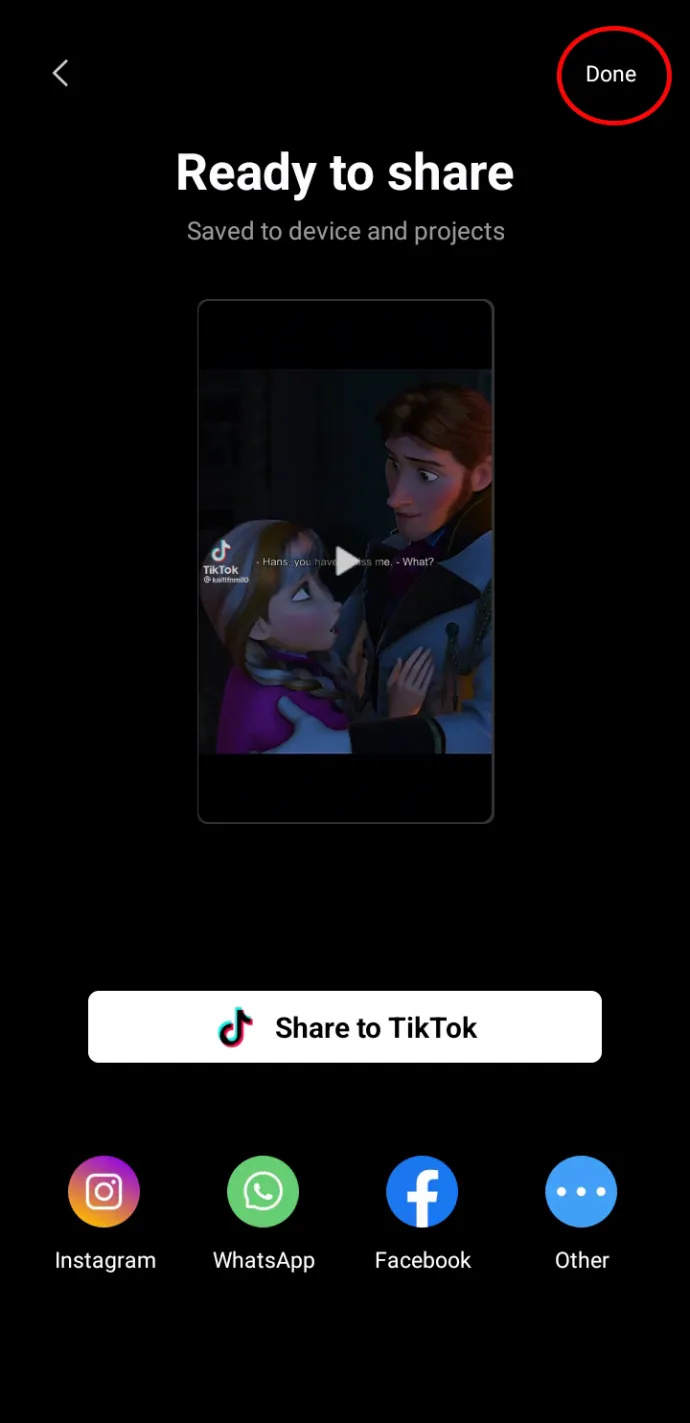
Com afegir una marca d'aigua CapCut en un vídeo gravat
Si trieu gravar el vídeo en lloc de penjar un vídeo completat, el clip final no s'afegirà automàticament al vídeo. Tanmateix, podeu afegir el final vosaltres mateixos d'una manera similar.
Així és com es fa:
- Obriu l'aplicació CapCut al vostre telèfon.
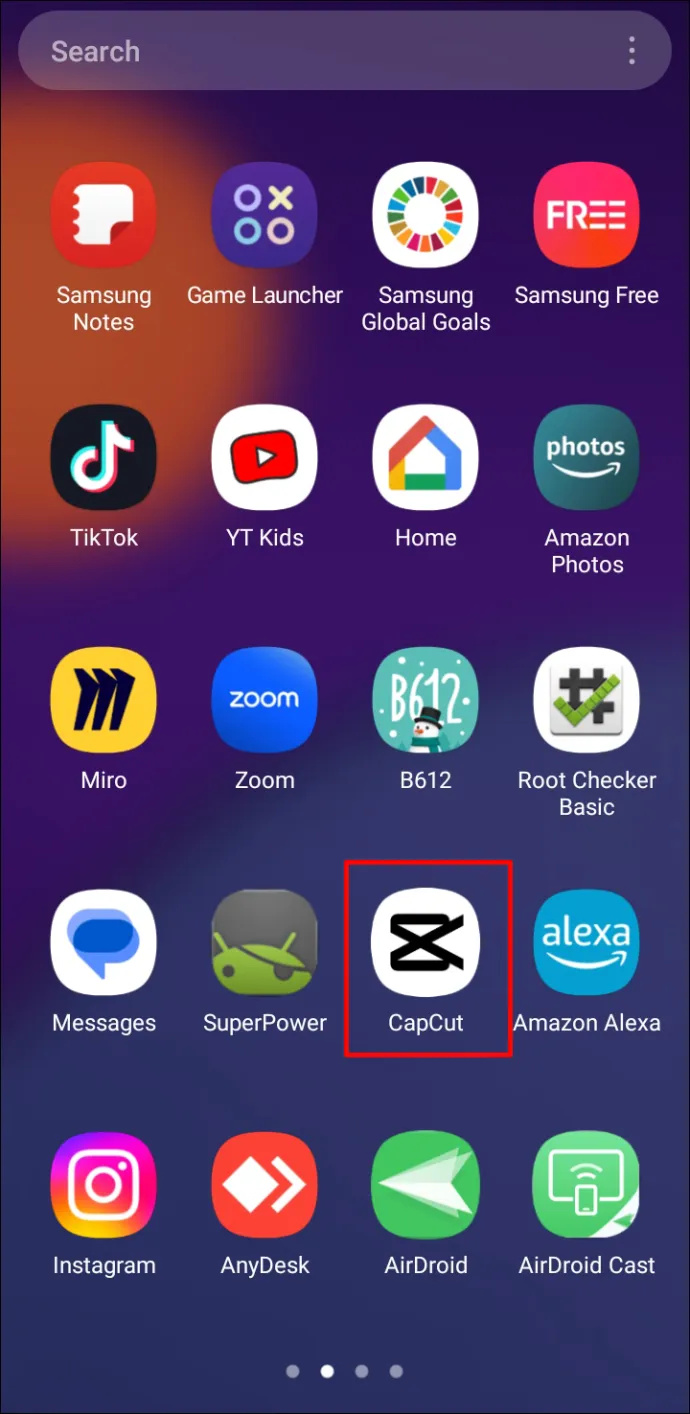
- Feu clic a la icona 'Càmera' a la cantonada superior esquerra.
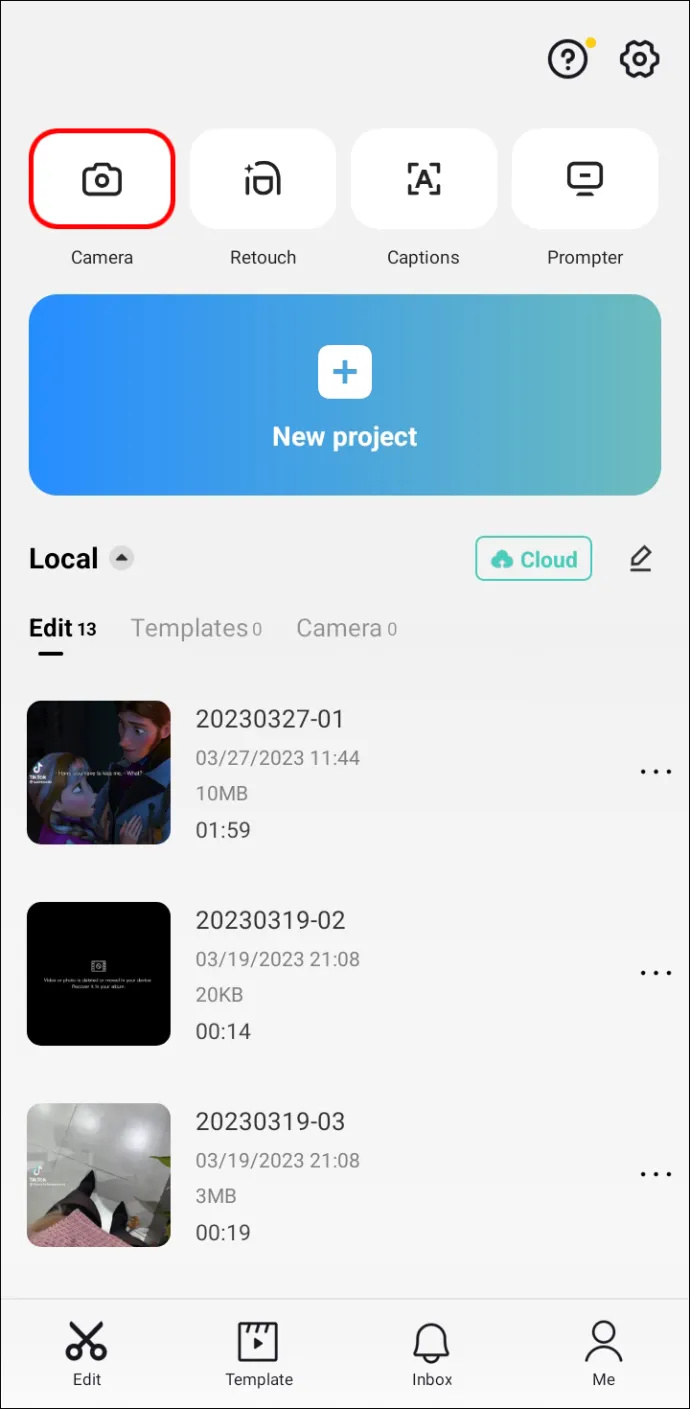
- Toqueu el cercle de la part inferior per gravar un cop o diversos clips.
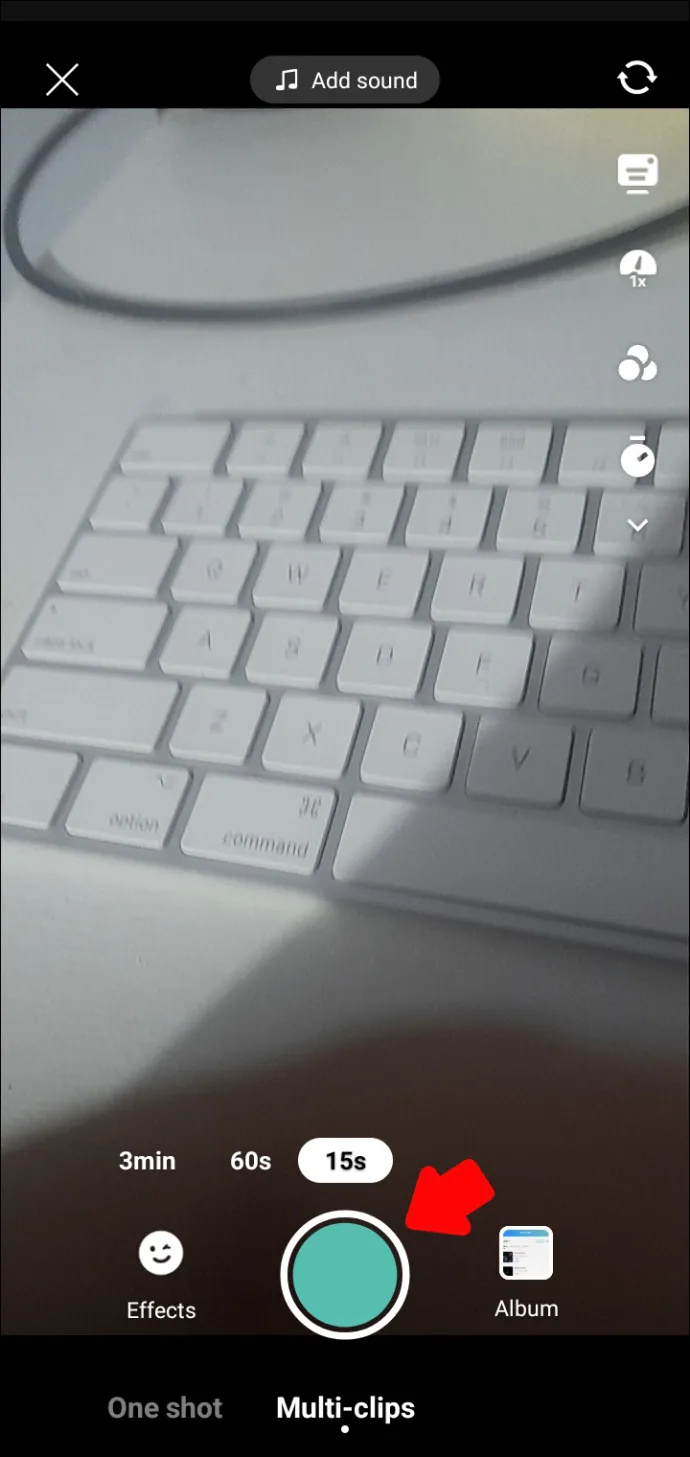
- Toqueu la marca de verificació a l'extrem inferior dret per anar al pas següent.
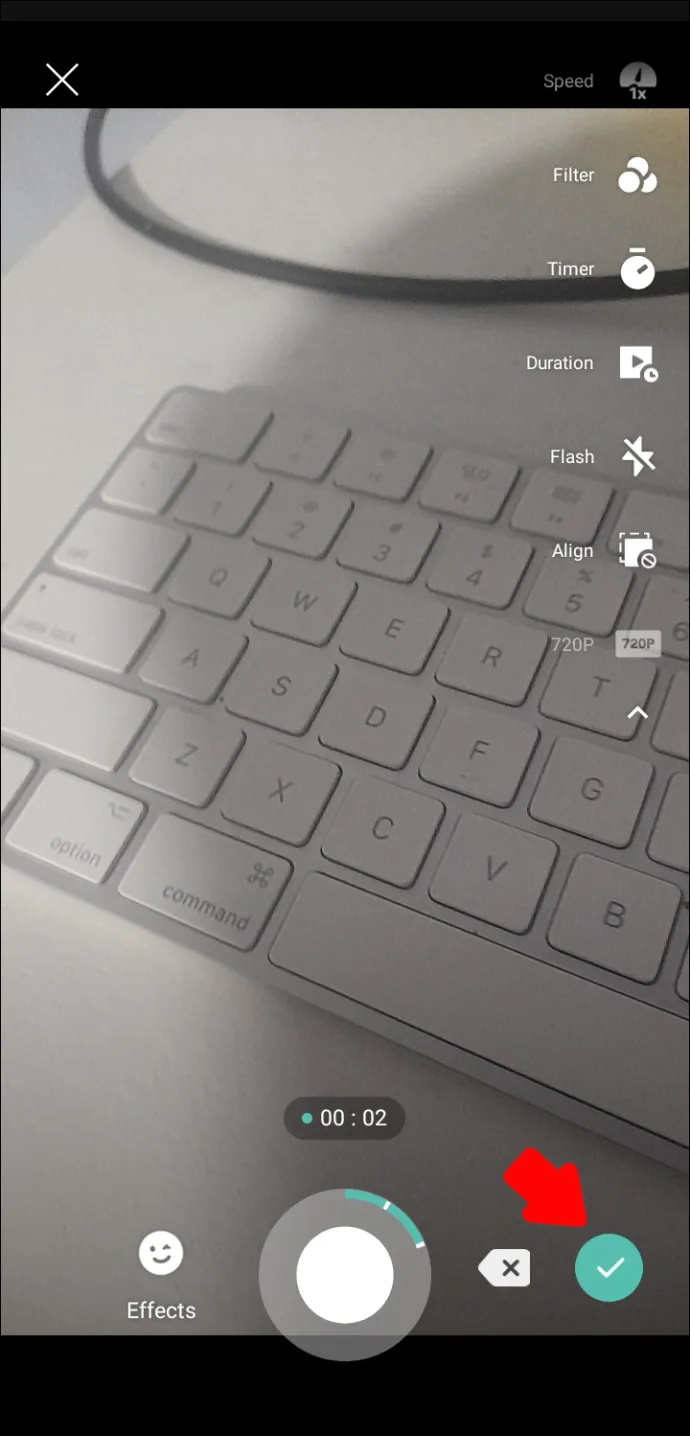
- Ara, podreu veure el vídeo que heu gravat. Feu clic a 'Edita' a la cantonada inferior esquerra.
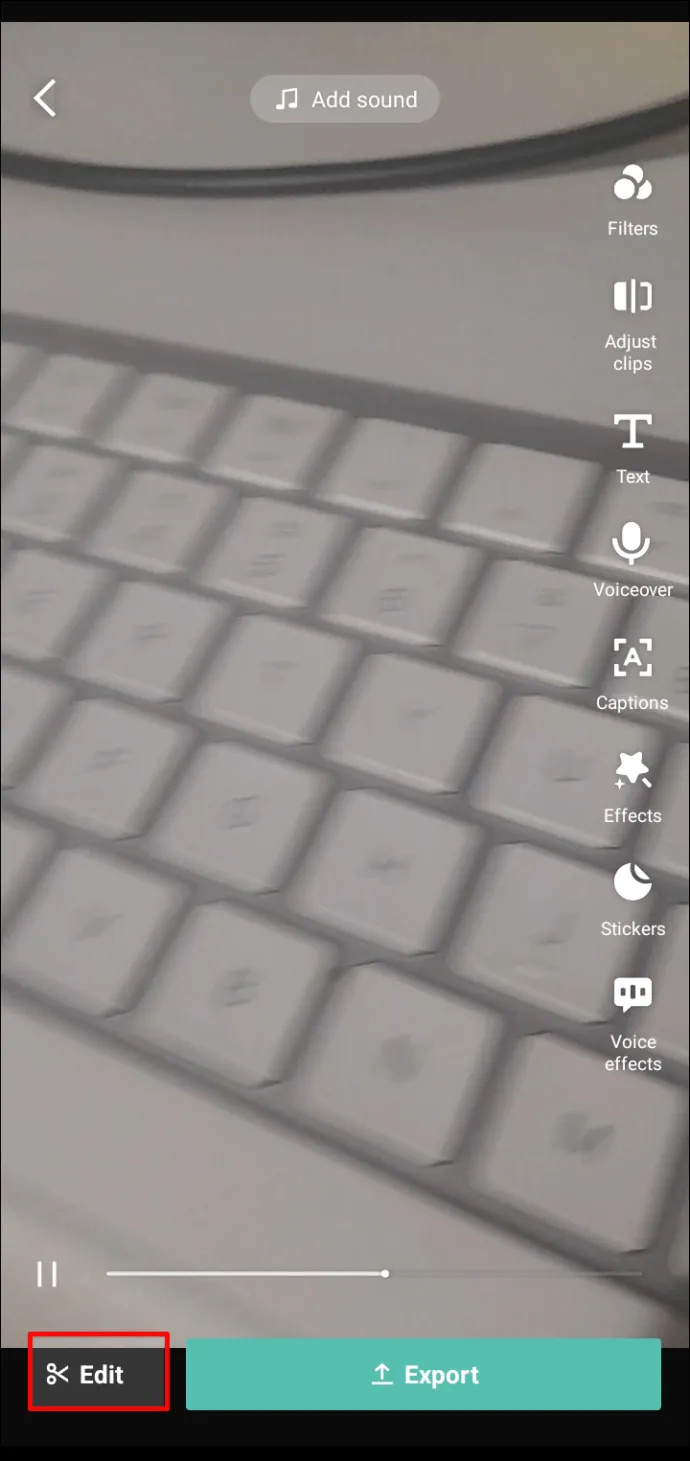
- Feu lliscar el vídeo cap a la dreta i toqueu 'Afegeix final' per obtenir la marca d'aigua de CapCut.
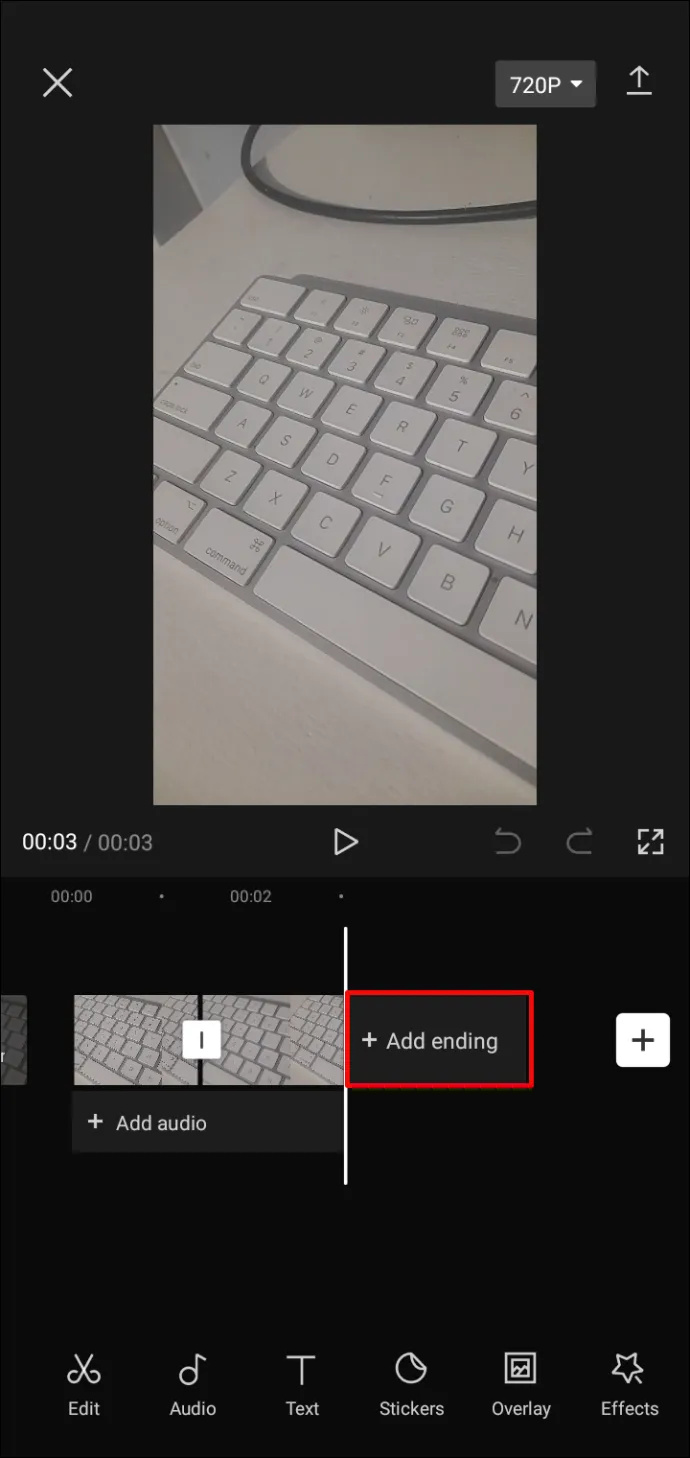
- Continueu editant el vídeo i exporteu-lo al vostre compte de xarxes socials al final.
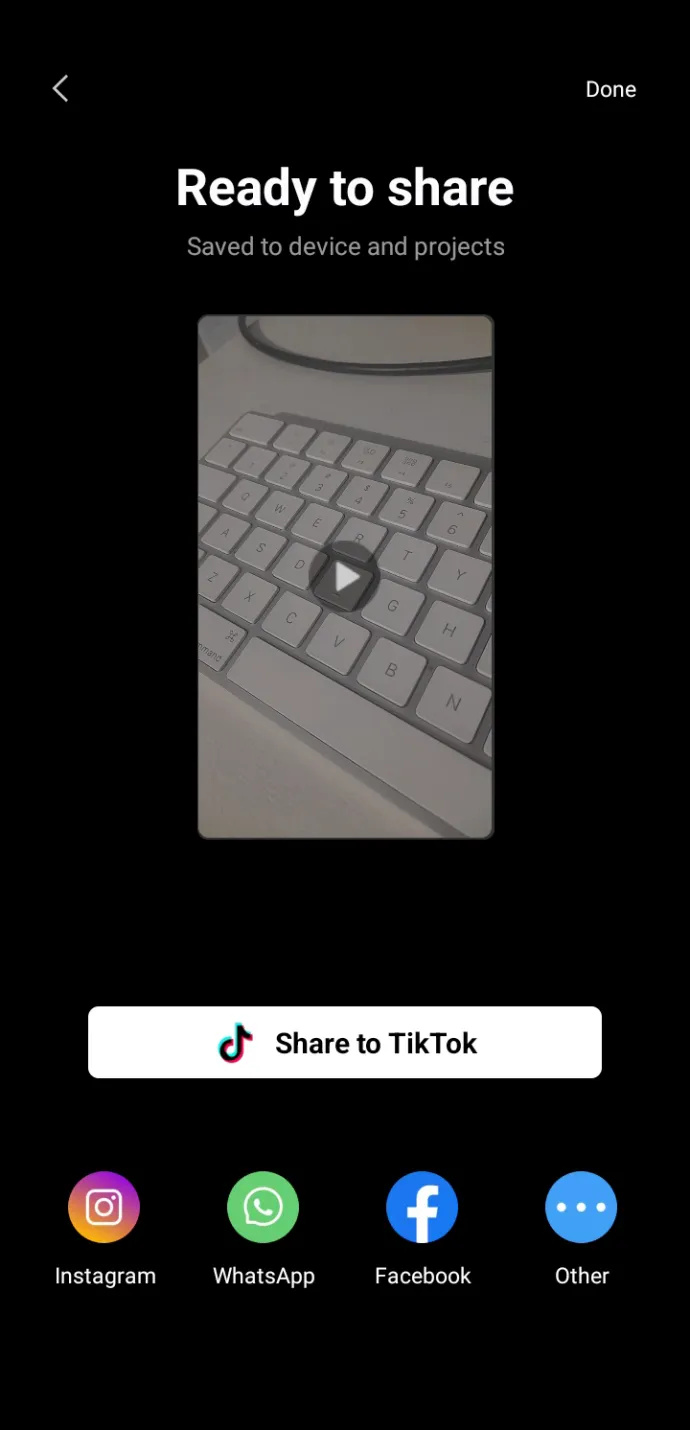
Com eliminar una marca d'aigua d'una plantilla a CapCut
El segon tipus de marca d'aigua és el logotip de CapCut a la cantonada del vídeo quan utilitzeu una plantilla de l'aplicació. Pot arruïnar l'estètica del vostre vídeo, així que sempre és bo saber com eliminar-lo.
Seguiu aquests passos per eliminar la marca d'aigua d'una plantilla.
- Obriu l'aplicació CapCut al vostre telèfon.
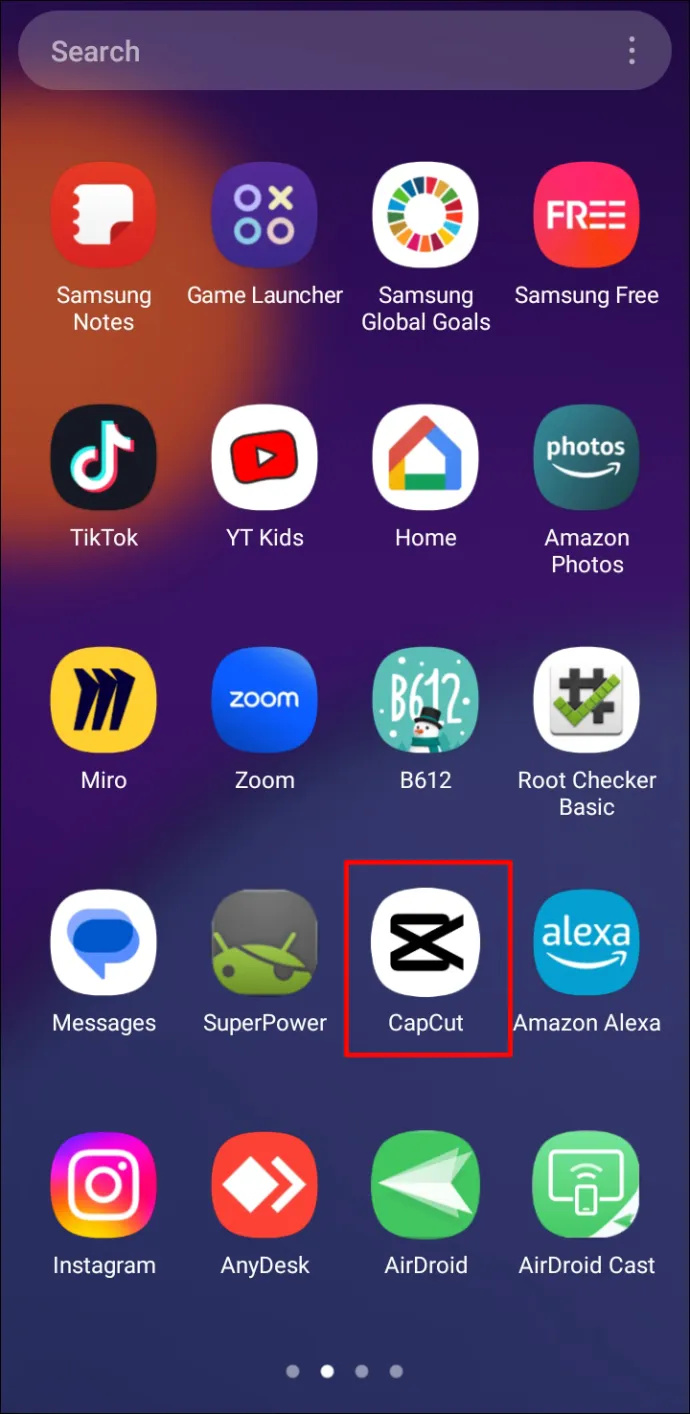
- Feu clic al botó 'Plantilles', que es troba entre 'Edita' i 'Càmera' al centre de la pantalla del telèfon.
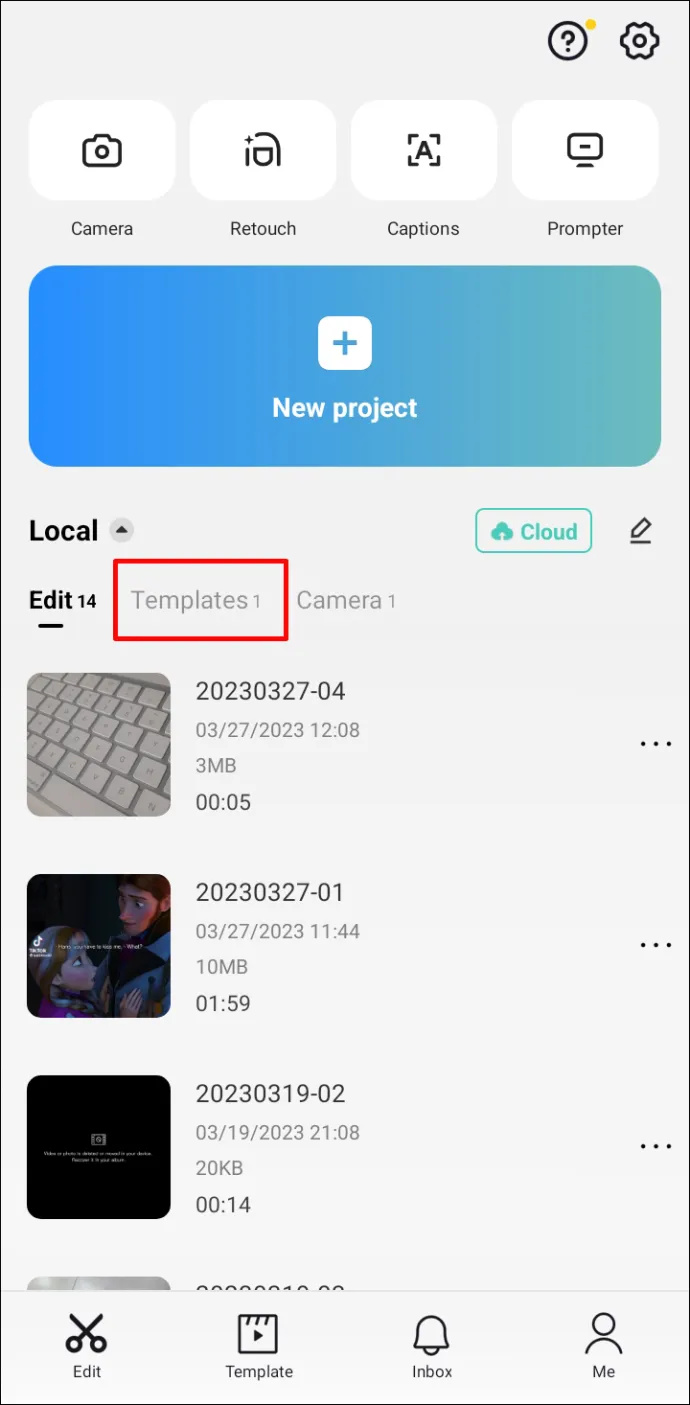
- Trieu una plantilla.
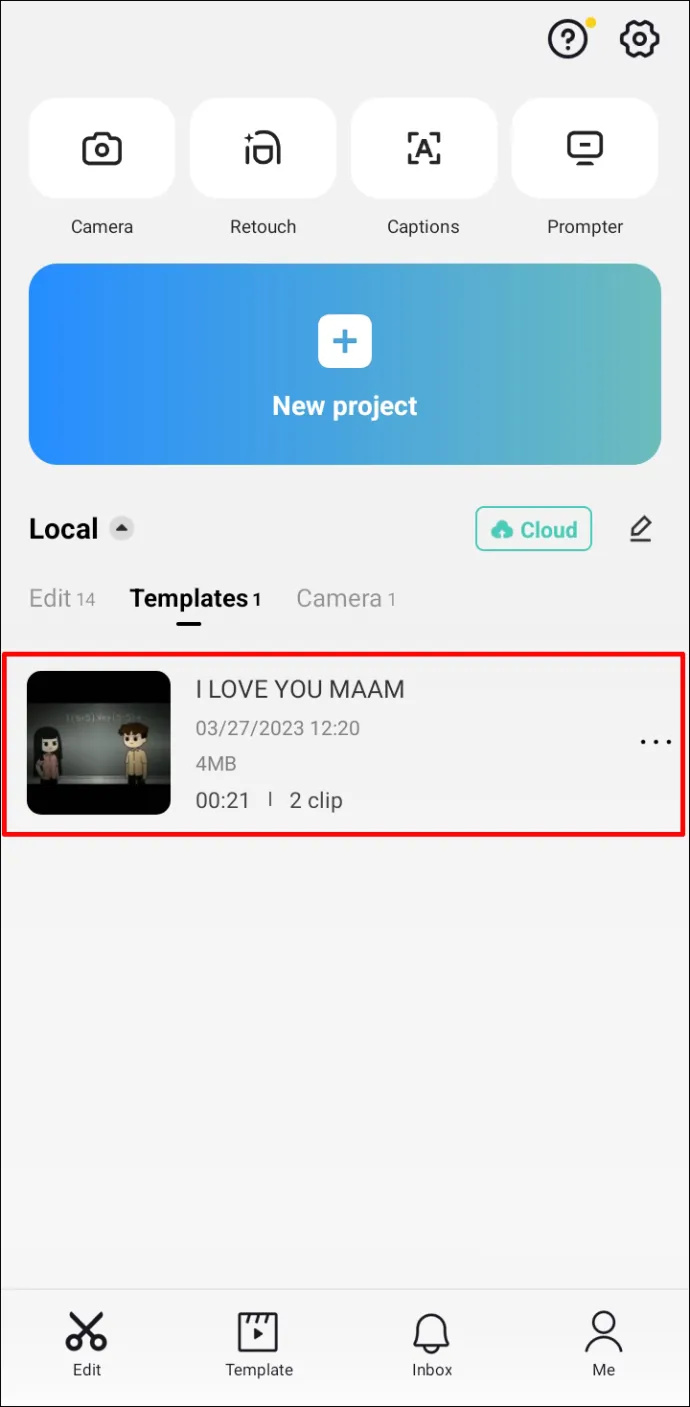
- Aquí tindreu el vídeo que vau escollir la primera vegada que el vau desar de TikTok. Per ajustar-lo, retallar-lo o substituir-lo per un altre clip, simplement feu-hi clic. També podeu fer clic a 'Vés al projecte' per accedir a la resta de funcions d'edició de CapCut.
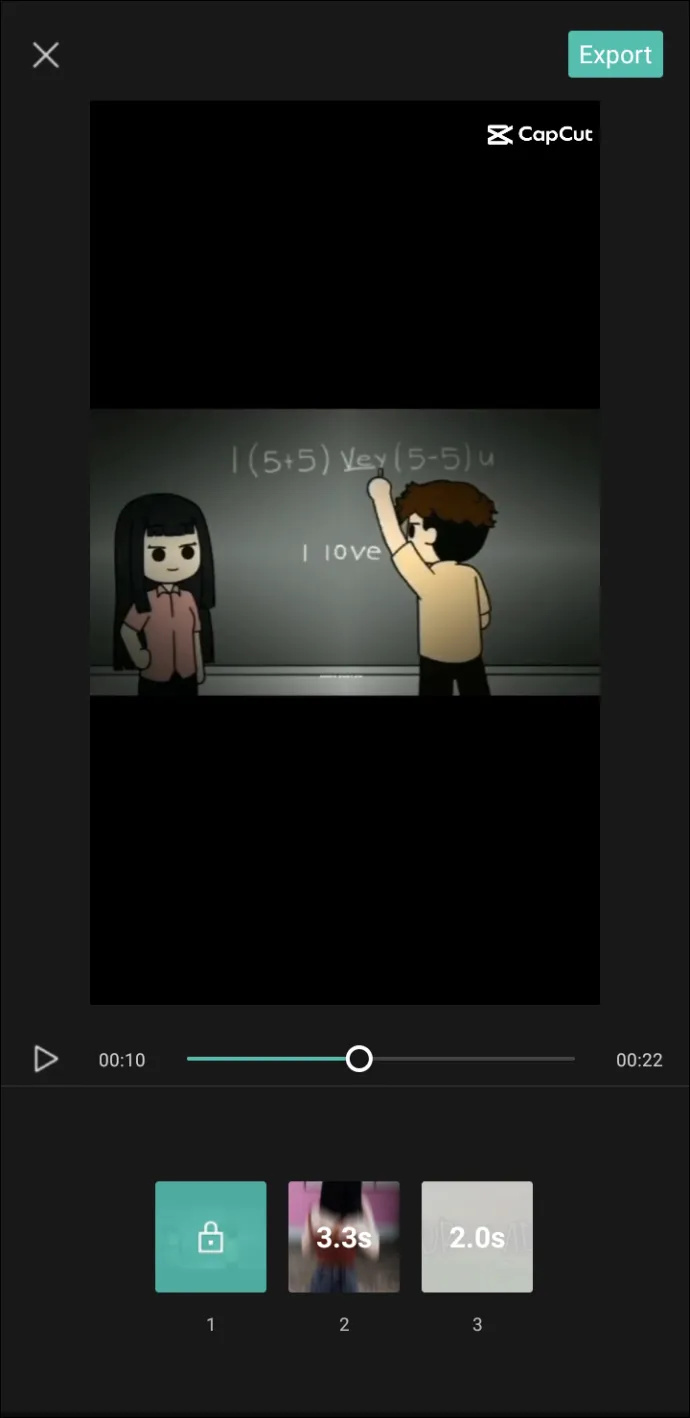
- Un cop hàgiu acabat d'editar el vídeo, feu clic a 'Exportar' a la cantonada superior dreta.
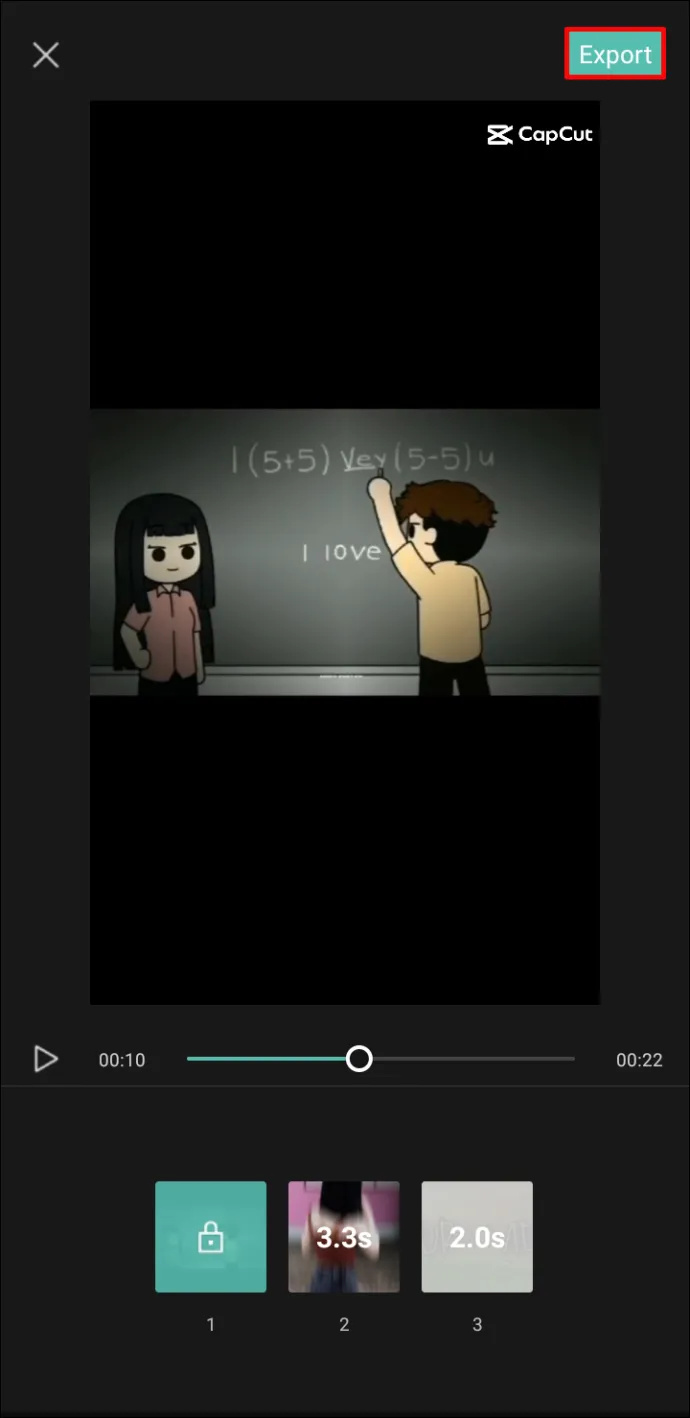
- Se't oferirà l'opció d'exportar el vídeo o exportar-lo a TikTok sense una marca d'aigua. Feu clic a 'Exporta sense filigrana'.
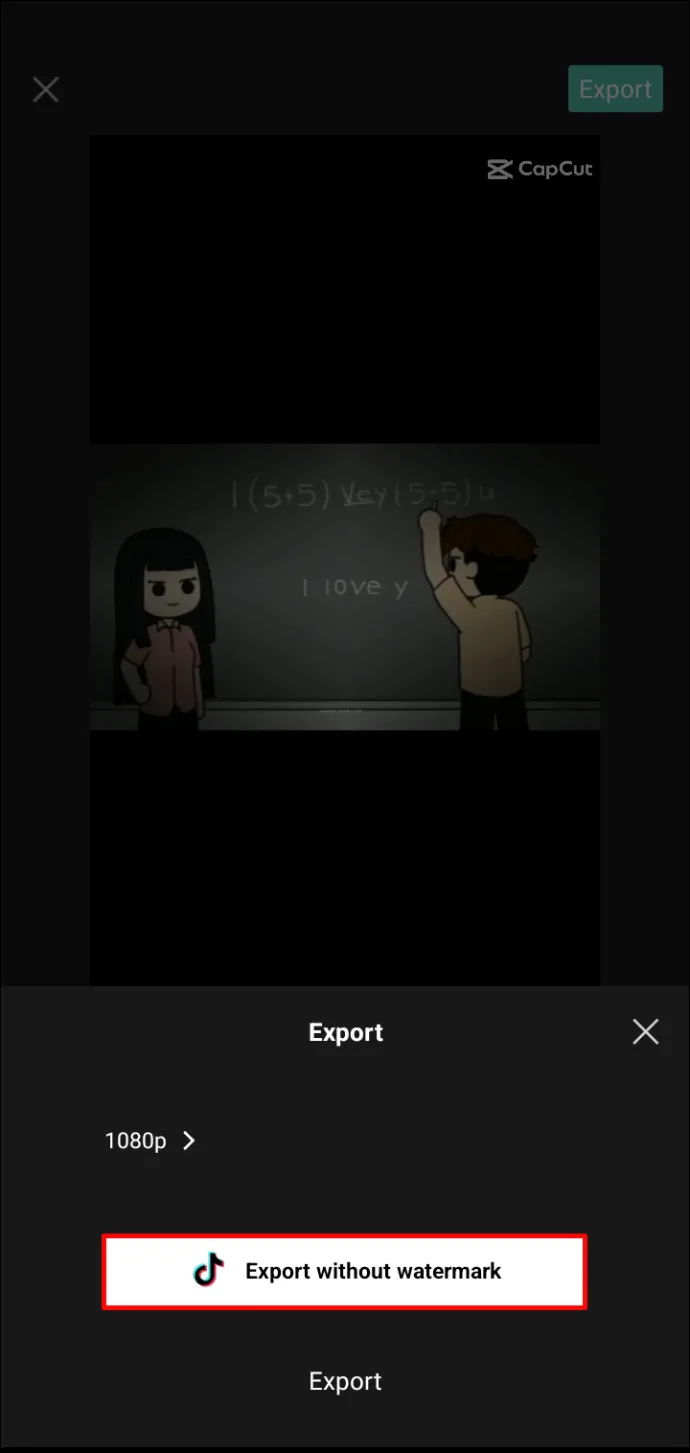
- Se us dirigirà al vostre compte de TikTok i podreu continuar editant el vídeo si cal.
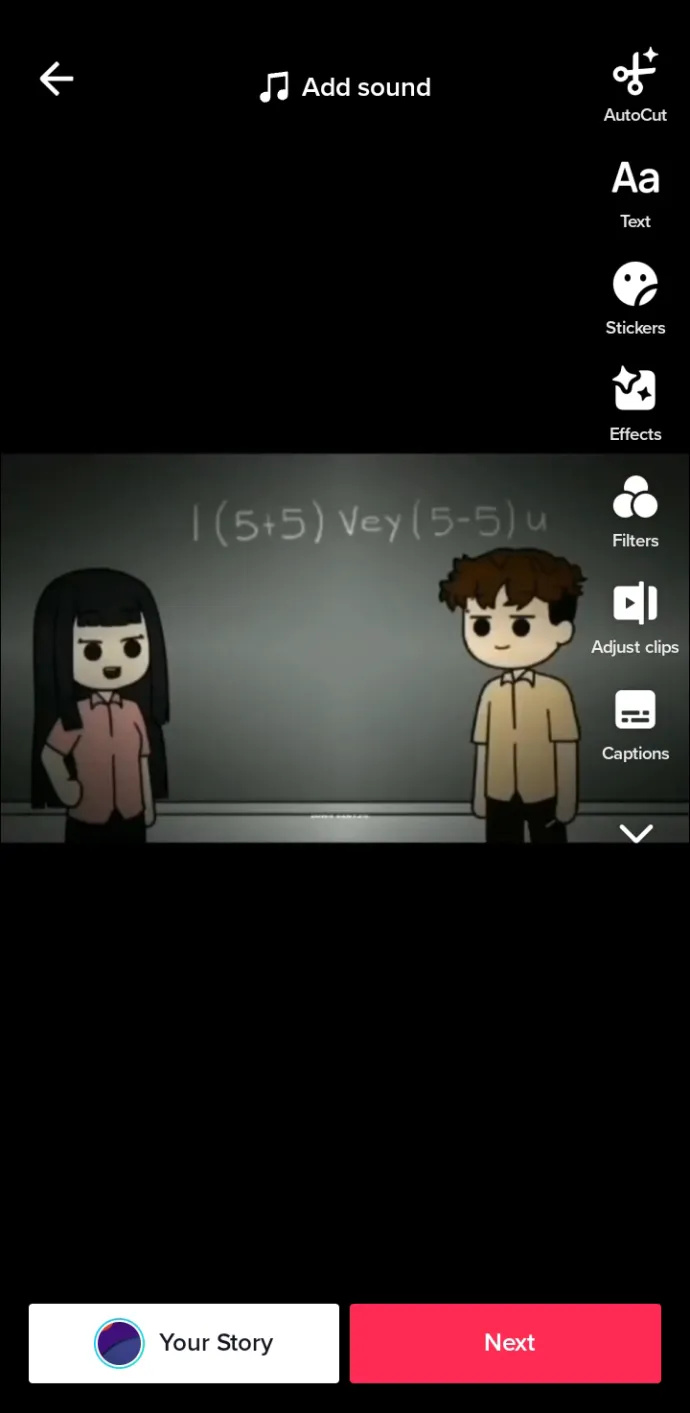
Nota: si no tens TikTok instal·lat al teu telèfon, el vídeo es desarà a la teva galeria sense la marca d'aigua.
Com afegir plantilles des de TikTok
Quan instal·leu l'aplicació CapCut per primera vegada, probablement veureu que la secció 'Plantilles' està buida. Podeu trobar algunes plantilles senzilles a la secció 'Estoc', però no tindran una marca d'aigua. Tanmateix, la millor manera d'augmentar la vostra col·lecció de plantilles és anar a TikTok i veure quines són populars o trobar les que us agraden personalment.
- Trobeu un vídeo a TikTok amb 'CapCut' escrit a sobre de la descripció del vídeo.
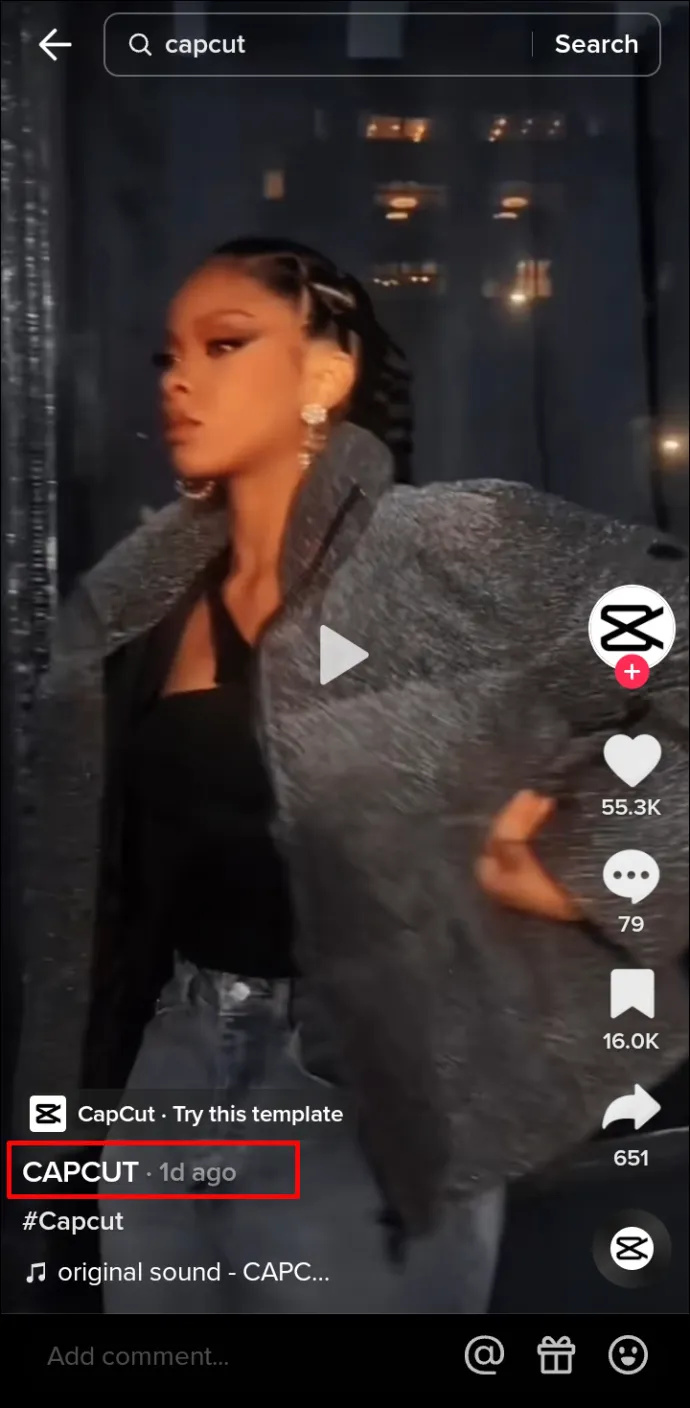
- Feu clic al botó 'Prova aquesta plantilla'.
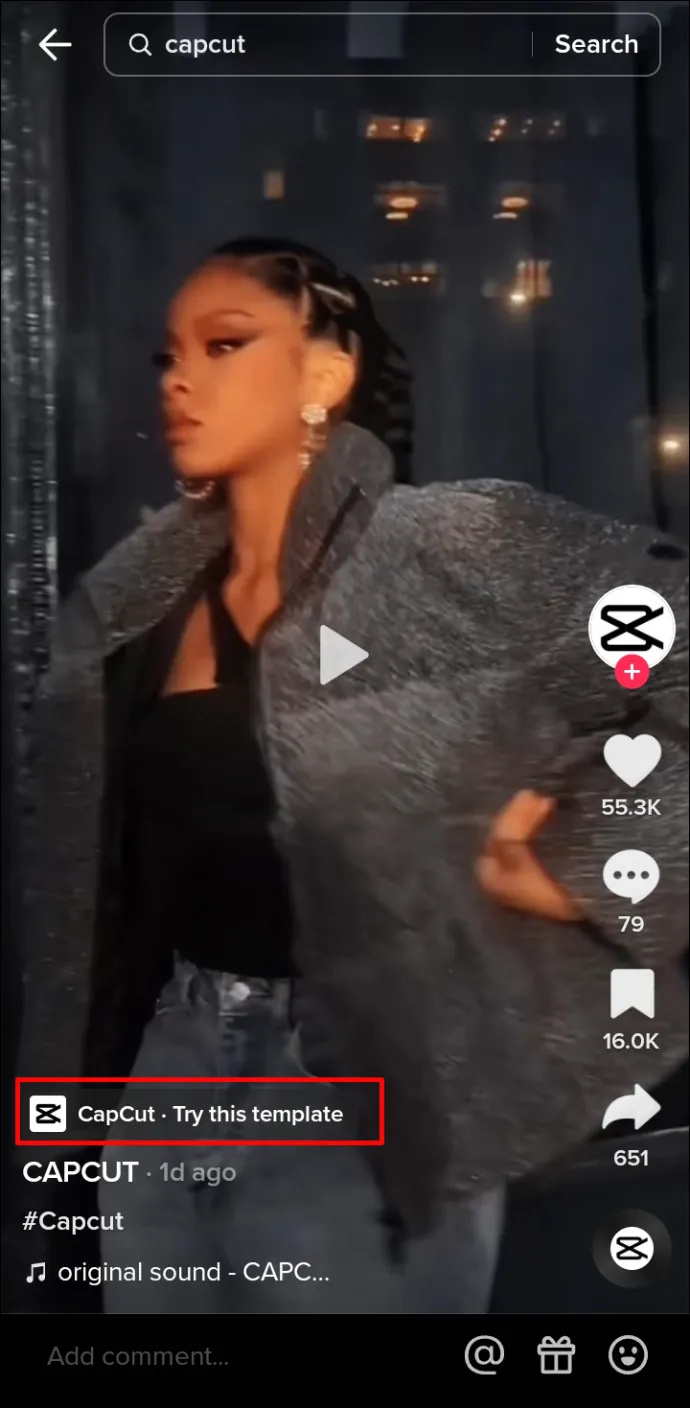
- Toqueu 'Utilitza la plantilla a CapCut'.
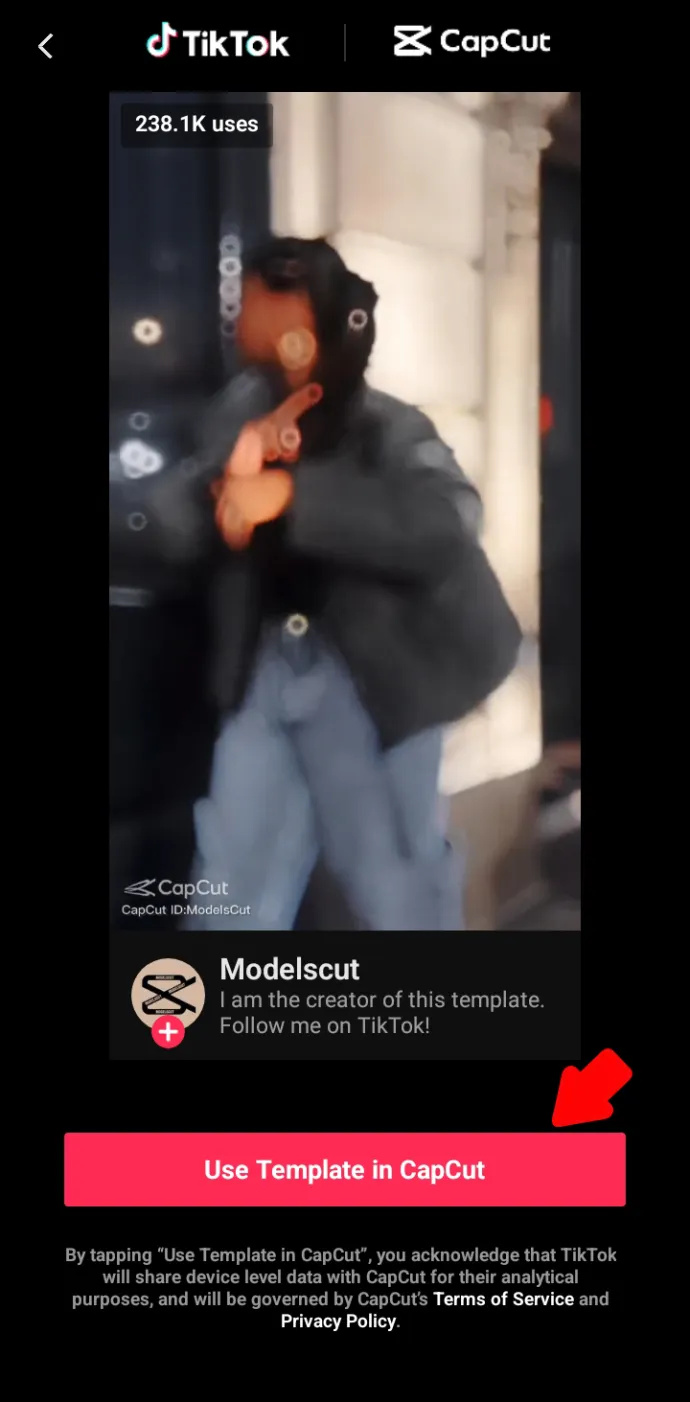
- A continuació, feu clic a 'Utilitza la plantilla'.
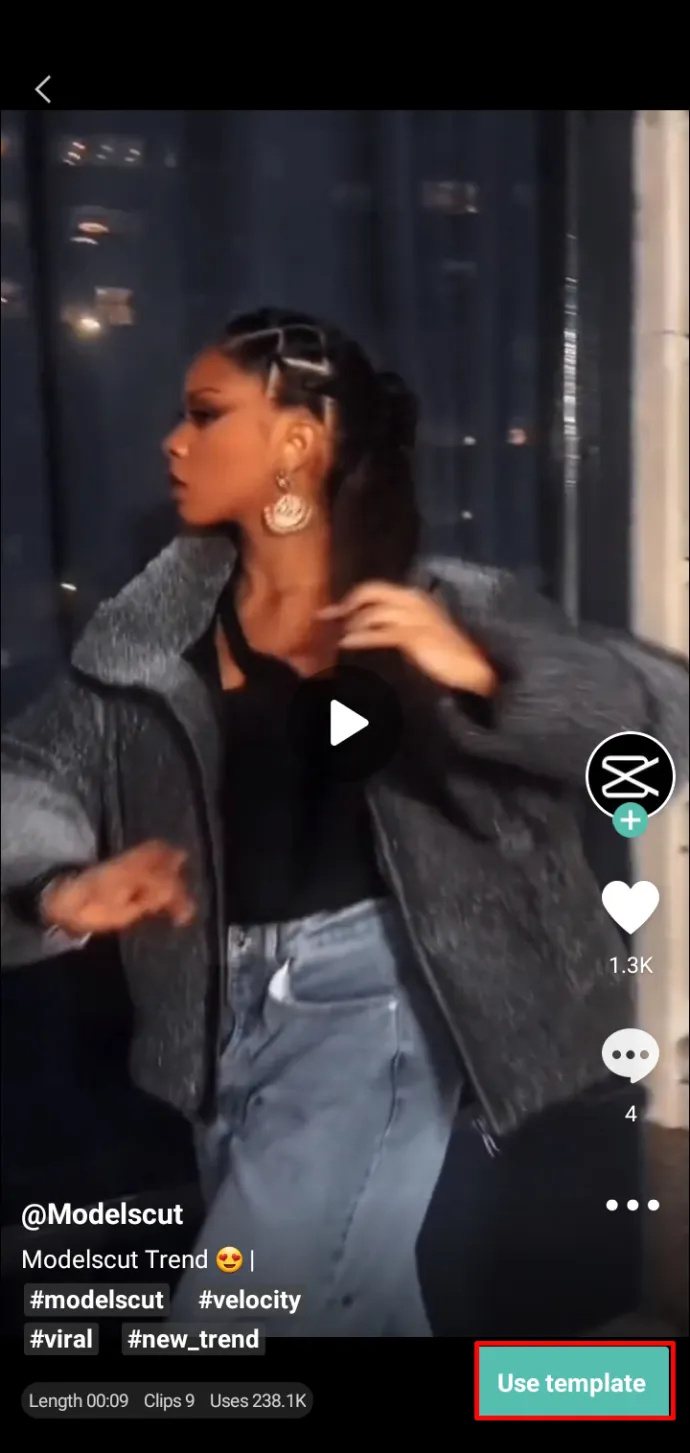
- Si teniu previst fer un vídeo immediatament, podeu seleccionar els vídeos on voleu utilitzar la plantilla escollida. En cas contrari, quin vídeo trieu no és important perquè sempre el podeu canviar més tard.
- Feu clic a 'Vista prèvia' i espereu que es carregui l'efecte.
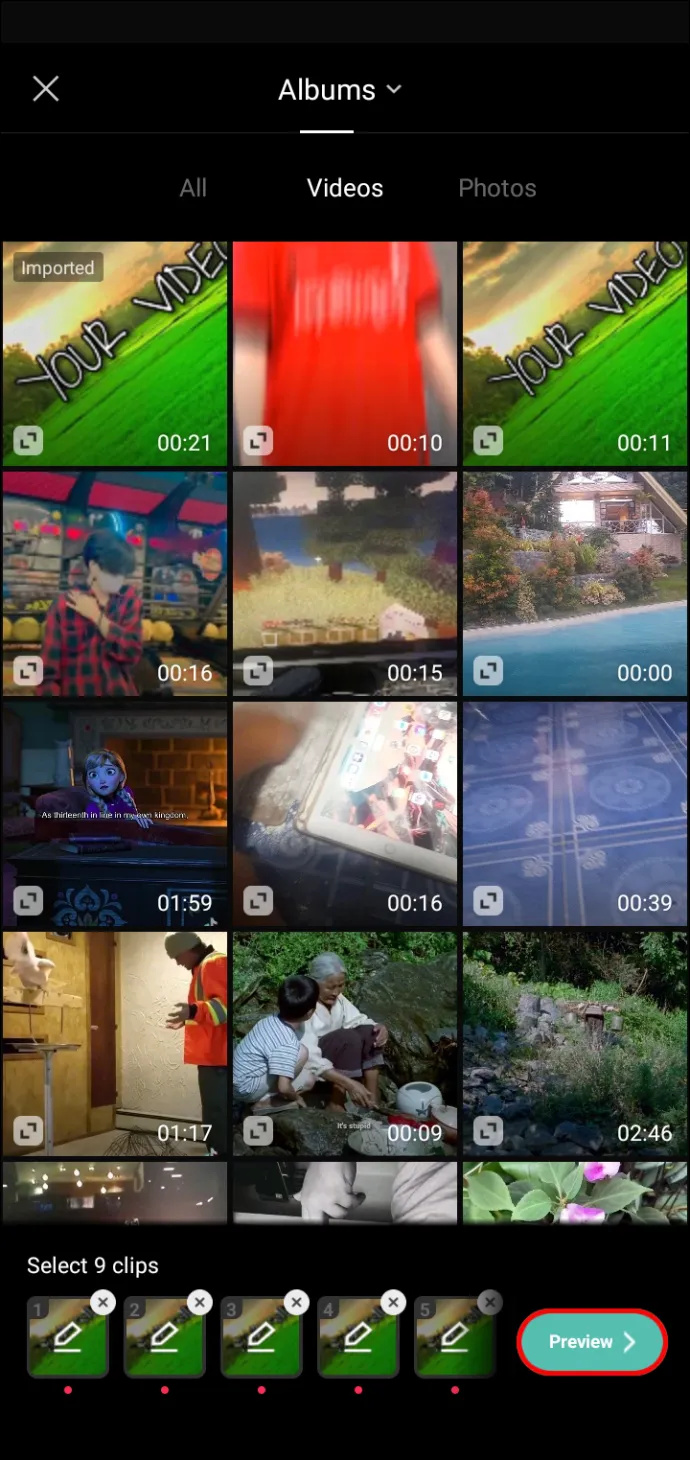
- Si teniu previst publicar un vídeo immediatament, podeu ajustar-lo, retallar-lo o substituir-lo per un altre clip o anar al projecte i accedir a totes les opcions d'edició.
- Un cop hàgiu acabat d'editar el vídeo, feu clic a 'Exportar' a la cantonada superior dreta.
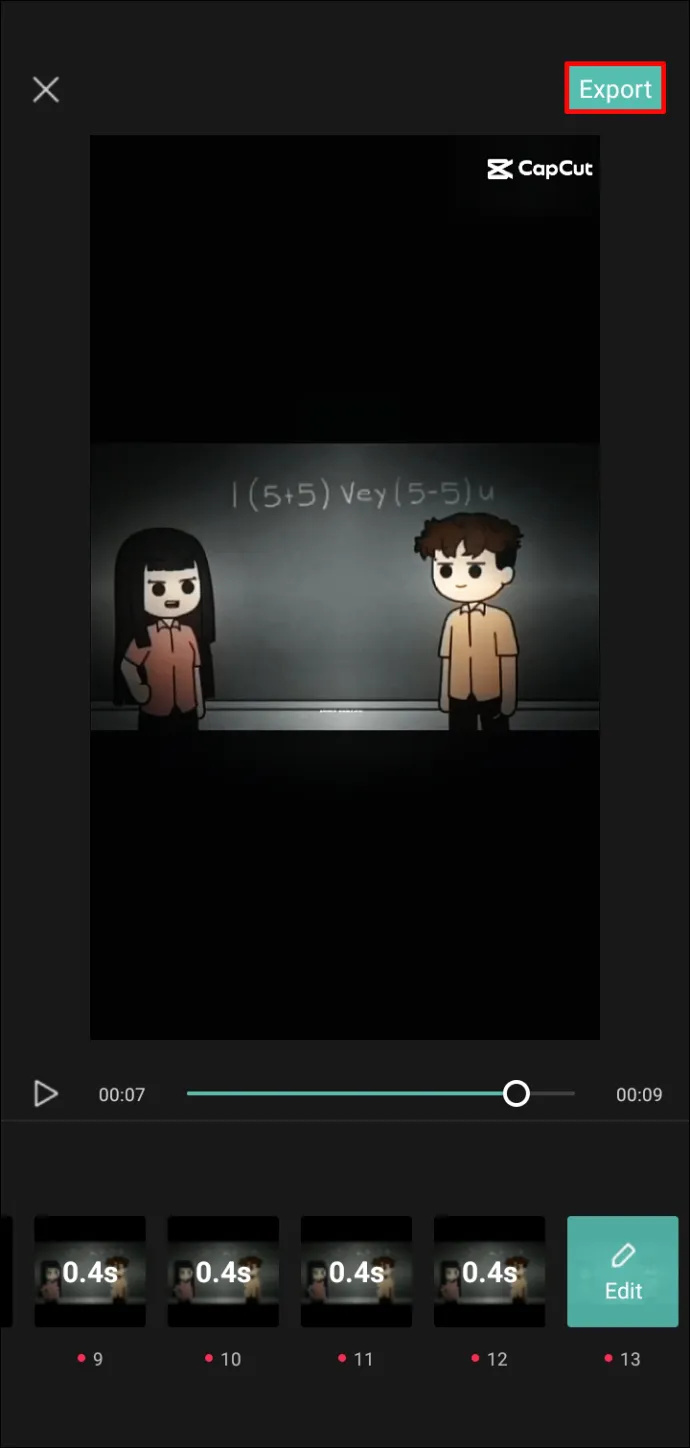
- Se't oferirà l'opció d'exportar el vídeo o exportar-lo a TikTok sense una marca d'aigua. Feu clic a 'Exporta sense filigrana'.
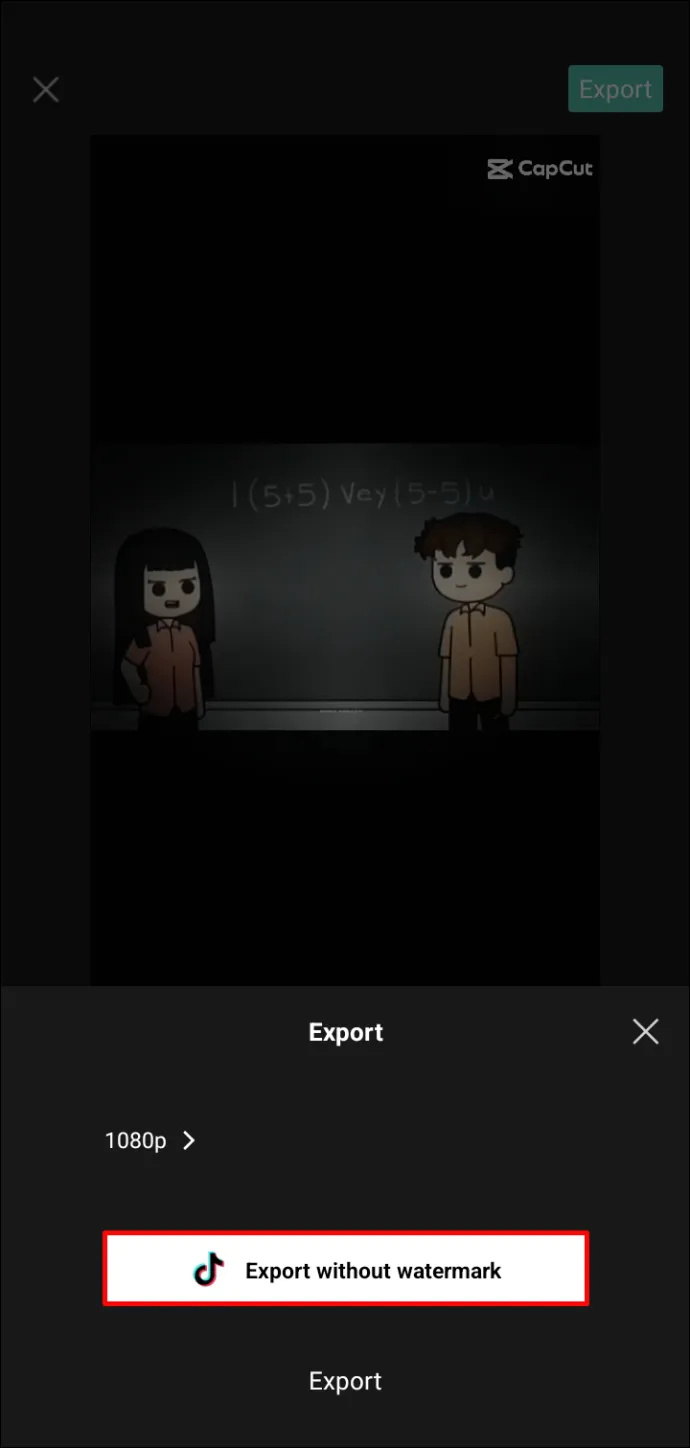
- Se us dirigirà al vostre compte de TikTok i podreu continuar editant el vídeo encara més si voleu publicar el vídeo actual.
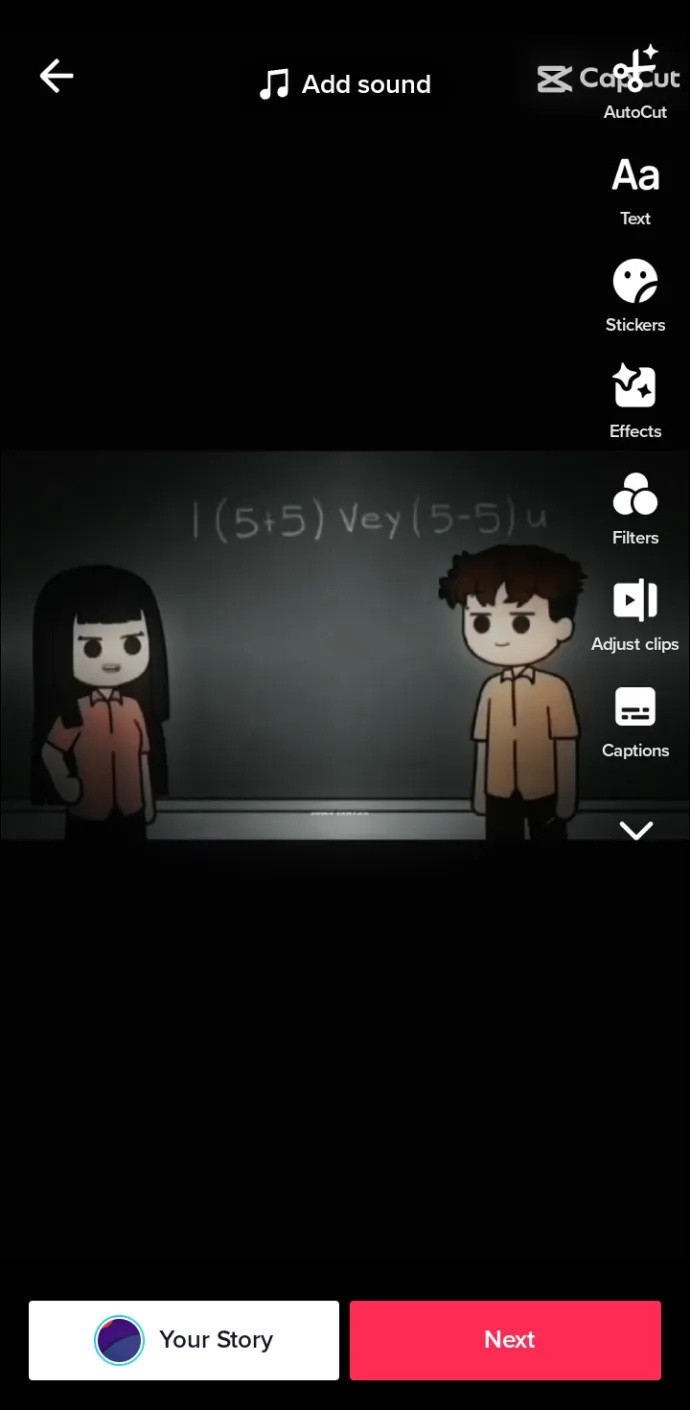
- Per simplement desar la plantilla a CapCut sense publicar el vídeo, sortiu de TikTok i se us redirigirà de nou a CapCut.
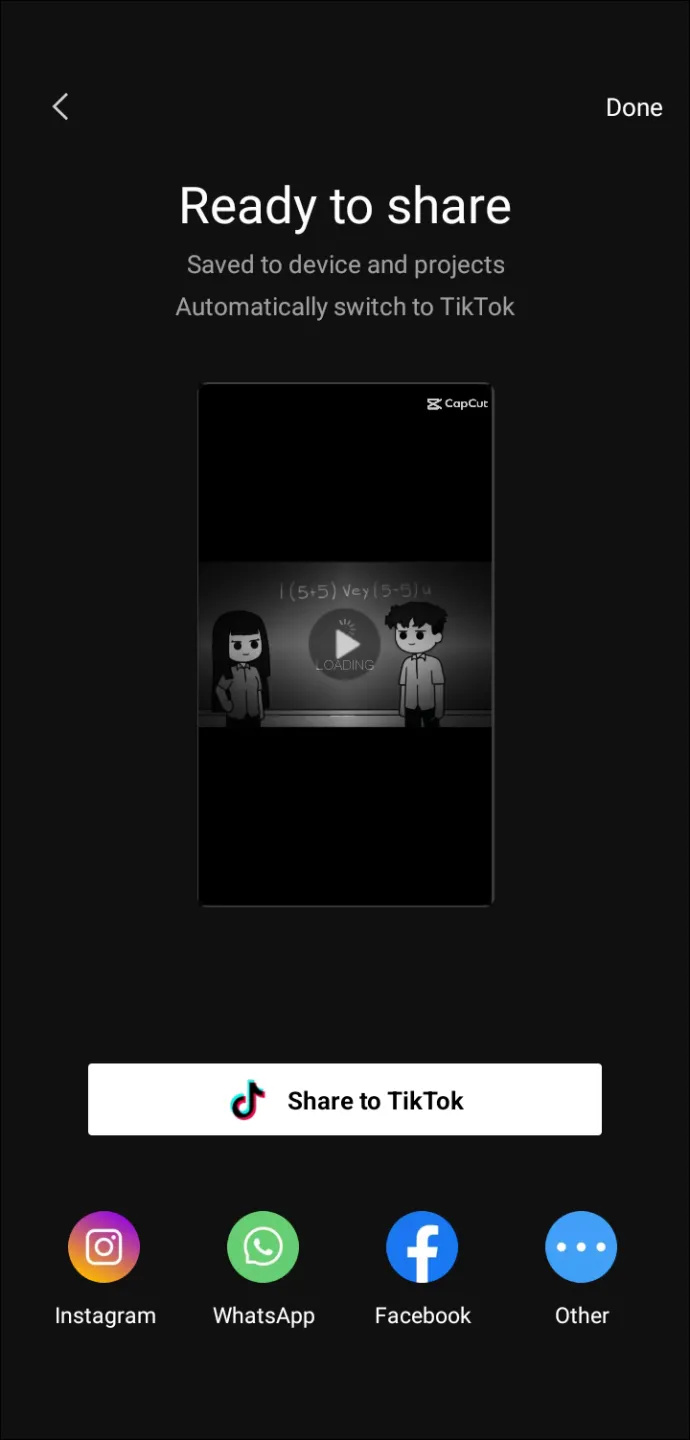
També podeu accedir a algunes de les plantilles populars fent clic a 'Autocut' a la part superior de la pantalla i escollint un vídeo. CapCut analitzarà el clip i afegirà una plantilla, però sempre podeu canviar el vídeo editant el projecte encara més.
Com utilitzar les plantilles de vídeo d'emmagatzematge
Com s'ha esmentat, també podeu combinar plantilles de vídeo d'estoc amb els vostres propis clips, que no tenen filigrana. Hi ha menys opcions i aplicar-les pot ser complicat.
Seguiu aquests passos per utilitzar les plantilles de vídeo Stock amb els vostres vídeos:
com es veu quan algú et bloqueja a Snapchat
- Per accedir als vídeos d'estoc a CapCut, primer feu clic a 'Nou projecte'.
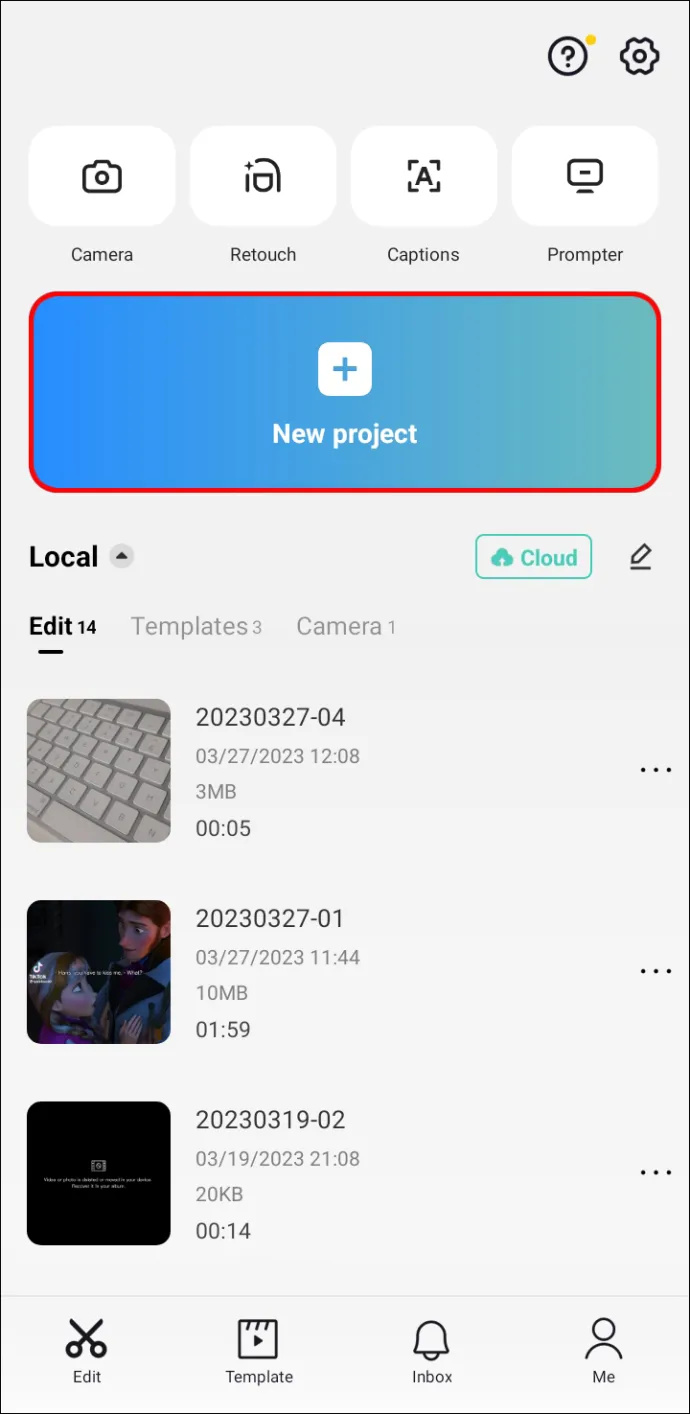
- Afegeix un clip de la teva galeria que serà la base del vídeo.
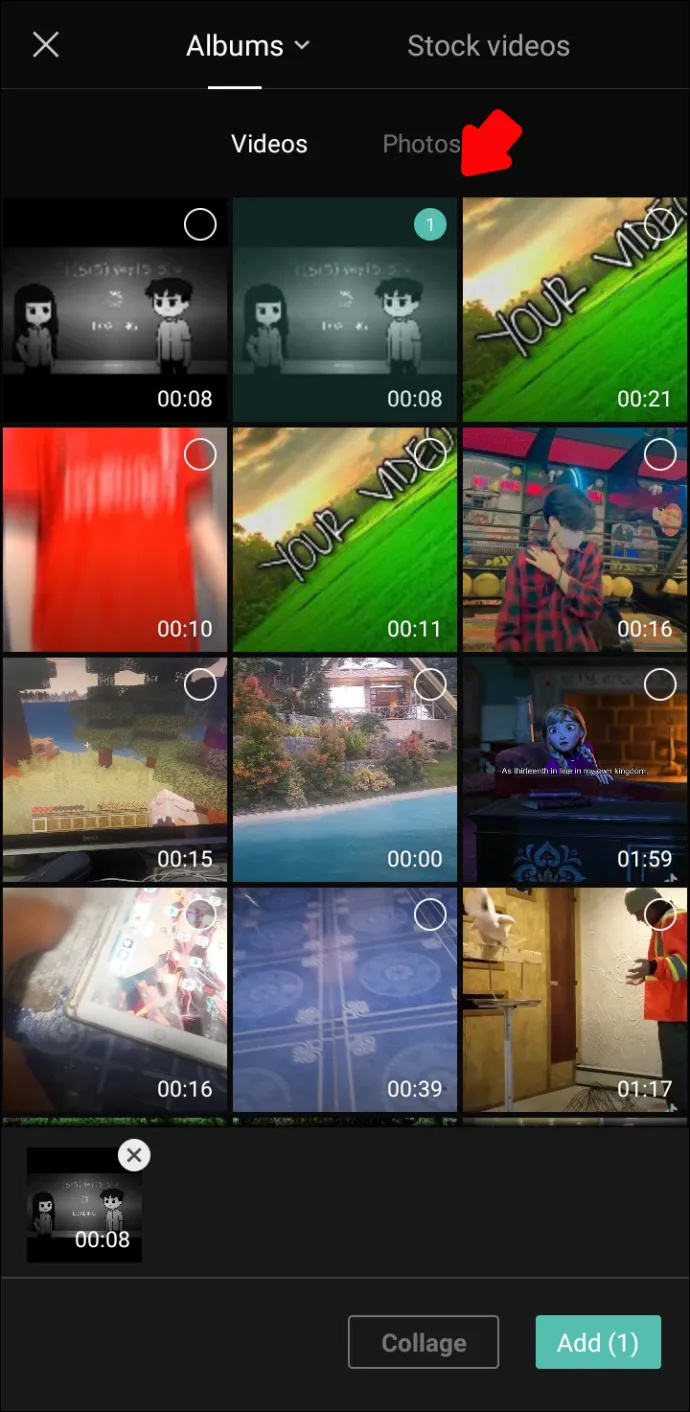
- Un cop estiguis a la secció d'edició, fes clic a 'Superposició'.
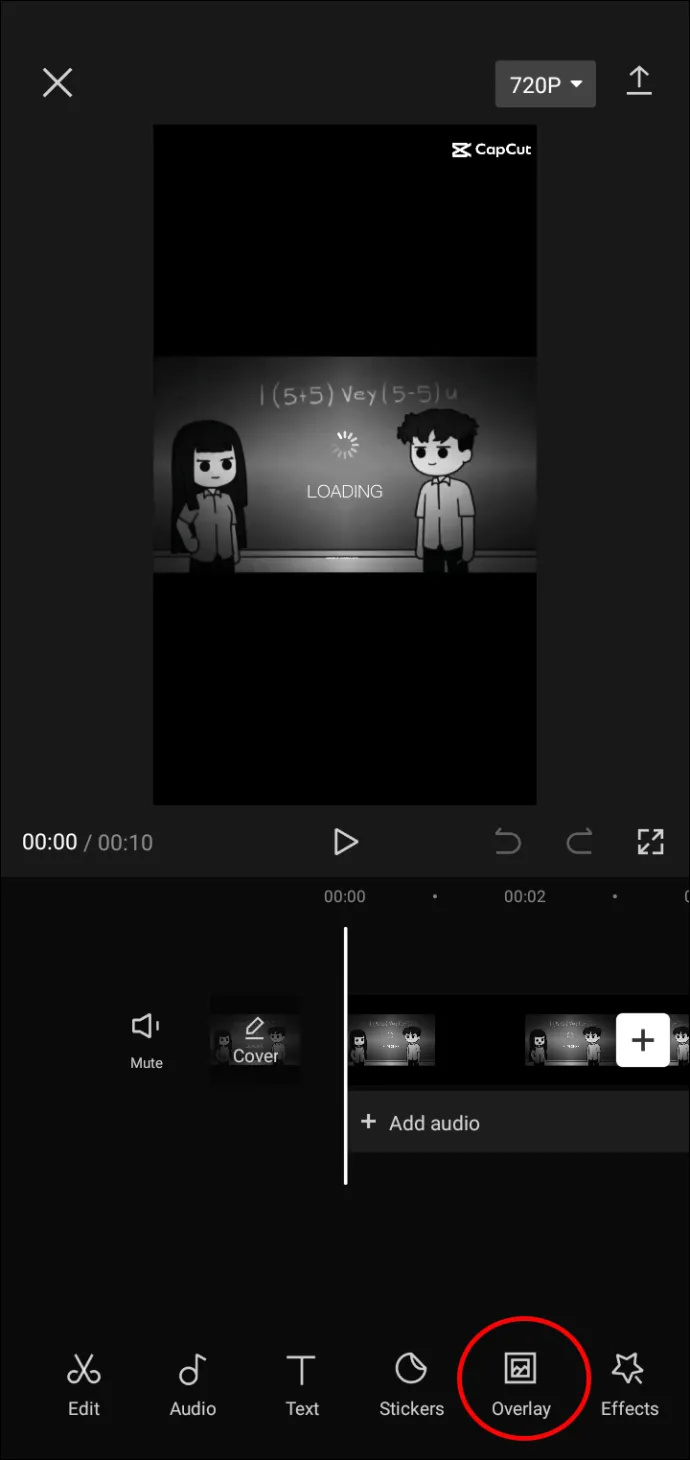
- A continuació, seleccioneu 'Afegeix una superposició'.
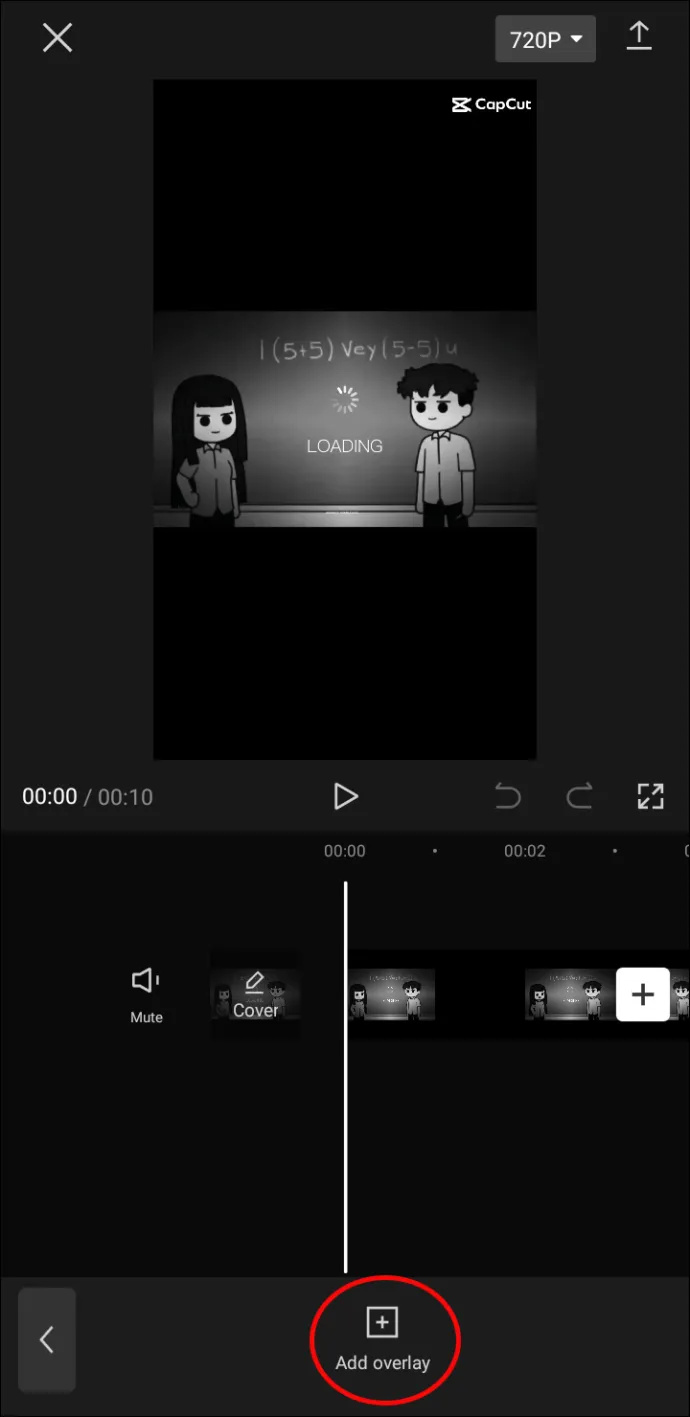
- Ara podeu triar un altre clip del vostre propi àlbum o fer clic a 'Vídeos d'estoc' a la part superior de la pantalla.
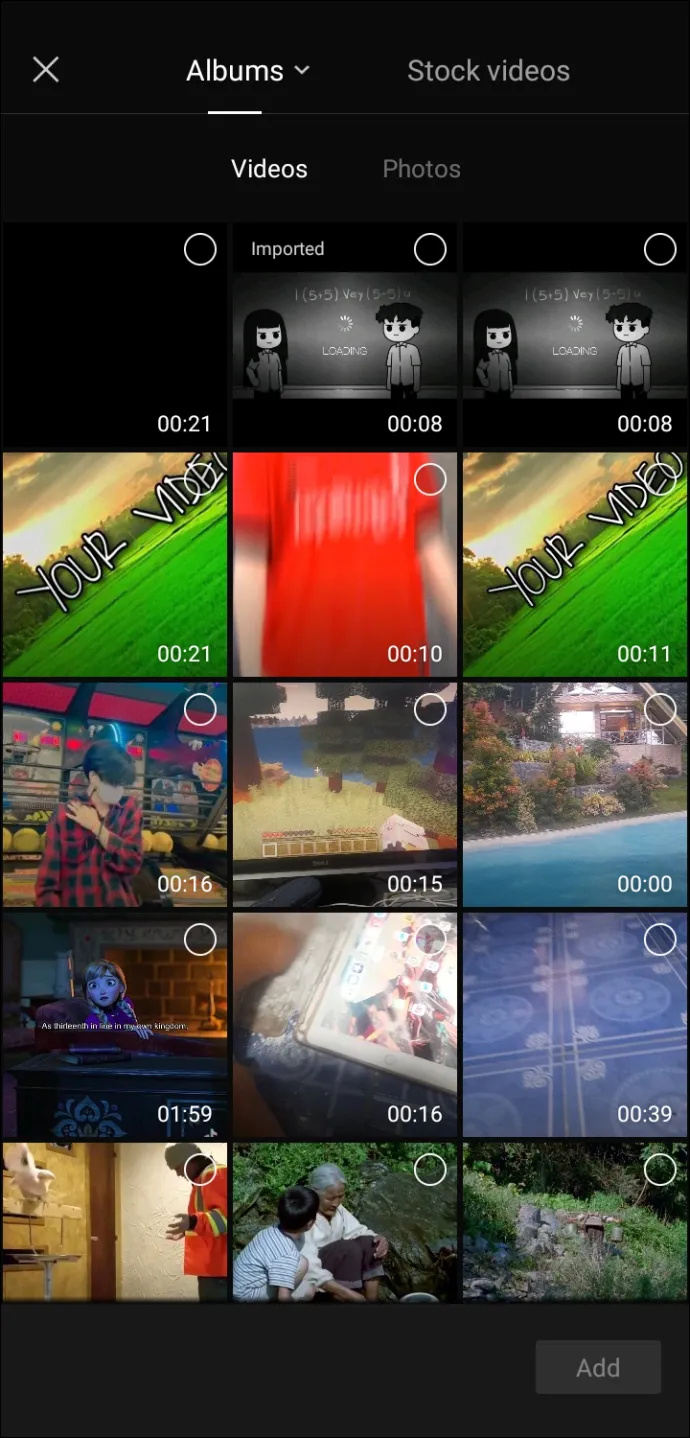
- Trieu el vídeo de superposició i feu clic a 'Afegeix'. Com que la majoria d'ells es presenten en versions horitzontals i verticals, proveu de triar la que s'adapti al format del vostre vídeo.
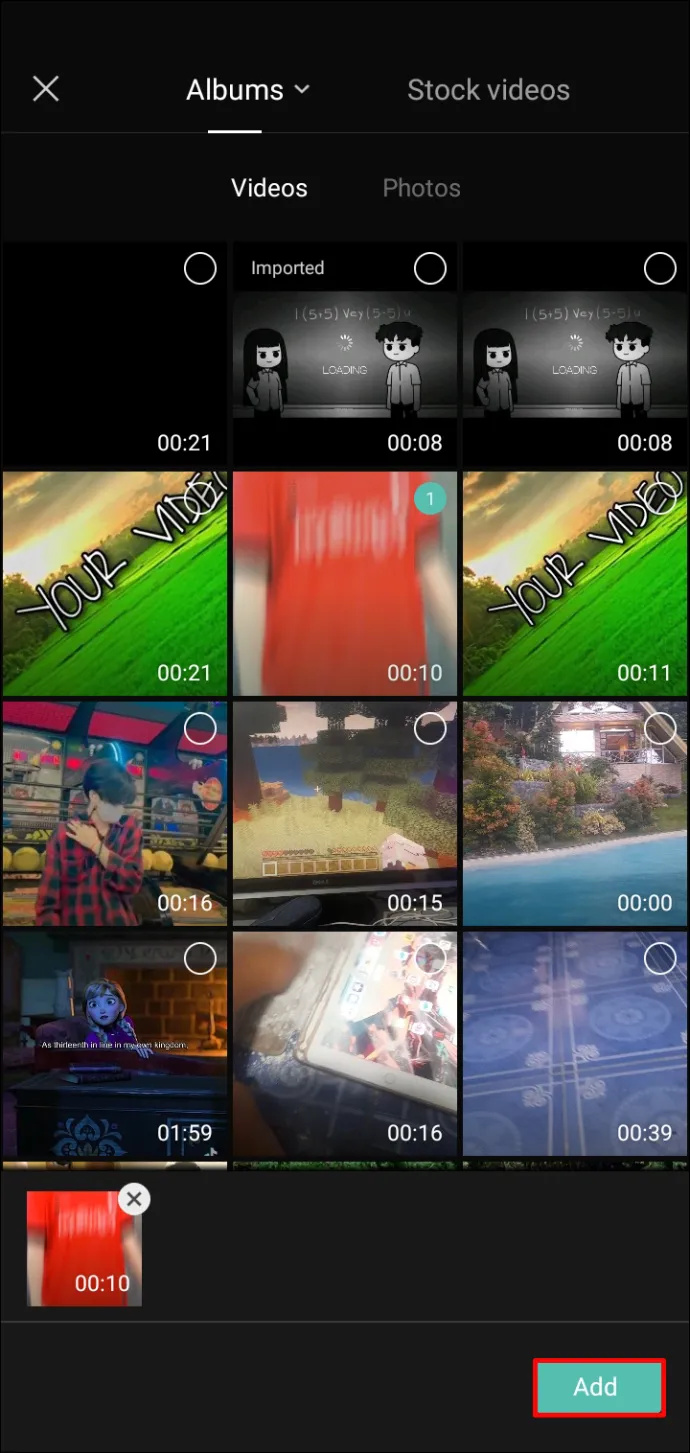
- Col·loqueu el vídeo superposat com vulgueu i feu clic a 'Barreja'.
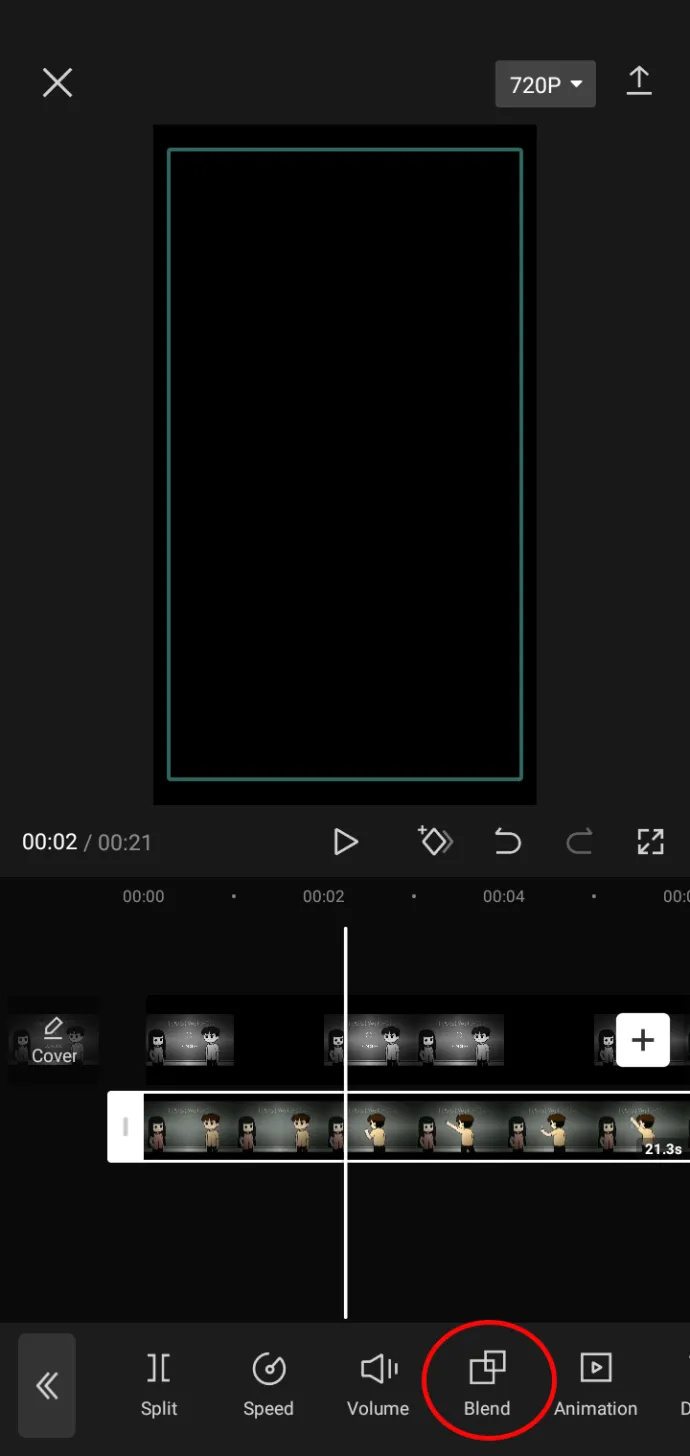
- Trieu quin nivell de transparència voleu per al clip de superposició tret que vulgueu que sigui totalment opac.
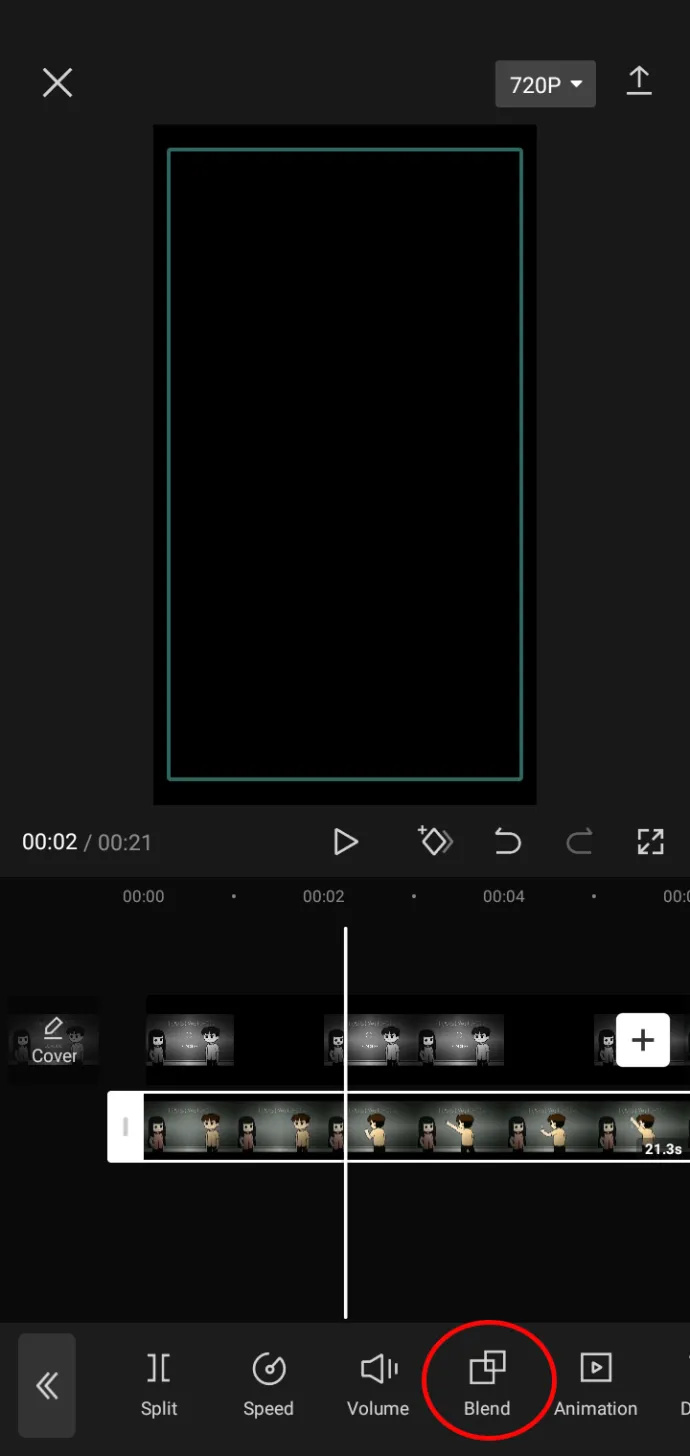
- Exporteu el vídeo fent clic a la fletxa que apunta cap amunt a l'extrem superior dret.
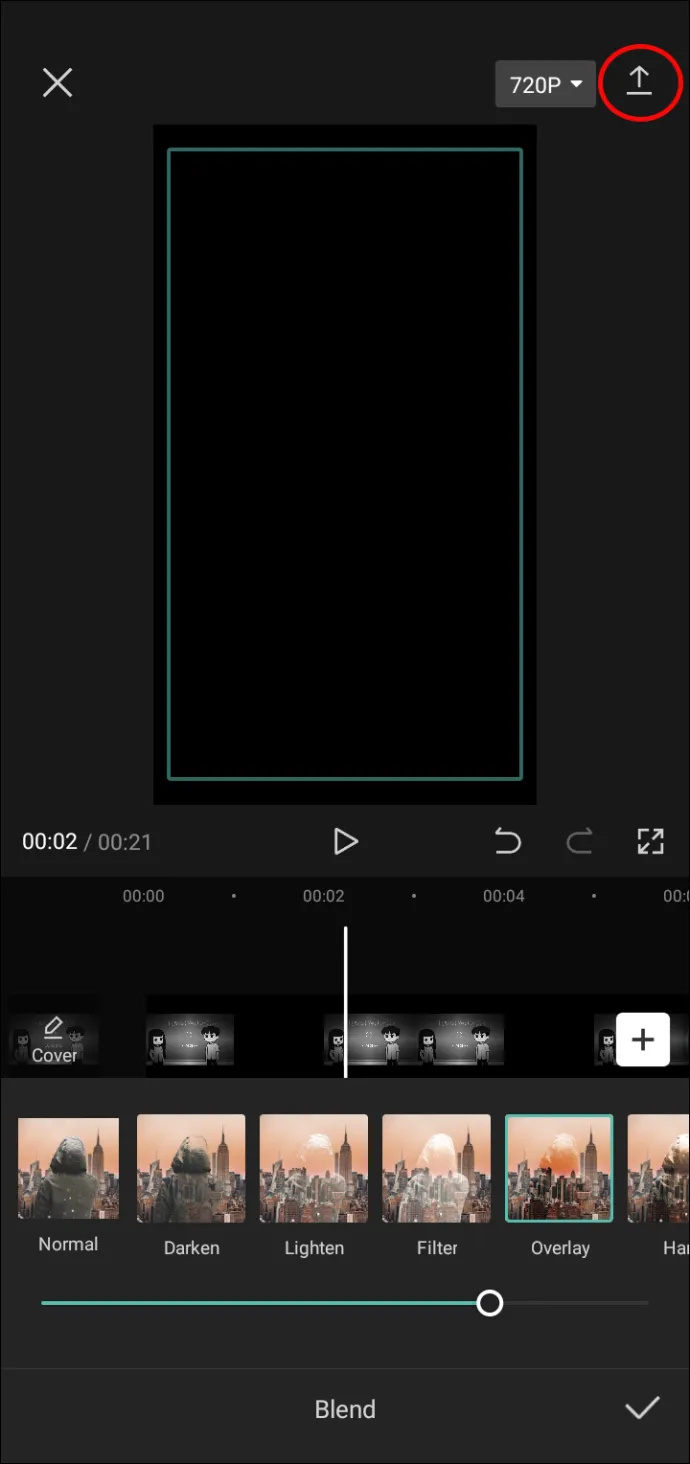
- Podeu compartir-lo a TikTok, un altre compte de xarxes socials, o simplement desar-lo al vostre dispositiu fent clic a 'Fet'.
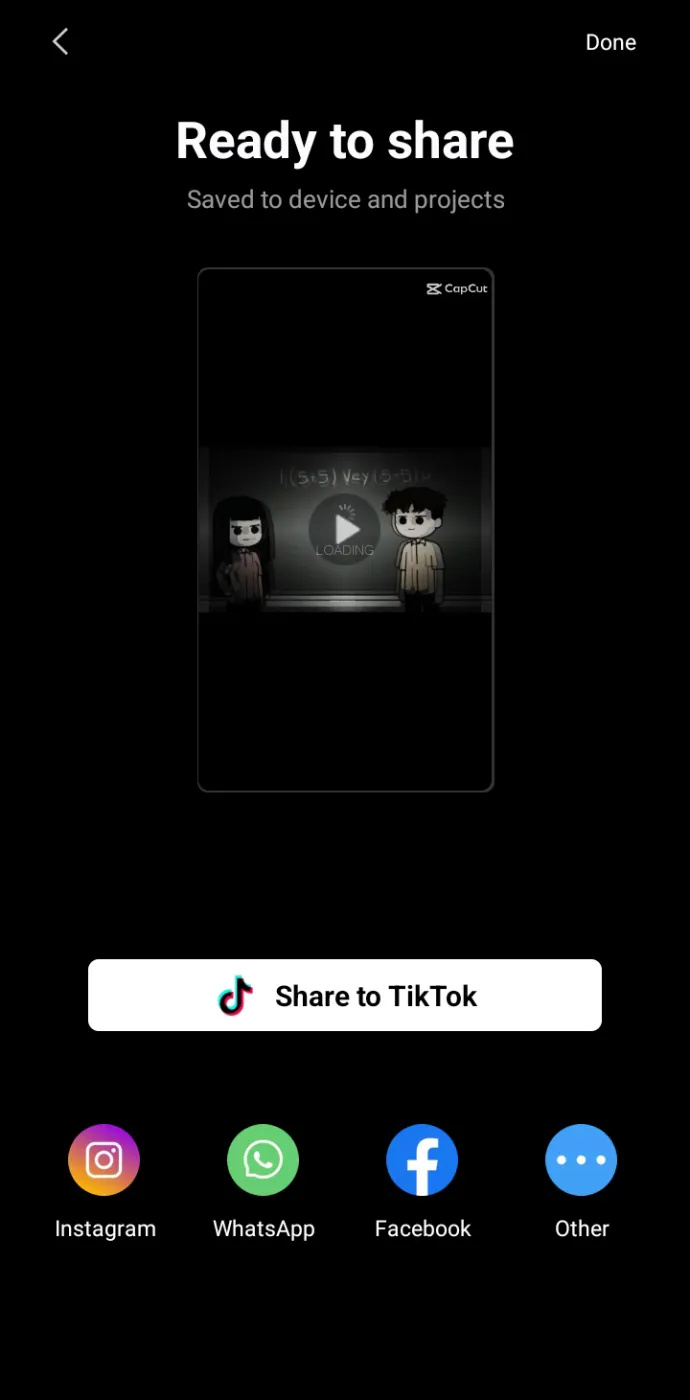
Preguntes freqüents addicionals
L'eliminació de les marques d'aigua de CapCut és gratuïta?
L'eliminació de les marques d'aigua a CapCut és totalment gratuïta i podeu eliminar-les tant del final del vídeo com de les plantilles de vídeo en només uns quants passos.
Per què es mostren ara les meves plantilles de CapCut?
Hi ha diversos motius pels quals les plantilles de CapCut poden no mostrar-se. És possible que la vostra aplicació no s'actualitzi a la darrera versió. Si és així, aneu a l'App Store o a Google Play per veure si hi ha una actualització disponible. Podeu tornar a instal·lar l'aplicació si el mètode anterior no funciona. És possible que el sistema operatiu del vostre telèfon tampoc no estigui actualitzat. Assegureu-vos d'actualitzar-lo a la configuració del vostre telèfon.
Com s'afegeix text a la marca d'aigua de CapCut?
Si voleu afegir una marca d'aigua CapCut al clip final dels vostres vídeos, feu lliscar fins al final del vídeo, feu clic al clip final i, a continuació, feu clic a 'Toca per editar text' sota el logotip de CapCut a la vista prèvia del vídeo.
No tingueu por de tallar a CapCut
Les filigranes poden ser un veritable obstacle per crear el vídeo perfecte per compartir amb els vostres seguidors. Afortunadament, hi ha maneres d'eliminar-los. Tant si es tracta del clip molest al final com del logotip desagradable de la cantonada de la pantalla, podeu fer que el vostre vídeo CapCut no tingui filigrana utilitzant els mètodes descrits en aquest article.
Alguna vegada has eliminat les marques d'aigua dels teus vídeos a CapCut? En cas afirmatiu, heu eliminat la filigrana? Feu-nos-ho saber a la secció de comentaris a continuació.









