Excel crearà un subtotal quan apliqueu una funció determinada a les cel·les. Això podria ser per a la mitjana, la suma o la mediana dels vostres valors, cosa que us ofereix una visió completa dels valors. Tanmateix, els subtotals no sempre són preferibles. És possible que hàgiu de tornar a analitzar les dades, importar-les a altres plataformes o simplificar-les del tot. Afortunadament, hi ha algunes solucions senzilles per eliminar subtotals a Excel.

Aquest article t'explicarà tot el que necessites saber.
El mètode més ràpid per eliminar subtotals a Excel
Suposem que esteu fent un seguiment de l'inventari al full de projecte d'Excel. A la part inferior de les vostres dades, teniu una fila marcada com a total general. Aquest és un exemple d'una subfila que potser voldreu eliminar.
com esborrar l'historial de cerques d'Amazon
Així és com es fa:
- Navegueu a la cinta superior d'Excel.
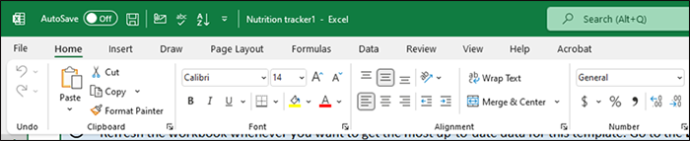
- Seleccioneu el grup 'esquema' i després aneu a 'subtotal'.
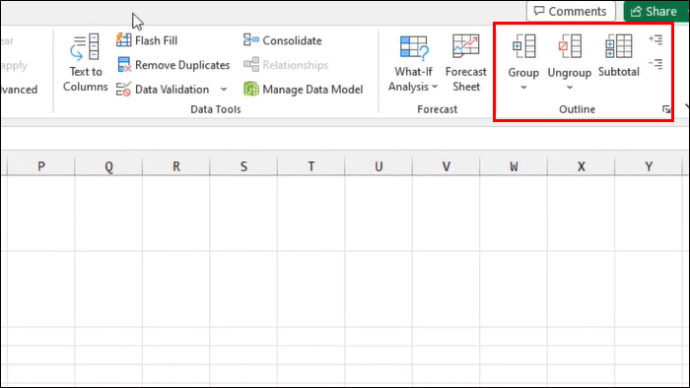
- Apareixerà una finestra emergent. Seleccioneu l'opció 'elimina' a la cantonada superior dreta.
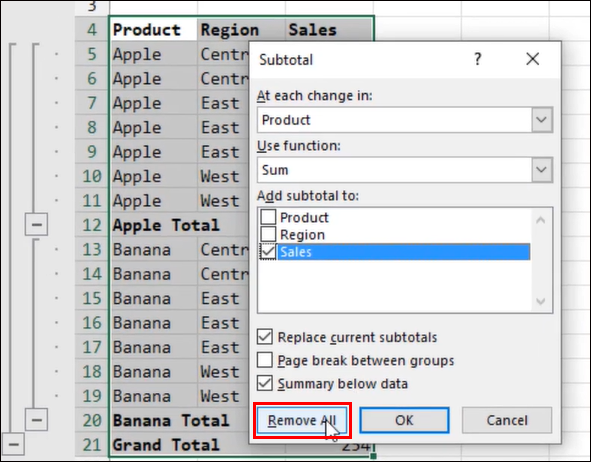
És així de senzill. Quan seleccioneu l'opció d'eliminació, totes les vostres dades es desagrupen i els subtotals desapareixeran. Si voleu desagrupar les dades en lloc d'esborrar tots els subtotals, seleccioneu l'opció 'desagrupar'.
Afegir subtotals enrere a Excel
Eliminar subtotals és fàcil. Amb només uns quants clics, podeu desagrupar les vostres dades. Tanmateix, és possible que vulgueu tornar a aplicar-los després de tornar a analitzar els valors. Per fer-ho, caldrà algunes funcions. Però no deixis que això t'espanti. Afegir subtotals és un procés senzill que us permet analitzar millor les vostres dades per a un ús futur.
Aquestes són algunes de les funcions subtotals que podeu fer per a les vostres dades:
- La funció SUMA: podeu establir un determinat grup de valors i sumar-los tots. El subtotal mostrarà aquest número per al grup de valors escollit.
- La funció MITJANA: aquesta funció és la preferida dels professors de tot el món. Calcula la mitjana de les dades de la taula assignades. Això fa que sigui una bona opció per calcular les qualificacions finals formades per les puntuacions de les proves.
- La funció COUNT: quan es fa el seguiment de l'inventari, la funció COUNT és un actiu valuós. Compta les entrades de valors que heu definit.
- Les funcions MAX i MIN: l'ús de qualsevol d'aquestes funcions us proporciona el valor màxim o mínim dins d'un conjunt de dades seleccionat.
Ara que coneixeu algunes funcions essencials, podeu passar a crear subtotals. Tanmateix, assegureu-vos que la vostra llista estigui ordenada correctament. Aquí teniu el que heu de fer:
- Aneu a les columnes on voleu seleccionar les dades. Seleccioneu la 'pestanya de dades' i després l'opció 'filtre'.
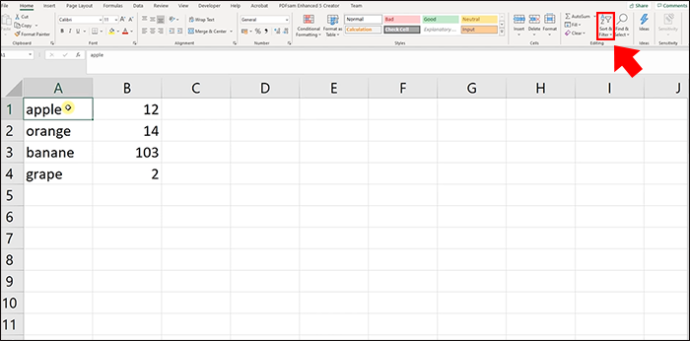
- Seleccioneu una de les opcions de filtre disponibles, com ara 'Ordenar de la A a la Z'.
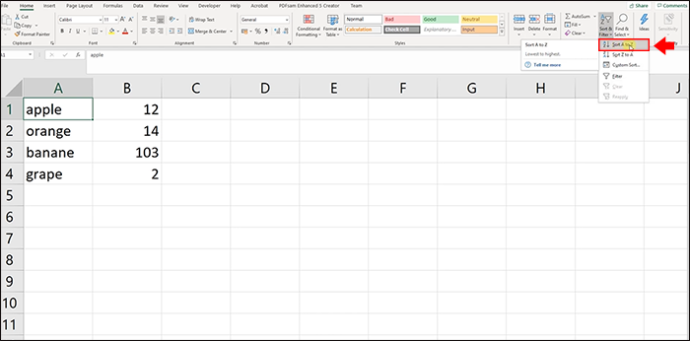
Això és. Amb el contingut ordenat i sense valors en blanc, podeu afegir funcions i crear subtotals per a les vostres dades.
- Seleccioneu qualsevol cel·la, grup o valor on vulgueu afegir subtotals.
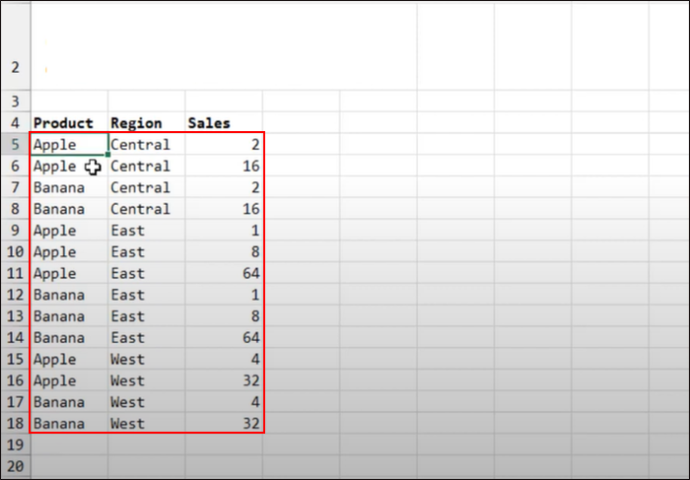
- Aneu a la cinta superior i cerqueu la pestanya de dades. A continuació, seleccioneu 'subtotal'. Un cop s'obri la finestra emergent, podreu definir les condicions.
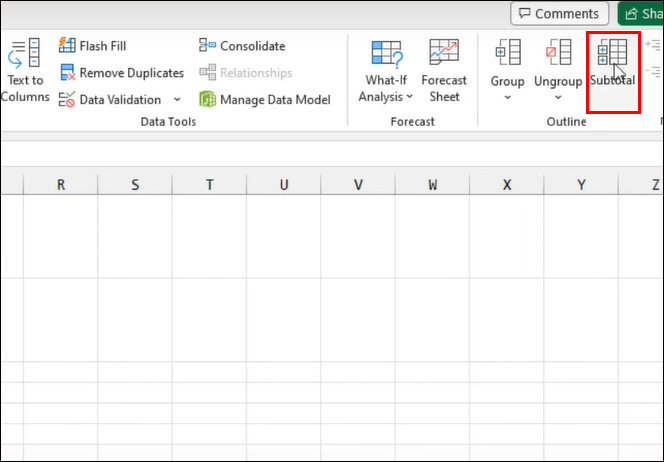
- Haureu de seleccionar la funció que voleu utilitzar, la columna per agrupar i quines columnes voleu subtotalitzar i, a continuació, seleccionar 'D'acord'.
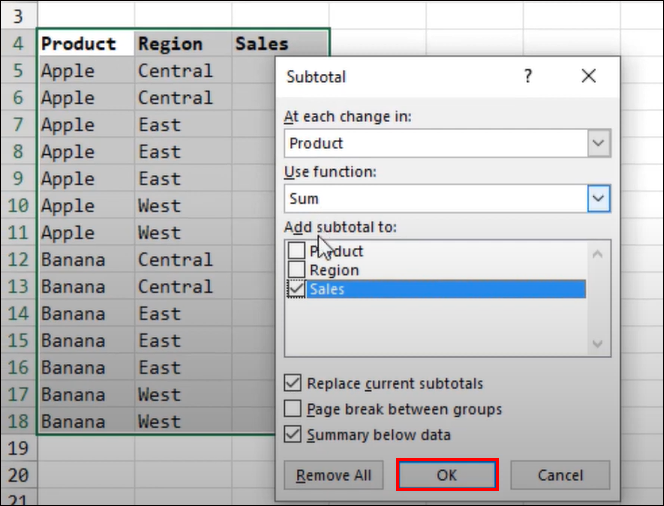
Un cop completat, hauríeu de veure els subtotals establerts al vostre full de càlcul.
Coses a tenir en compte a l'hora de tractar els subtotals d'Excel
Tot i que els subtotals són una manera útil d'organitzar, analitzar i prioritzar les vostres dades, poden semblar una mica impredictibles. Hi ha algunes raons darrere del problema. Els subtotals tenen determinades condicions que haureu de resoldre abans d'afegir-los o eliminar-los del vostre full de càlcul d'Excel.
Si estàs frustrat perquè SUM o AVERAGE no funcionen, aquí t'expliquem com resoldre el problema:
- Assegureu-vos que no s'hagi filtrat cap de la informació desitjada: hi ha una funció de filtratge a Excel. Si seleccioneu alguns valors per a un subtotal, no inclourà cap cel·la oculta pel filtratge. Tanmateix, si s'amaga manualment, el subtotal encara l'inclourà. Si voleu deixar de banda algunes dades, assegureu-vos que s'hagin filtrat en lloc d'amagar-les manualment.
- Els subtotals només reflecteixen les dades originals: suposem que teniu diversos subtotals afegits i voleu afegir-ne un de nou. El darrer subtotal només inclourà les dades de la cel·la original, ignorant el valor dels subtotals que ja heu afegit.
- Els subtotals no funcionaran amb les taules d'Excel: és possible que noteu que l'opció de subtotals està en gris. Malauradament, l'opció no està disponible per a les taules d'Excel. Assegureu-vos que esteu treballant amb un rang normal.
Com desfer-se de les cel·les buides a Excel
Les cel·les buides poden ser un problema molest per a qualsevol persona que vulgui utilitzar subtotals o fer un seguiment de les seves dades amb precisió. Excel simplement no agruparà les cel·les si estan buides. Si utilitzeu una funció, haureu d'eliminar aquests espais.
discord apareixen fora de línia en un servidor
Afortunadament, hi ha alguns mètodes per fer-ho de manera ràpida i senzilla:
- Seleccioneu totes les cel·les del full de treball mitjançant l'ordre CTRL + A.
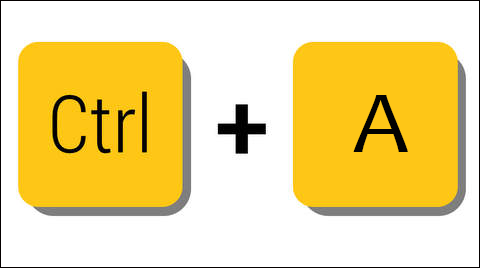
- Premeu la tecla F5 del vostre teclat. Això obrirà l'opció 'Vés a' d'Excel.
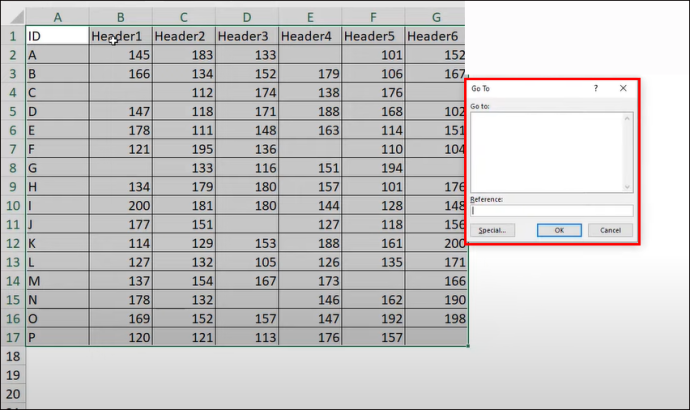
- Feu clic a 'Especial' de les opcions i seleccioneu l'opció 'espais en blanc' i després feu clic a 'D'acord'.
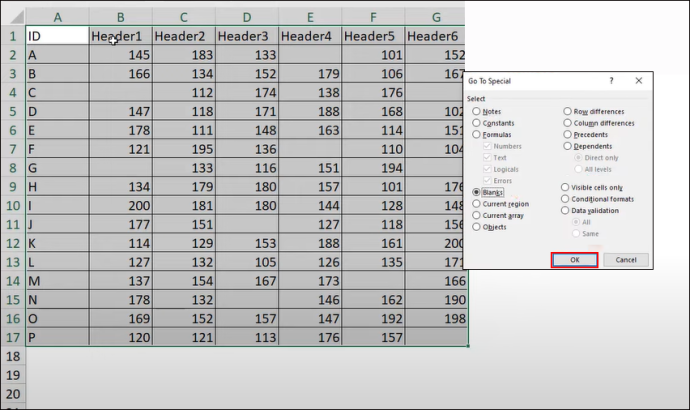
- A continuació, utilitzeu l'ordre CTRL + -. S'obrirà una nova finestra emergent d'eliminació i, a continuació, seleccioneu 'D'acord'.
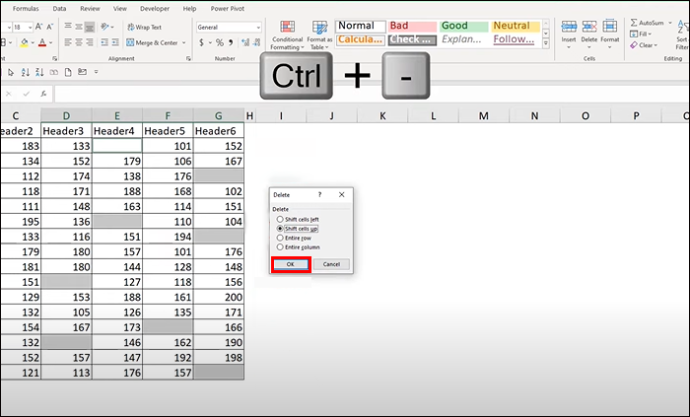
El mètode anterior és ràpid perquè utilitza ordres. Tanmateix, encara hi ha altres maneres efectives d'eliminar cel·les buides. Si necessiteu suprimir una fila buida sencera, seguiu els passos següents:
- Seleccioneu les files buides que voleu suprimir.
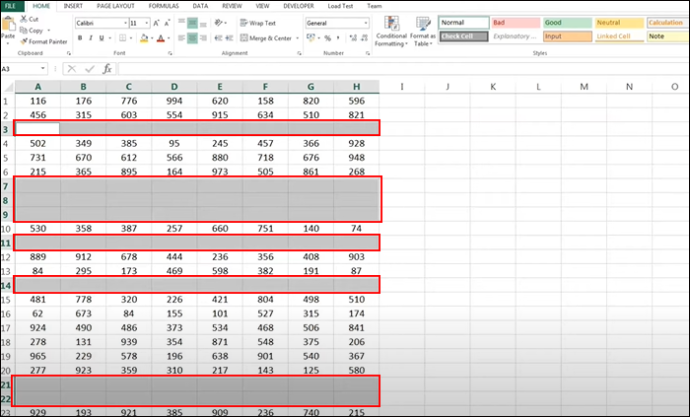
- Aneu a la cinta superior i seleccioneu l'opció d'eliminació. Té una icona de taula amb una 'X'.
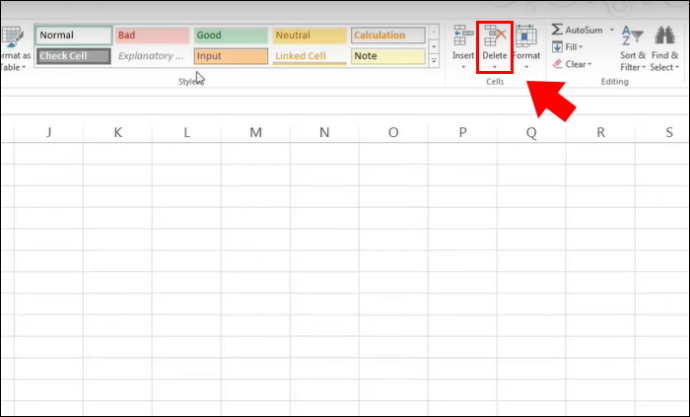
- Seleccioneu 'suprimeix les files del full'.
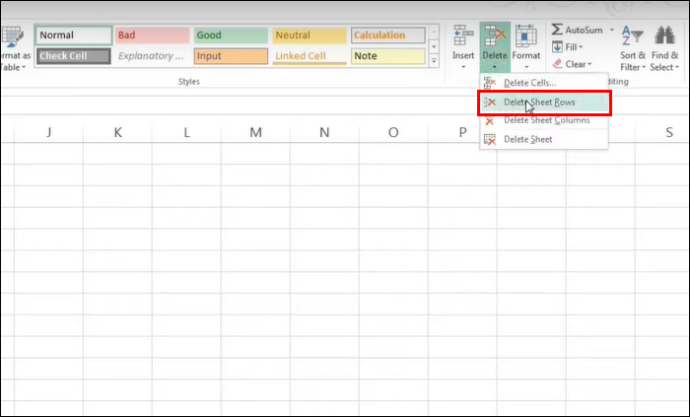
L'eliminació de valors i files buits no només prepara el vostre full de càlcul per obtenir un subtotal òptim a Excel, sinó que també fa que les vostres dades siguin fàcilment llegibles i ordenades per a l'anàlisi. Un cop us hàgiu desfet de les cel·les buides, podeu utilitzar els mètodes anteriors per aplicar subtotals i eliminar-los si cal. Tanmateix, aneu amb compte amb les dades filtrades o ocultes, ja que no apareixeran a l'import final del subtotal.
PMF
Hi ha més funcions de subtotal d'Excel que les esmentades anteriorment?
Sí, les esmentades anteriorment són només les funcions principals i molt utilitzades per als subtotals. Altres exemples inclouen SUMIF, COUNT i COUNTIF.
Puc utilitzar funcions de percentatge amb subtotals d'Excel?
Lamentablement no. Excel no permet que les funcions de percentatge funcionin amb subtotals.
Quins escenaris del món real necessitaran generalment un subtotal?
Podeu utilitzar la funció de subtotal en qualsevol camp per organitzar i estructurar dades. Això inclou l'ensenyament, els recursos humans, la gestió d'inventaris i altres camps on els fulls de càlcul d'Excel són necessaris.
la pantalla intel·ligent de Windows desactiva Windows 10
Perdre subtotals i recuperar-los
Quan es treballa amb dades d'Excel, es pot fer fàcilment un error amb els subtotals. Podeu aplicar una funció només per adonar-vos que heu de tornar a analitzar camps específics. Podeu fer-ho fàcilment si aneu a la cinta superior, navegueu al grup d'esquemes i seleccioneu l'opció de subtotal. Un cop hàgiu eliminat el subtotal i restablert les dades, podeu tornar a aplicar-les afegint funcions. Quan treballeu amb subtotals, assegureu-vos que les cel·les no estiguin buides i que tota la informació hi sigui i no s'hagi filtrat.
Has trobat fàcil eliminar subtotals? Què tal tornar-los a afegir? Feu-nos-ho saber a la secció de comentaris a continuació.









