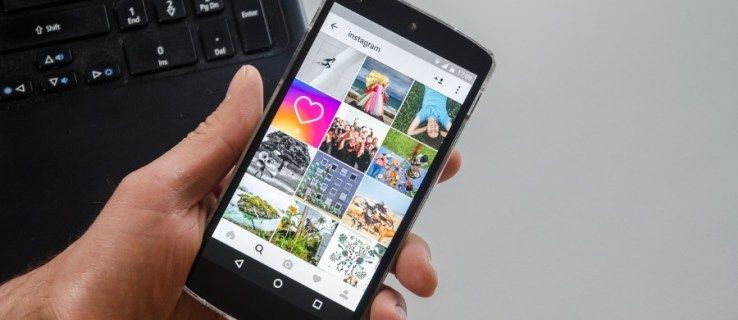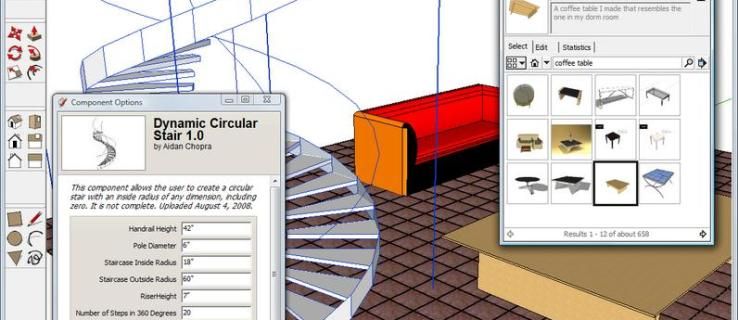Esborrar fons d'imatge a Presentacions de Google ajuda a crear presentacions de diapositives fluides. Dóna a les diapositives un aspecte polit que emfatitza el contingut principal de la pàgina. Això és essencial per elevar la vostra reputació professional.

En aquest article s'explica com eliminar fons de les imatges a Presentacions de Google.
Eliminació d'una imatge de fons amb Google Slides
Google Slides ha fet que el procés d'eliminació de fons d'imatge sigui bastant senzill. Així és com es fa:
El botó d'inici de Windows 10 no funciona després de l'actualització
- Inicieu Google Slides i aneu a 'Fitxer'.

- Feu clic a 'Obre' per carregar els fitxers d'imatge a l'aplicació.

- Navegueu fins a l'opció 'Diapositiva' de la barra d'eines.

- Feu clic a l'opció 'Canvia el fons'.

- Cerqueu la configuració 'Color' a la nova finestra emergent.

- Trieu l'opció 'Transparent'.

- Seleccioneu 'Fet'.

- Feu clic al botó 'Desa' per fer una còpia de seguretat de la imatge polida.

Creació de fons d'imatge transparent
A continuació s'explica com podeu fer que el vostre fons de la imatge sigui transparent a Google Slides:
- Inicieu Google Slides i pengeu la imatge que vulgueu utilitzar.

- Trieu 'Selecciona'.

- Navegueu a 'Format' i trieu 'Opcions de format'.

- Seleccioneu 'Ajust'.

- Feu clic a 'Opacitat'.

- Moveu el control lliscant de transparència cap a l'esquerra o cap a la dreta mentre observeu l'efecte sobre la imatge fins que obtingueu l'efecte de fons desitjat.

- Gaudeix d'una imatge de fons transparent de Google Slide.

Eliminació d'imatges de fons per a diverses fotos
Fer transparents diversos fons d'imatge és possible si esteu treballant en una presentació gran.
- Seleccioneu totes les imatges amb les quals voleu treballar.

- Arrossegueu-los i deixeu-los anar a una nova diapositiva de Google.

- Torneu a seleccionar les fotos.

- Feu clic a 'Arranja' a la barra de navegació superior.

- Desplaceu-vos cap avall pel menú desplegable i seleccioneu 'Grup'.

- Amb totes les imatges encara seleccionades, aneu a 'Opcions de format'.

- Seleccioneu 'Ajust' i feu clic a 'Transparència'. Si moveu el control lliscant a l'efecte per canviar la configuració, afectarà totes les imatges.

Escenaris d'ús addicionals
Si més endavant necessiteu transferir cada imatge a una nova diapositiva, això és el que podeu fer:
- Feu clic amb el botó dret a les imatges seleccionades.

- Desplaceu-vos cap avall pel menú desplegable i seleccioneu 'Desagrupa'.

Per afegir una imatge individual com a fons en una diapositiva diferent, seguiu aquests passos:
- Seleccioneu la foto que voleu utilitzar.

- Premeu Ordre + X per a Mac o Ctrl + X per a Windows.

- Aneu a la nova diapositiva.

- Premeu Command + V per a Mac o Ctrl + V per a Windows.

- Arrossegueu les cantonades de la imatge per assegurar-vos que s'ajusti a tot el fons.

Haureu de reorganitzar la ubicació de la foto per assegurar-vos que el vostre text segueixi sent clar i vibrant. Així és com es fa:
- Feu clic amb el botó dret a la imatge.

- Trieu 'Comanda'.

- Feu clic a 'Enviar a enrere' per moure la imatge sota el text.

Aquest mètode és una bona manera de millorar la productivitat i mantenir presentacions de qualitat constant.
Ús d'aplicacions de tercers
Tot i que les Presentacions de Google ofereixen algunes funcions útils per eliminar fons d'imatge, és possible que de vegades necessiteu funcions més avançades.
Les aplicacions de tercers compten amb propietats i característiques superiors que fan que l'eliminació de fons de fotos sigui molt fàcil. Una opció excel·lent és la temàtica de la IA Eliminador de fons de fotos . Aquesta aplicació detecta automàticament el subjecte principal d'una imatge i aconsegueix un acabat polit instantani després d'eliminar el fons. Fa tota la feina per tu. Geni!
Seguiu els passos següents per eliminar fons de fotos amb Fotor:
- Inicieu Fotor i carregueu la imatge.

- El fons de la foto s'eliminarà automàticament.

- Feu clic al botó 'Descarrega' per obtenir una nova imatge amb fons transparent.

Utilitzant Remove.bg
Com que Google Slides no pot eliminar fons d'imatge de manera predeterminada, utilitzar eines externes gratuïtes és una opció intel·ligent. Remove.bg és una de les millors aplicacions d'edició de fotos del mercat i us pot ajudar a modificar el vostre marc fotogràfic com vulgueu.
A continuació us indiquem com podeu utilitzar-lo:
- Inicieu el vostre navegador i cerqueu Remove.bg

- Seleccioneu 'Penja imatge' si voleu utilitzar un fitxer d'imatge emmagatzemat al vostre dispositiu. Quan busqueu una imatge en línia, feu clic a la barra 'Enganxa la imatge o l'URL'.

- Remove.bg eliminarà automàticament el fons de la foto.

- Seleccioneu 'Descarrega'.

- Torneu a Presentacions de Google i aneu a 'Insereix'.

- Feu clic a 'Imatge'.

- Seleccioneu 'Penja des de l'ordinador'.

- Seleccioneu el nou fitxer perfeccionat.

Tanmateix, es recomana que utilitzeu aquesta aplicació de tercers només per a imatges amb fons blancs. La raó és Remove.bg no funciona bé quan s'eliminen fons de colors.
Utilitzant Slazzer.com
Slazzer.com es marca com un eliminador de fons instantani en línia que utilitza la tecnologia d'IA per ajudar a estalviar temps i ofereix un retall d'imatge polit i precís. A diferència de Remove.bg, aquesta aplicació també funciona bé amb fons de colors.
com emmirallar l'ordinador per disparar el pal
A continuació s'explica com podeu eliminar fons de colors de les imatges que voleu utilitzar a Presentacions de Google:
- Inicieu el vostre navegador i enganxeu-lo en aquest enllaç Slazzer.com

- Configura un compte nou o inicia sessió en un d'existent.

- Seleccioneu 'Penja imatge' o arrossegueu i deixeu anar la imatge a la secció de càrrega.

- Espereu que es processi la nova foto de fons transparent i seleccioneu 'Baixa'.

- Si voleu editar la imatge més, seleccioneu 'Edita'.

- Torna a Presentacions de Google i selecciona 'Insereix'.

- Trieu 'Imatge' i, a continuació, aneu a 'Penja des de l'ordinador'.

- Troba el teu nou fitxer fotogràfic i gaudeix del teu fons transparent.

Tingueu en compte que obrir un compte Slazzer és gratuït. Us ajudarà a obtenir crèdits gratuïts per desbloquejar funcions úniques com ara les descàrregues d'imatges en HD. Tanmateix, registrar-se a Slazzer no és obligatori. Encara podeu eliminar el fons de la imatge sense registrar-vos.
Solucions ràpides per eliminar el fons de la imatge a Presentacions de Google
És possible que trobeu molts problemes quan intenteu eliminar marcs de fotos a Presentacions de Google. A continuació es destaquen alguns dels problemes freqüents que poden sorgir i com resoldre'ls:
- Eliminació parcial de fons: hi ha dues maneres de gestionar aquest problema. Podeu modificar el nivell de tolerància o completar la resta del procés esborrant manualment l'escena de la imatge.
- Pèrdua d'informació addicional: això sol passar quan la imatge que utilitzeu té una resolució molt baixa. La millor manera de superar aquest problema és millorar la qualitat de la foto o utilitzar una aplicació de tercers.
- Problemes de transparència: el nivell d'opacitat d'una imatge pot afectar altres elements de la imatge. Ajustar la propietat de la foto pot ajudar a resoldre el problema. També podeu redimensionar la imatge o reorganitzar els elements.
- Menys opcions de personalització: alguns usuaris troben restrictiu l'ús de Presentacions de Google. El motiu és que ofereix molt poques eines d'edició. Podeu solucionar aquest problema mitjançant un programari especialitzat d'edició de fotografies per ajudar a eliminar les imatges de fons.
Preguntes freqüents
Podeu eliminar altres objectes de Google Slides?
Sí. Presentacions de Google us permet eliminar qualsevol element de la vostra presentació mitjançant la funció de retallar o suprimir.
Es pot modificar la mida de la imatge quan utilitzeu Presentacions de Google?
Sí. Les Presentacions de Google ofereixen opcions de format que ajuden a canviar l'escala i girar les fotos.
com s'utilitza mantenir l'inventari a Minecraft
Google Slides et permet ajustar el color de la imatge?
Sí. La funció 'Recoloreix' al tauler de format de Presentacions de Google us permet fer-ho.
Quins altres efectes podeu afegir a les imatges de Google Slide?
Hi ha diverses opcions de personalització a Google Slide. Podeu introduir efectes d'ombra i reflex a les vostres imatges per fer que la vostra presentació sigui més vibrant.
Comproveu imatges polides a Google Slides
Google Slides és una eina dinàmica per treballar amb dissenys. No obstant això, eliminar un fons de fotografia dins de l'aplicació pot ser un repte. El motiu és que el programa no té cap funció dedicada per a aquest paper. Afortunadament, l'aplicació ofereix una solució viable a través de les seves funcions bàsiques que ajuden a alterar la transparència del marc de la imatge.
Alguna vegada has eliminat la imatge de fons d'una diapositiva de Google? Heu utilitzat algun dels consells i trucs que apareixen en aquest article? Feu-nos-ho saber a la secció de comentaris a continuació.