Els formularis de Google són una manera excel·lent de crear enquestes i recopilar dades, però alguns enquestats poden ser reticents a respondre les preguntes. De vegades, la gent dóna respostes falses, tement que es pugui rastrejar la informació. La bona notícia és que podeu crear una enquesta anònima a Google Forms i preservar la integritat de les dades.
com afegir emoji a la discordia

Segueix llegint per saber-ne més.
Com crear un formulari de Google anònim en un ordinador amb Windows
Si feu una prova o una enquesta a Google Forms al vostre PC Windows, podeu activar la funció 'anònima'. Això permet que les persones omplin el formulari sense iniciar sessió amb les seves adreces de correu electrònic. A continuació s'explica com podeu permetre respostes anònimes a Google Forms:
- Dirigiu-vos a Formularis de Google .
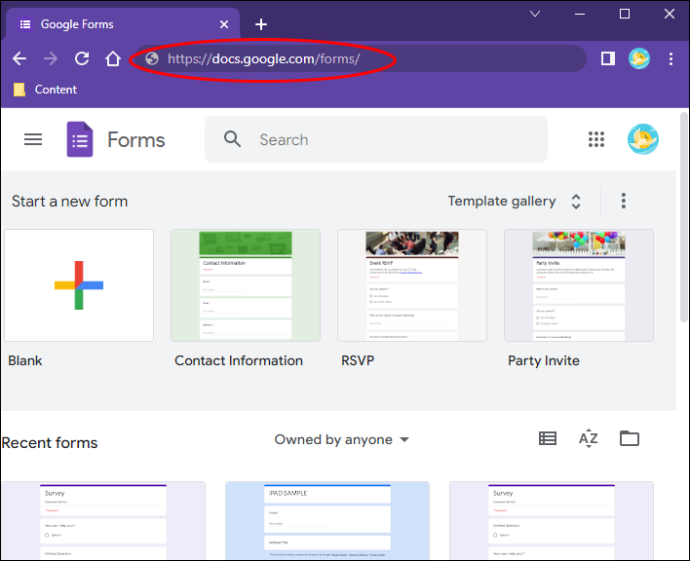
- Creeu un formulari de Google nou amb una plantilla integrada o creeu el vostre disseny a partir d'un formulari en blanc.
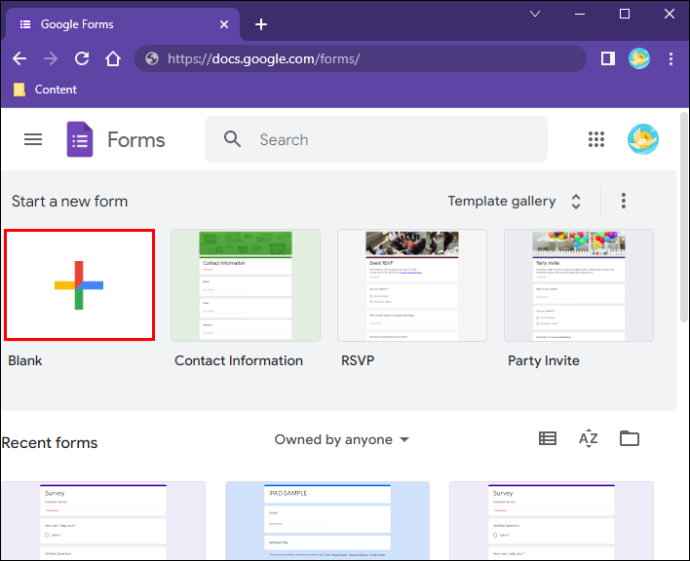
- Després d'haver personalitzat l'enquesta, feu clic a la icona 'Configuració' a la part superior dreta de l'escriptori.
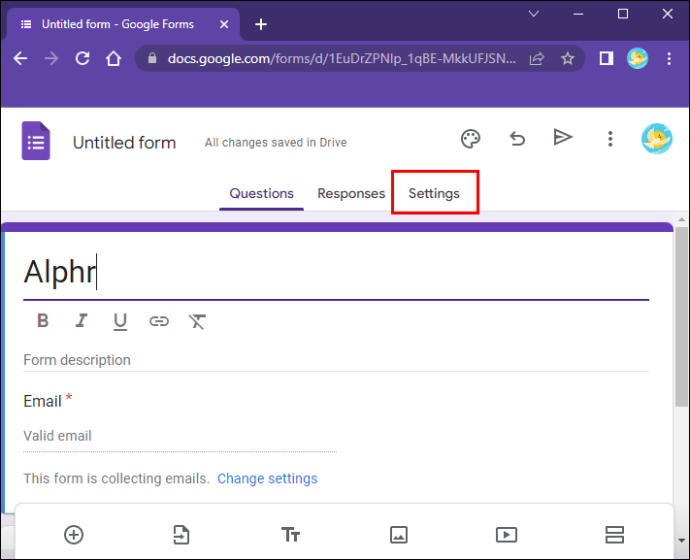
- Navegueu a la pestanya 'General' i toqueu les caselles 'Recolliu l'adreça de correu electrònic' i 'Límit a 1 resposta' per deseleccionar-les.
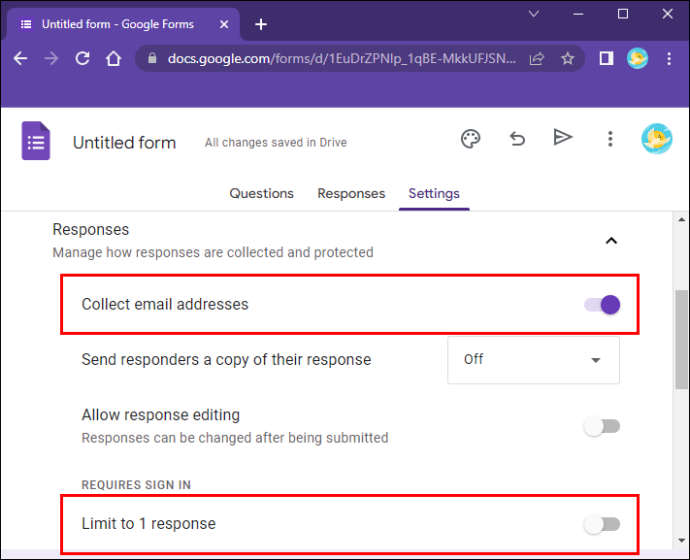
- Tots els canvis es desaran automàticament.
Quan desmarqueu l'opció 'Limita a 1 resposta', Google Forms permetrà que qualsevol enviï respostes, fins i tot les persones que potser no tinguin un compte de Google. Si seleccioneu la casella, només les persones que inicien sessió als seus comptes de Google podran omplir el formulari. Tanmateix, les seves respostes seran anònimes quan deseleccioneu la casella 'Recolliu l'adreça de correu electrònic'.
Abans de publicar el formulari, potser voldreu provar-lo i comprovar si requereix que els usuaris deixin els seus noms i adreces de correu electrònic. Afortunadament, comprovar si el formulari és anònim és relativament senzill. Aquests són els passos per fer-ho:
- Visita Formularis de Google i troba l'enquesta que vols consultar.
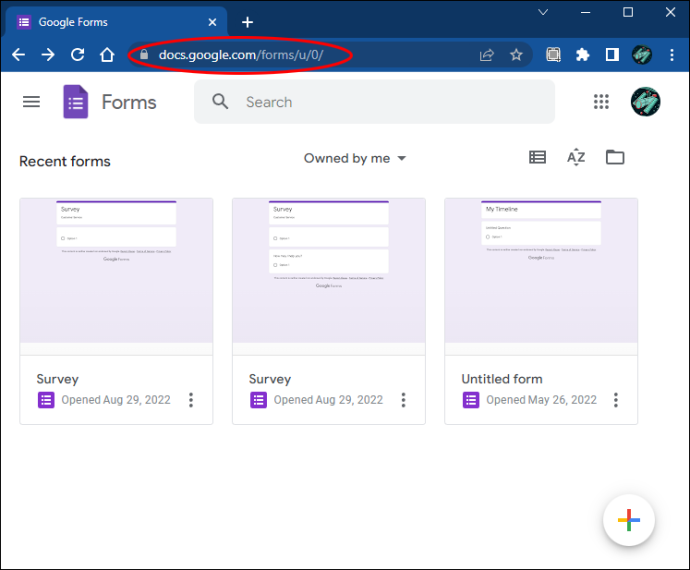
- Feu doble clic al formulari per obrir-lo.
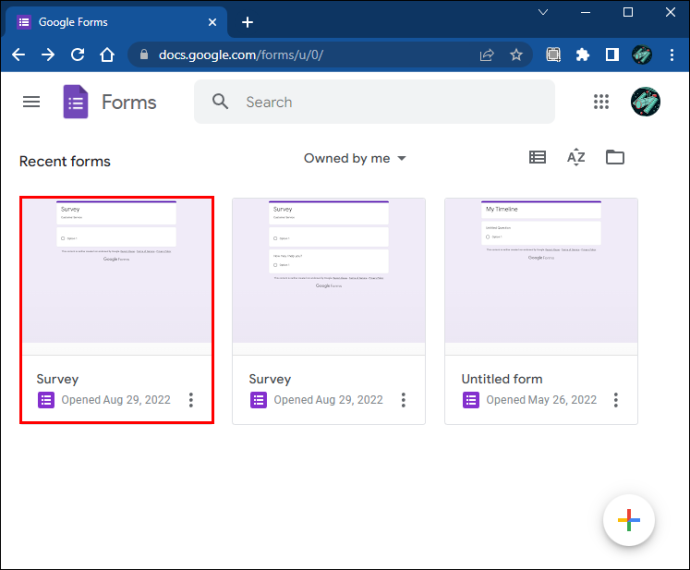
- Navegueu a la part superior dreta de l'escriptori i feu clic al botó 'Enviar'.
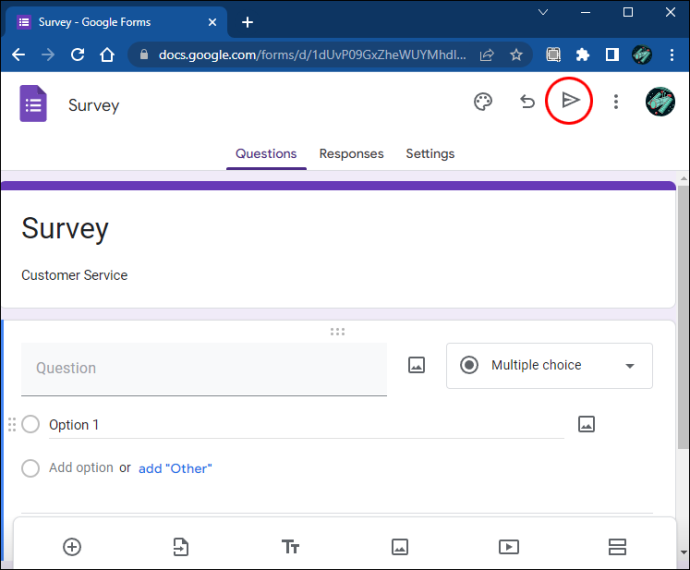
- Premeu el camp d'enllaç i toqueu 'Copia'.
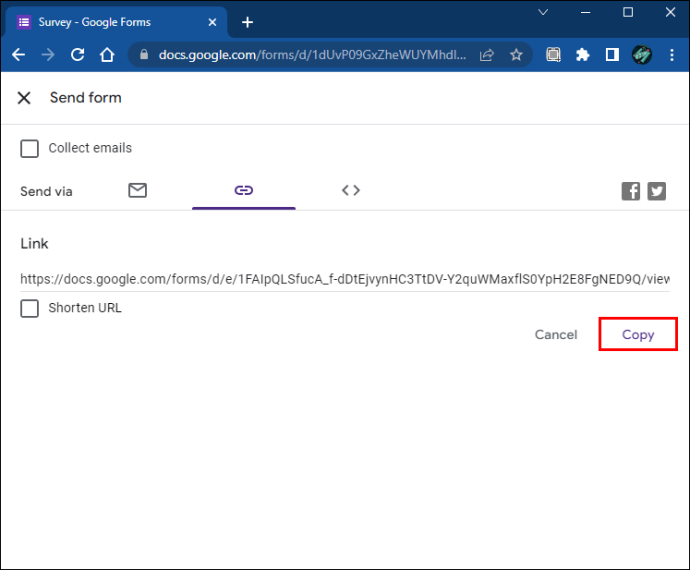
- Obriu una pestanya d'incògnit a Google Chrome. (Podeu utilitzar un navegador diferent si no inicieu sessió al vostre compte de Google.)
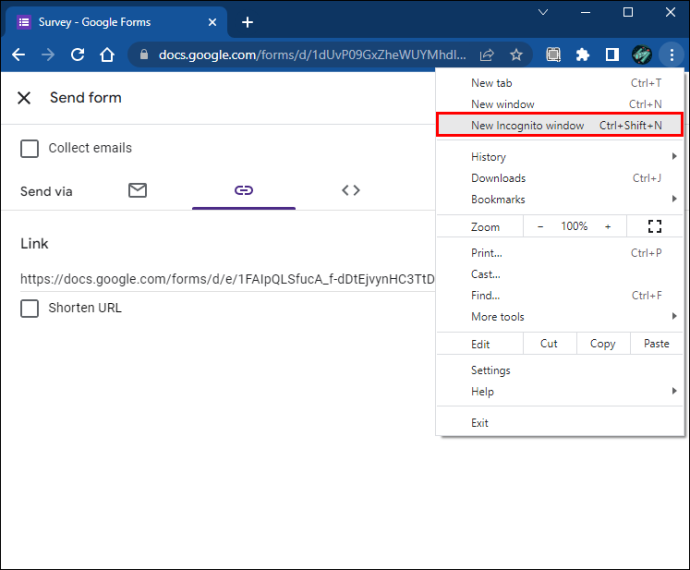
- Enganxeu l'enllaç a la barra d'adreces per obrir el vostre formulari.
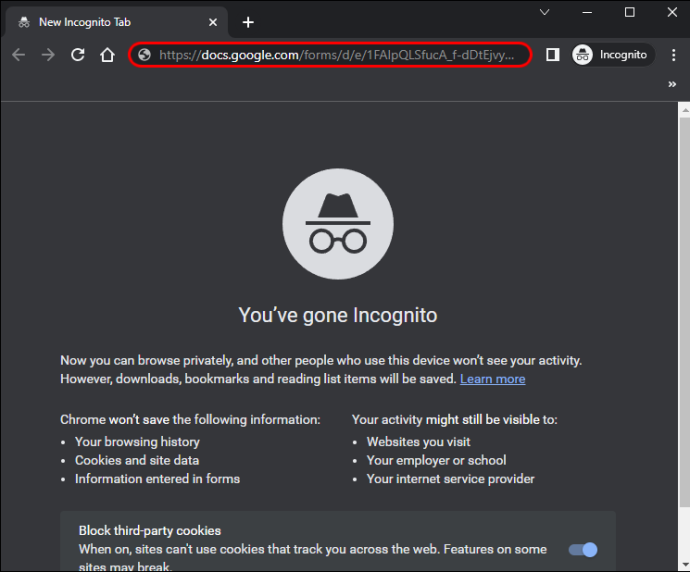
- Ompliu el formulari i envieu les respostes.
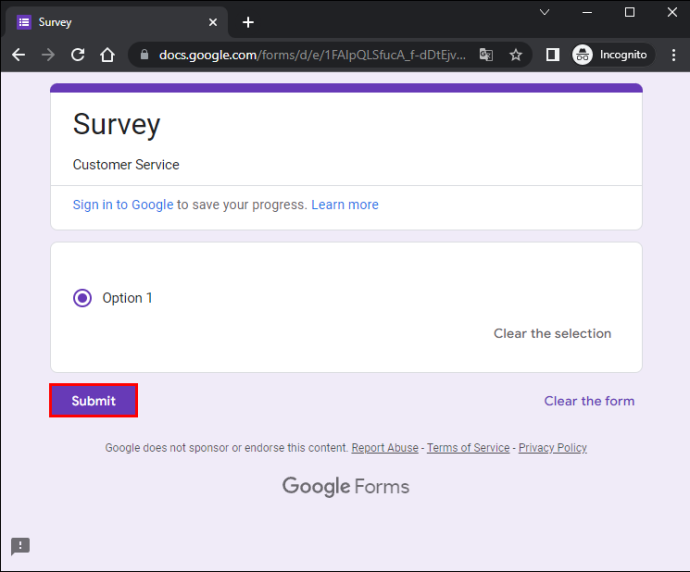
- Torneu a Google Forms en una pestanya on heu iniciat sessió al vostre compte de Google.
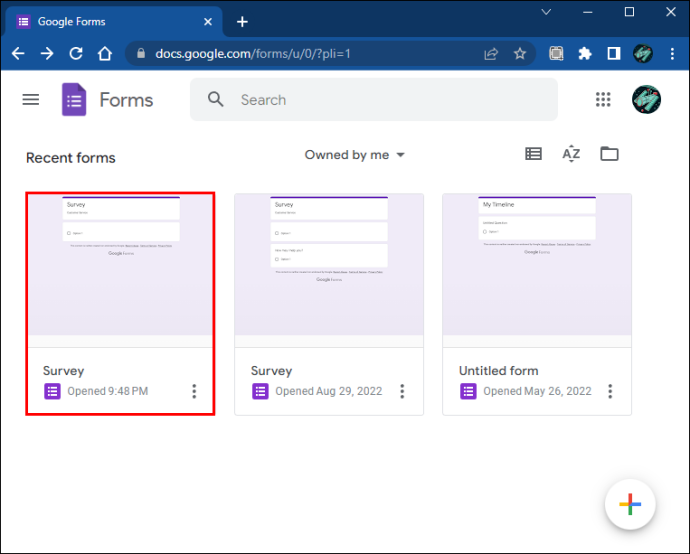
- Aneu a la pestanya 'Respostes'.
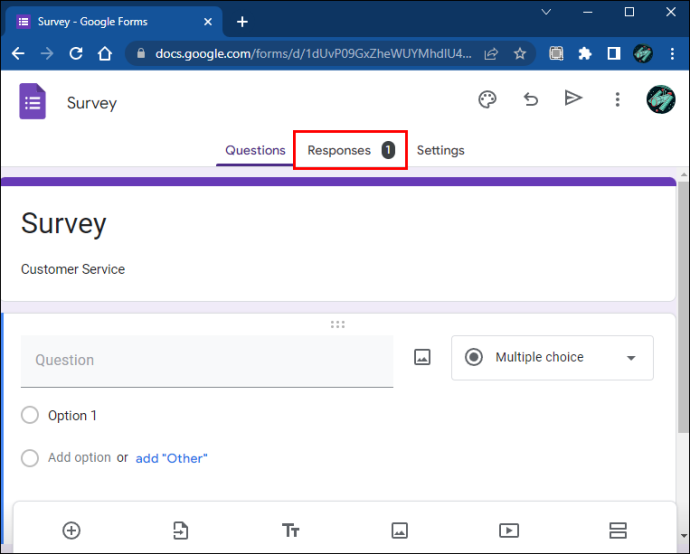
La pestanya 'Respostes' no mostrarà informació personal com ara noms i adreces de correu electrònic si l'enquesta és anònima.
Com crear un formulari de Google anònim en un Mac
Quan creeu un formulari de Google, se'ls demana als enquestats que deixin el seu nom i correu electrònic abans de respondre les preguntes. Quan intenten saltar la pàgina d'inici de sessió, no poden passar al formulari. Els camps de nom i correu electrònic solen estar marcats amb un petit asterisc, el que significa que són informació necessària.
Afortunadament, si utilitzeu un Mac per fer un formulari, podeu activar la funció 'anònima' i eliminar les seccions de nom i correu electrònic. Els passos següents us ajudaran a fer-ho:
- Obert Formularis de Google des del vostre navegador.
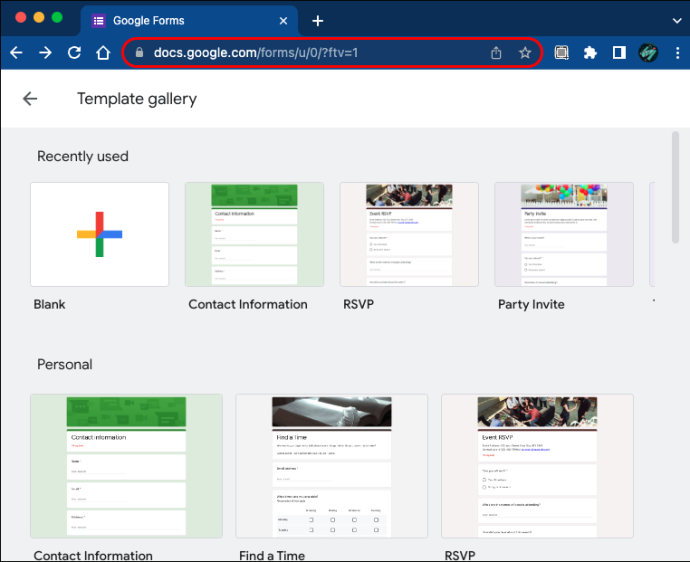
- Creeu una enquesta nova escollint una plantilla integrada o començant des d'un formulari en blanc.
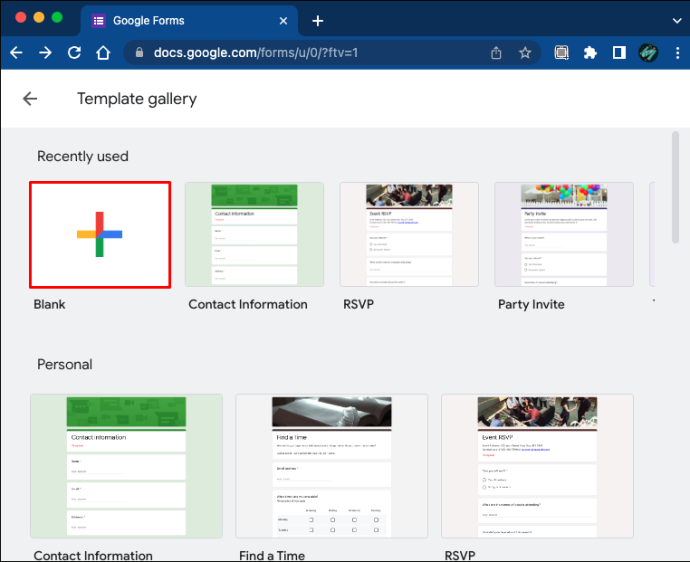
- Quan estigueu satisfet amb el formulari i us sentiu preparat per continuar, toqueu la icona 'Configuració' en forma d'engranatge a la cantonada superior dreta de la pantalla.
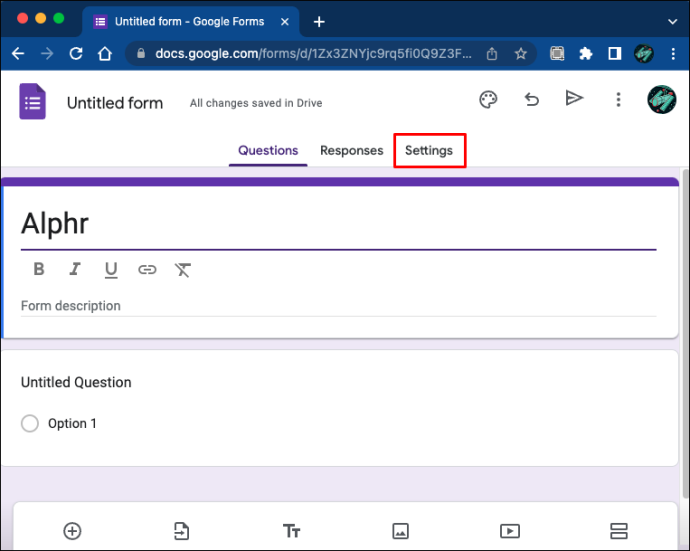
- Aneu a la pestanya 'General' i feu clic a les caselles 'Recolliu l'adreça de correu electrònic' i 'Límit a 1 resposta' per desactivar-les.
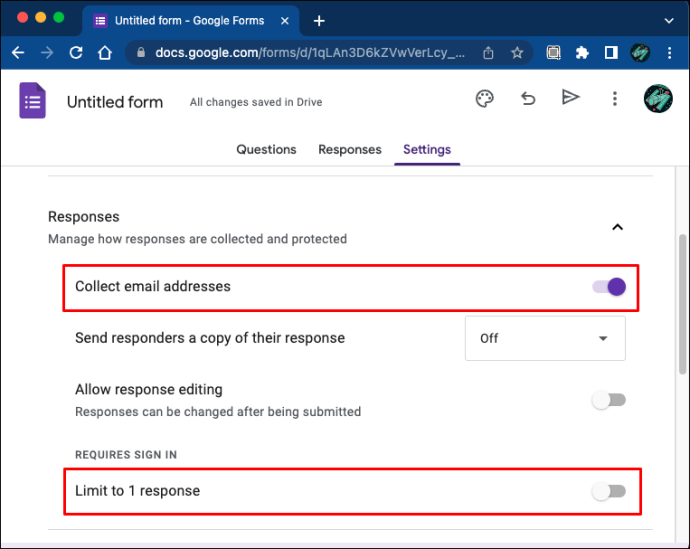
- Tots els canvis es desaran automàticament.
El formulari de Google que heu creat ara hauria d'acceptar respostes anònimes. Després de deseleccionar la casella 'Límit a 1 resposta', els enquestats sense un compte de Google podran completar l'enquesta sense dificultats. Quan marqueu aquesta casella, només permetreu que els usuaris que hagin iniciat la sessió amb el seu compte de Google enviïn respostes. Tanmateix, la seva identitat romandrà oculta, ja que heu deseleccionat la casella 'Recolliu l'adreça de correu electrònic'.
Si mai no heu fet un formulari anònim abans, potser voldreu provar-lo i assegurar-vos que permet respostes anònimes. A continuació s'explica com fer-ho:
- Dirigiu-vos a Formularis de Google i troba l'enquesta que vols provar.
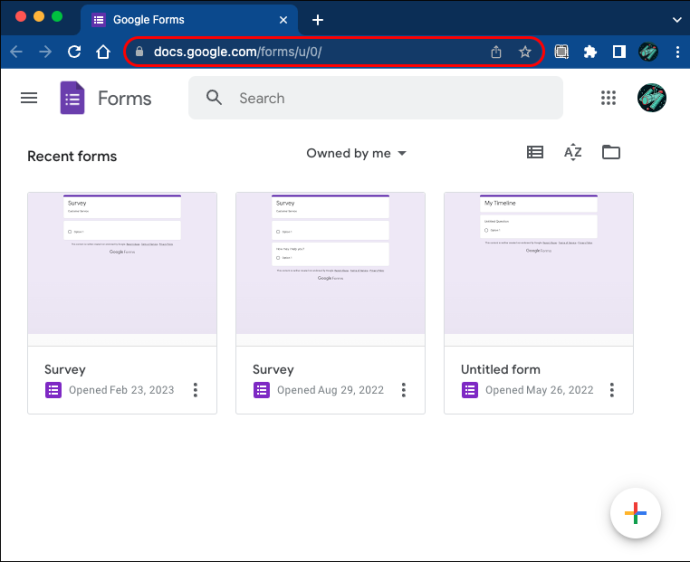
- Fes doble toc al formulari per obrir-lo.
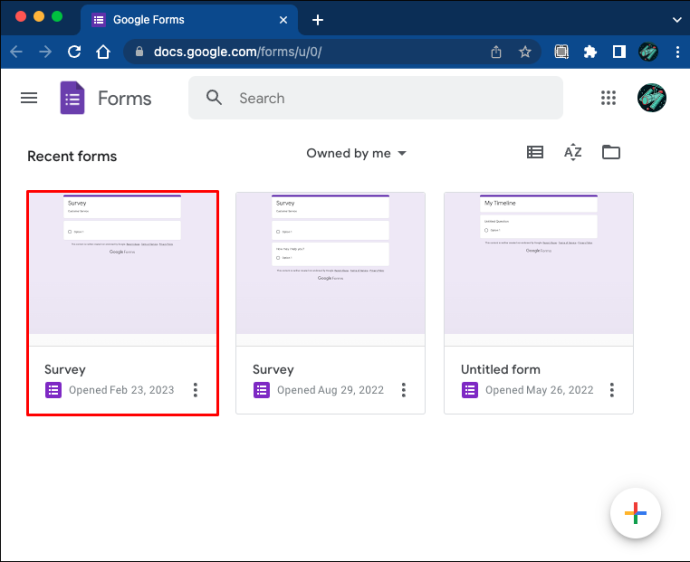
- Toqueu el botó 'Enviar' a la part superior dreta de la pantalla.
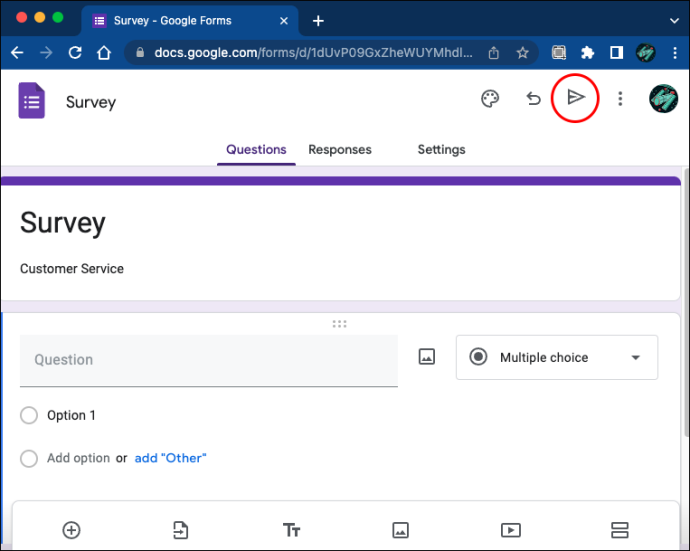
- Feu clic a l'àrea d'enllaç i seleccioneu 'Copia'.
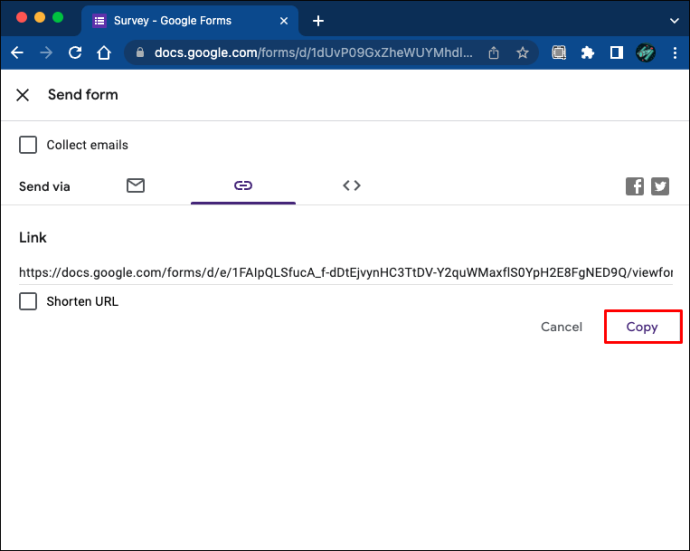
- Obriu una pestanya d'incògnit a Google Chrome. (Podeu utilitzar qualsevol navegador sempre que no hàgiu iniciat la sessió a Google.)
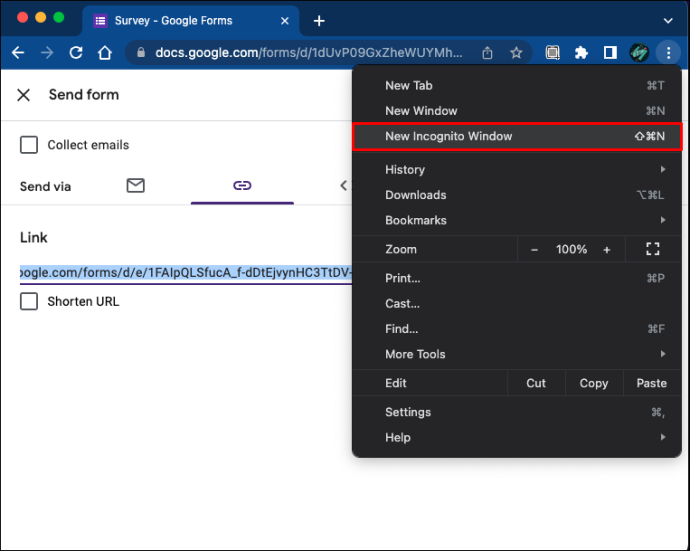
- Toqueu la barra d'adreces i enganxeu-hi l'enllaç. Aquesta acció obrirà el vostre formulari.
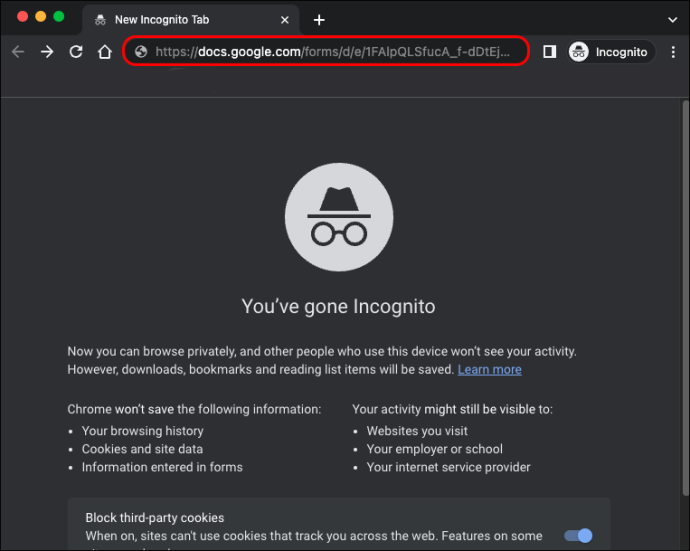
- Omple l'enquesta i envia les respostes.
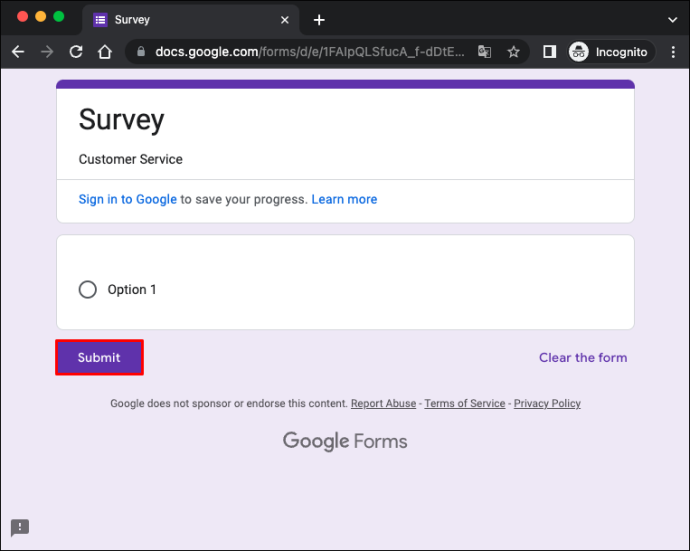
- Obriu una pestanya nova, inicieu la sessió a Google i aneu a Google Forms.
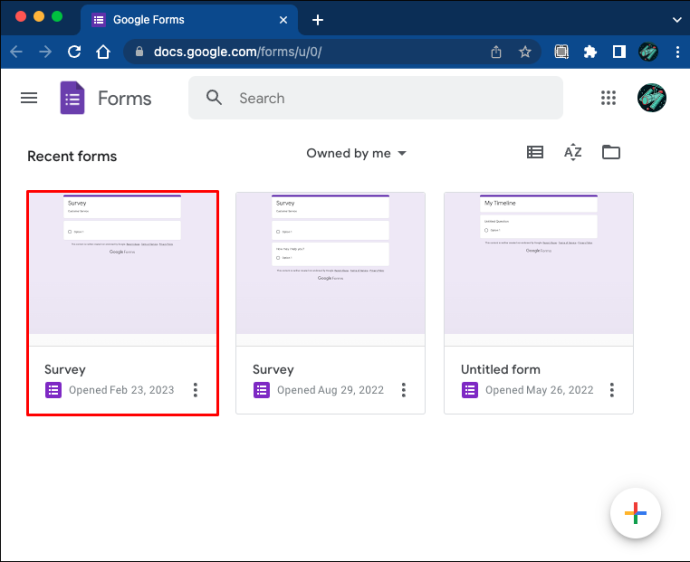
- Aneu a la pestanya 'Respostes'.
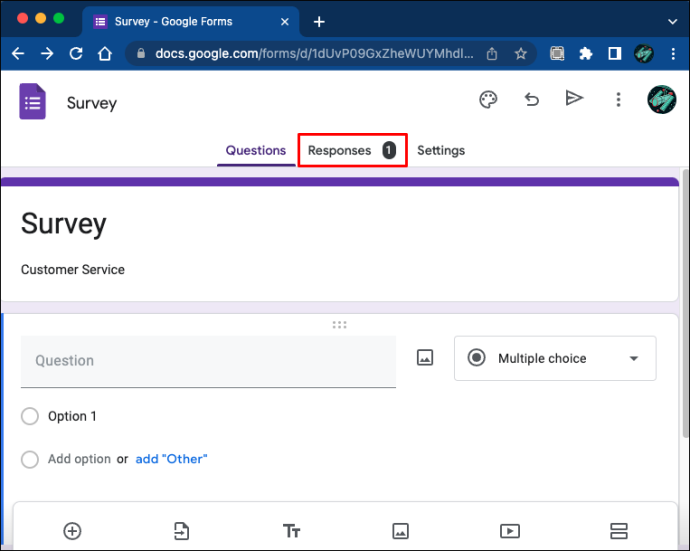
La pestanya 'Respostes' no generarà informació sobre els noms i les adreces de correu electrònic dels enquestats si el formulari és anònim. A més, els enquestats no estan obligats a introduir dades personals abans de completar l'enquesta. En canvi, els camps de text no estan marcats, és a dir, deixar informació personal és opcional.
Actualitza els teus formularis de Google i fes-los anònims
Google Forms és una excel·lent eina de recollida de dades, però no totes les persones se senten còmodes sabent que les seves respostes es poden vincular a les seves adreces de correu electrònic. A més, els enquestats sense un compte de Google solen estar exclosos d'aquestes enquestes. Però podeu evitar aquest problema ajustant la configuració del vostre formulari i fent-lo anònim. Per assegurar-vos que funciona, sempre podeu provar-lo abans de reenviar-lo als enquestats.
Has fet un formulari anònim abans? Quin dispositiu vas utilitzar? Feu-nos-ho saber a la secció de comentaris a continuació.









