La recopilació d'informació amb finalitats professionals es pot fer mitjançant una vista de formulari ClickUp. És possible que vulgueu recollir respostes a les enquestes, trobar el millor sol·licitant per a una feina o rebre informació sobre els clients. Els formularis ClickUp són la solució perfecta. D'aquesta manera, podeu tenir totes les dades que necessiteu en un sol lloc.

En aquest article, us mostrarem com crear un formulari a ClickUp.
Com crear un formulari a ClickUp en un ordinador
Per crear formularis al vostre ordinador, haureu d'aconseguir un pla de pagament. També hi ha plans empresarials anuals i mensuals amb moltes funcions il·limitades. També es pot organitzar una opció gratuïta. Tanmateix, els convidats només poden modificar els formularis que ja existeixen amb l'autorització adequada.
Creació d'un formulari
Hi ha dues opcions per crear un formulari. Un de la barra lateral i l'altre de la llista.
per què el meu punt de ressò parpelleja de color verd?
Així és com podeu generar el vostre formulari des de la barra lateral:
- Aneu al botó 'punts suspensius...' primer.
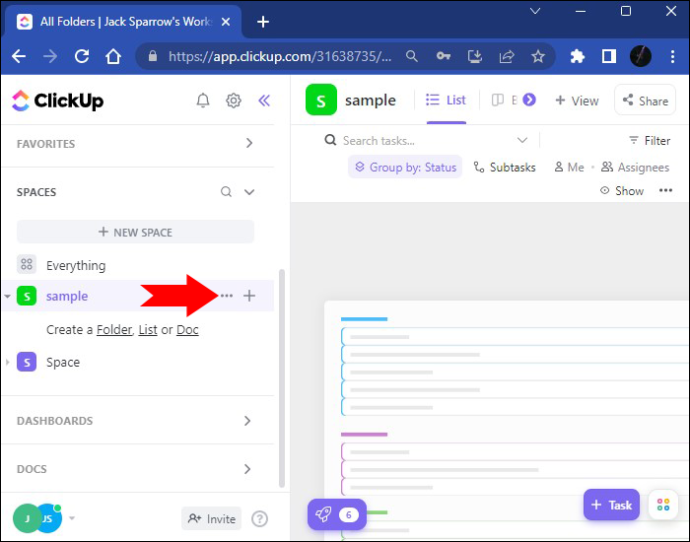
- Utilitzeu l'opció 'Crea nou'. Premeu el botó 'Formulari'.
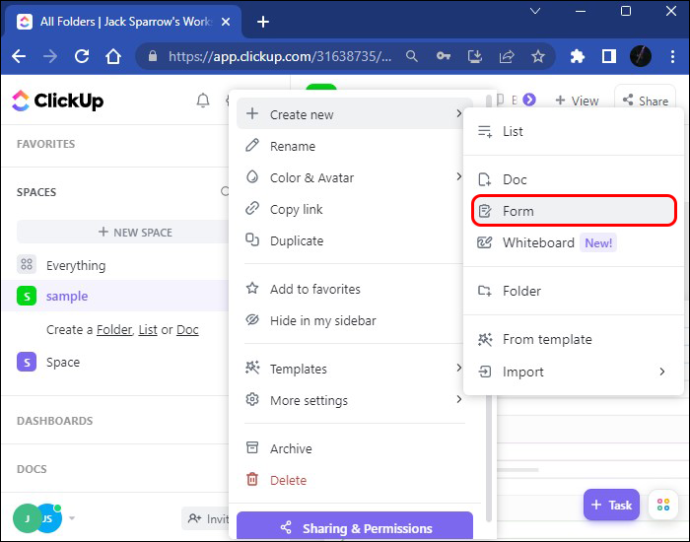
- Ara s'ha afegit el vostre formulari a la barra lateral i podeu obrir-lo.
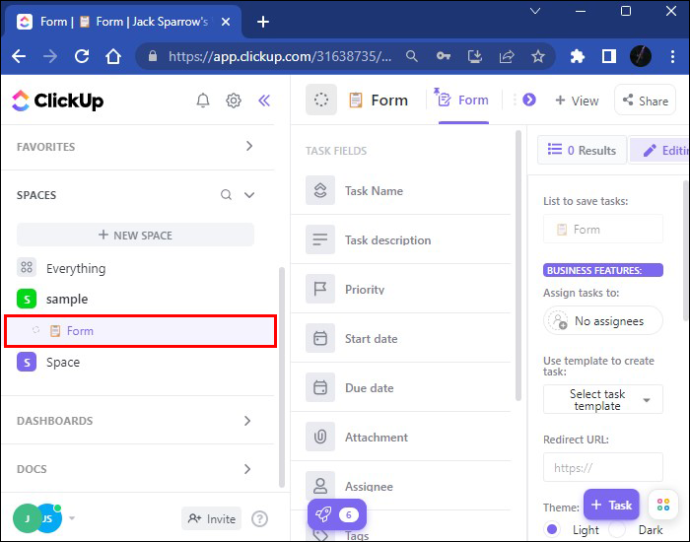
- No dubteu a canviar el nom del vostre formulari, depenent del títol que vulgueu. El canvi de nom s'aplicarà immediatament.
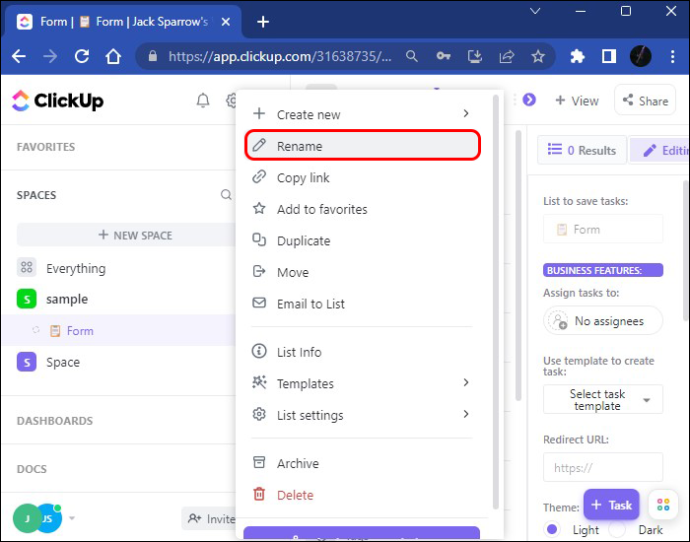
Per afegir la vista del formulari a la llista, seguiu aquests passos:
- Aneu a la llista i seleccioneu l'opció desitjada.
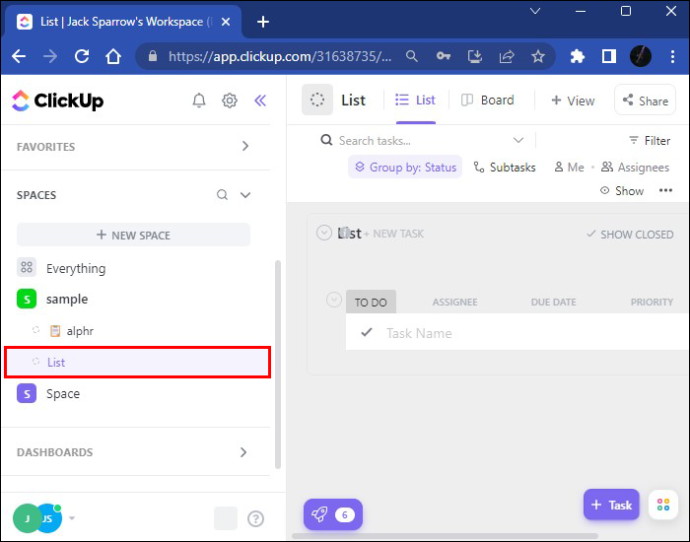
- Seleccioneu l'opció 'Veure' per obrir la llista de la vista de tasques que cal afegir.
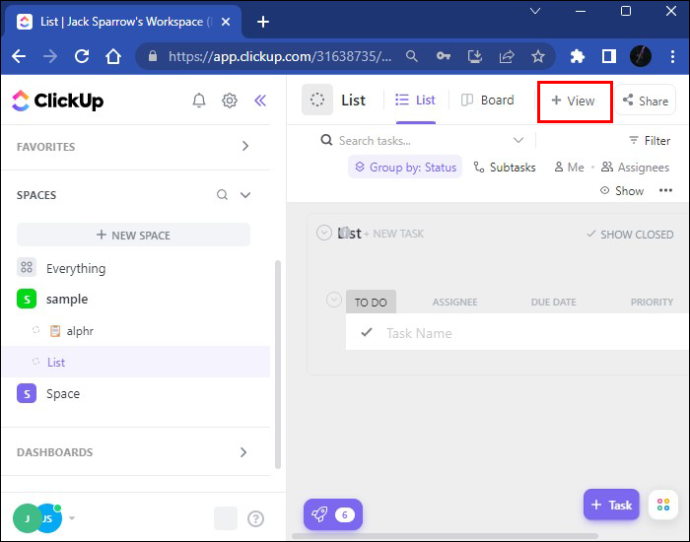
- Desplaceu-vos cap avall fins al formulari i, a continuació, feu clic a 'Afegeix una vista' a la vostra llista i podreu veure un formulari en blanc.
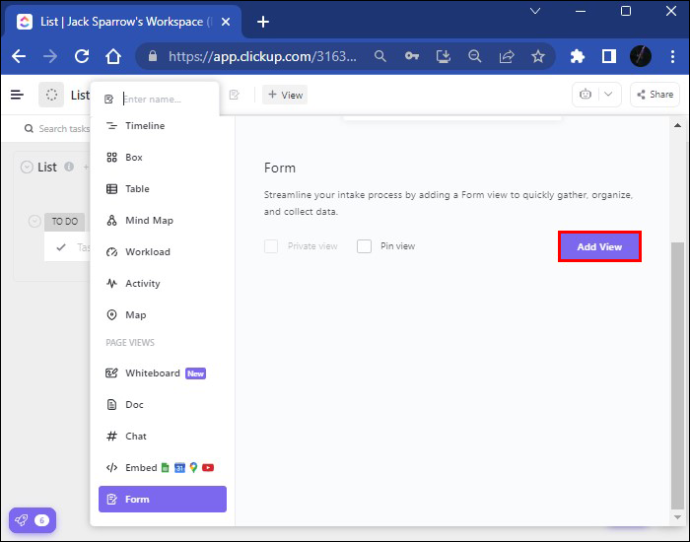
- A continuació, heu de posar un títol al vostre formulari i el nom es desarà immediatament. També hauríeu d'afegir una descripció per descriure l'objectiu del vostre formulari.
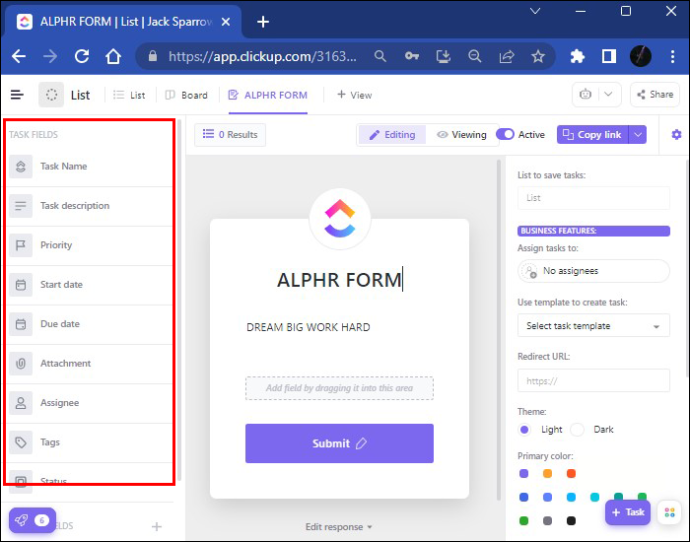
- També podeu utilitzar els camps de la secció 'Camps de tasques'. Així és com podeu afegir informació fonamental als vostres formularis, com ara fitxers adjunts i una data d'inici i de venciment.
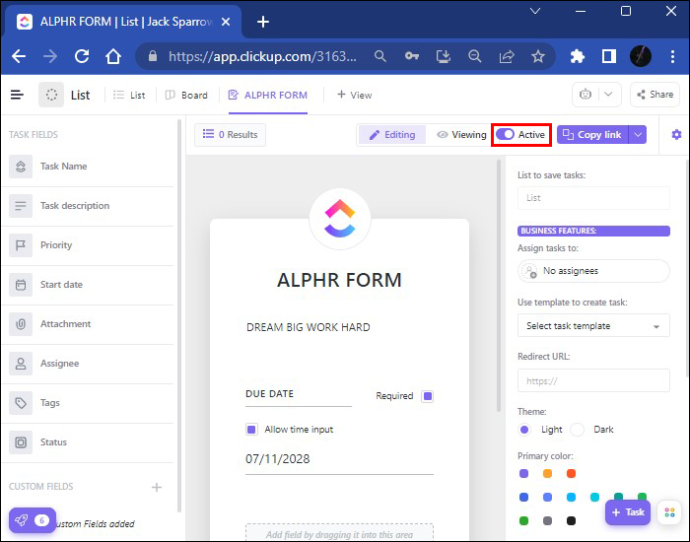
- Després de fer-ho, podreu compartir el vostre formulari públicament. També podeu desactivar aquesta opció per compartir prement el botó 'Commutador actiu' a l'extrem superior dret de la pantalla. Quan ho feu, la vostra opció per compartir es desactivarà, però es podrà canviar en qualsevol moment.
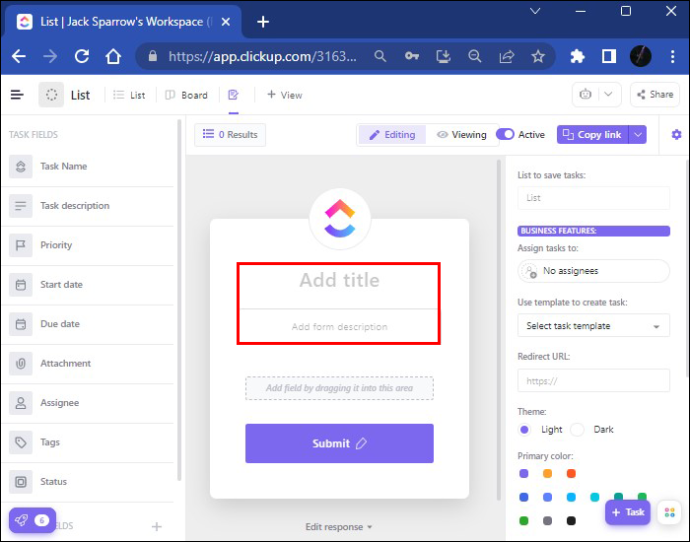
Camps que podeu afegir al formulari
A la part esquerra de la pantalla, veureu dos tipus de camps: camps de tasques i camps personalitzats amb diverses opcions de text, etiqueta i etiquetatge. Després d'afegir un camp personalitzat nou al formulari, la plataforma està programada per afegir aquest camp al camp on hi ha el formulari (Llista, per exemple). Alguns camps personalitzats poden convertir-se en camps ocults i no es mostraran als usuaris que enviïn els seus formularis. S'utilitzen com a lloc d'emmagatzematge per a la informació que ja hi és.
Fem una ullada a la secció 'camp ocult'. Si esteu familiaritzat amb el nom de l'assumpte, el correu electrònic o alguna altra informació rellevant, podeu utilitzar l'opció de camp ocult i tota la informació es capturarà a través del vostre URL o codi incrustat.
A continuació s'explica com podeu configurar un camp ocult:
- Introduïu el vostre formulari i premeu 'Edita'.
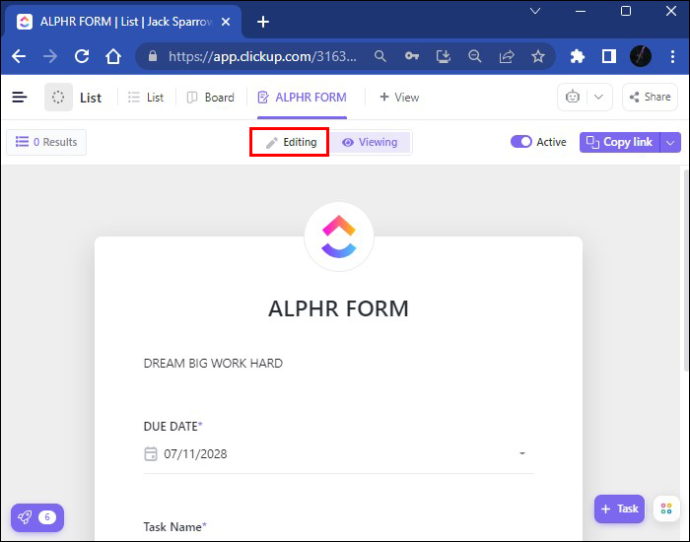
- Trieu l'opció 'punts suspensius...'.
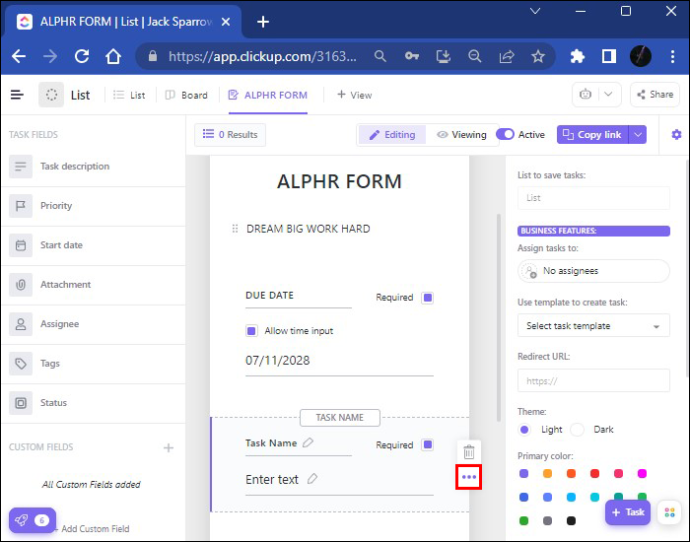
- Marqueu 'Camp ocult'.
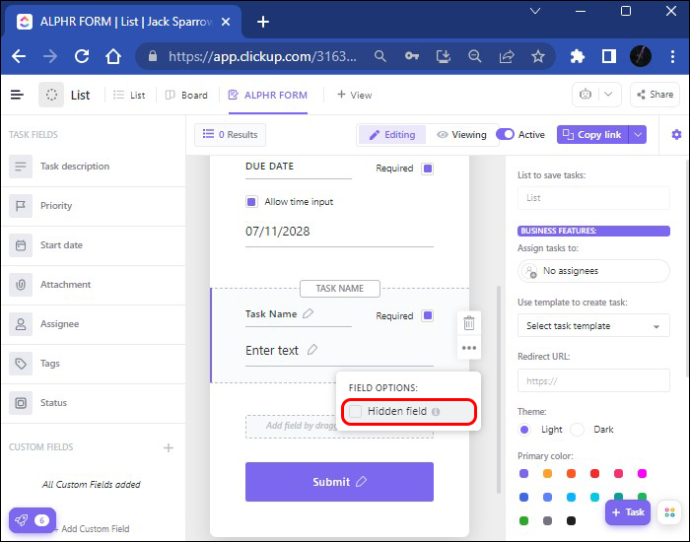
Això és. Ara el vostre camp ocult s'afegirà al vostre enllaç URL o s'adjuntarà al vostre codi incrustat.
Quan es tracta de 'camps personalitzats', hi ha diverses maneres de modificar el vostre formulari. Podeu modificar la informació i tenir un formulari personalitzat canviant la foto de l'Avatar o el color del tema al mateix formulari. Un cop el vostre formulari estigui llest per ser enviat, és possible que vulgueu comprovar com es veu en el mode de visualització. Ara ja esteu preparat per compartir el vostre formulari. Depenent de qui vulguis compartir-lo, ClickUp ofereix algunes opcions.
- Si voleu compartir el vostre formulari dins o fora de ClickUp, premeu el botó 'Copia l'enllaç' i compartiu-lo directament.
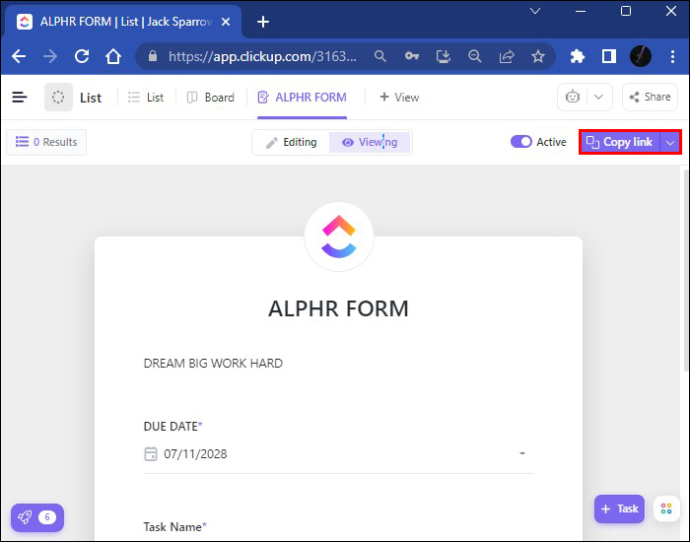
- També hi ha una opció 'Comparteix' per compartir el vostre formulari mitjançant el codi HTML. Tot el que heu de fer és prémer 'Copiar el codi' i compartir-lo mitjançant l'opció de codi incrustat.
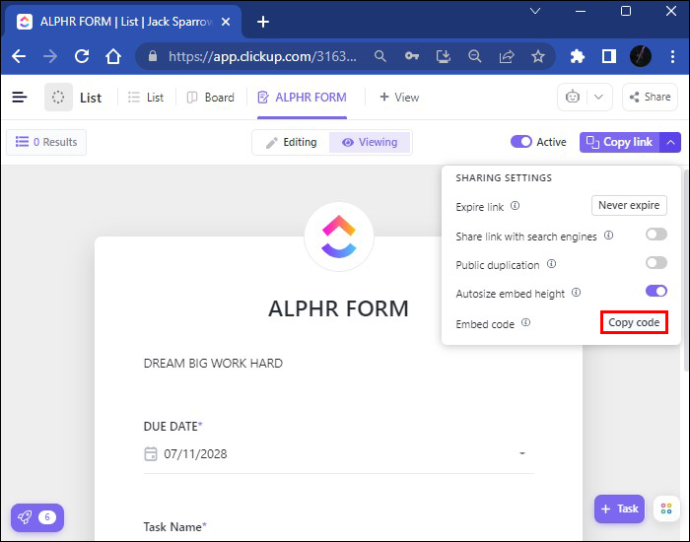
- Si voleu compartir el vostre formulari amb els vostres companys de feina, heu d'anar a 'Veure', feu clic al botó 'Incrusta' i enganxeu-hi l'enllaç. Després de prémer 'Afegeix una vista', s'enviarà el formulari.
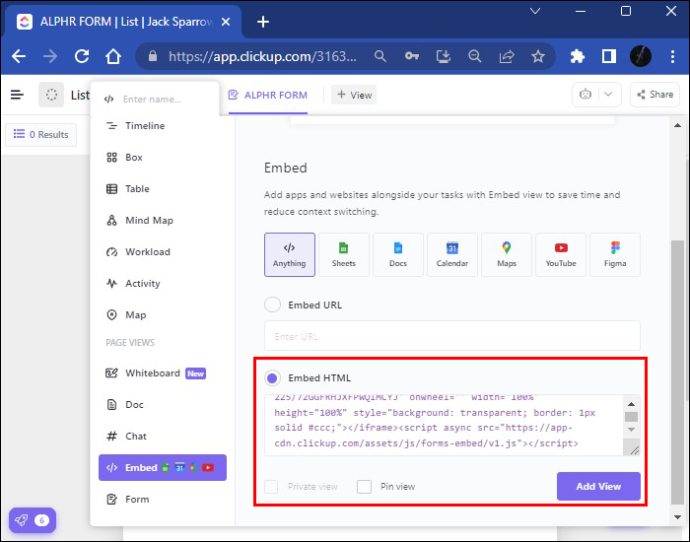
Crear una plantilla de tasca predeterminada és una opció que us permet estalviar temps, ja que no haureu de seguir creant les mateixes tasques de nou. Després de rebre les respostes del formulari, les tindreu emmagatzemades al vostre compte de ClickUp i les podreu descarregar i utilitzar segons les vostres necessitats.
el foc Kindle d'Amazon no s'encén
Com crear un formulari a ClickUp en un dispositiu mòbil
En primer lloc, haureu de descarregar l'aplicació gratuïta ClickUp per al vostre telèfon mòbil. El trobareu al Tenda d'aplicacions o a Google Play . Hi ha dues versions de l'aplicació. Assegureu-vos de descarregar l'última versió, la que té el fons blanc per poder utilitzar les funcions més noves.
Com que la pantalla del vostre telèfon mòbil és relativament petita en comparació amb l'escriptori, algunes funcions de ClickUp no estaran disponibles. Per exemple, en lloc de crear, editar i aplicar plantilles, només podeu editar camps personalitzats a la vostra aplicació mòbil ClickUp. Afegir un camp personalitzat nou també és impossible aquí. Per tant, algunes funcions de ClickUp són limitades. Tot i així, la qualitat de l'aplicació mòbil ClickUp és innegable i té els seus avantatges.
No podreu veure la pestanya de visualització del formulari de pantalla sencera al vostre telèfon, però l'aplicació mòbil ClickUp ho facilita. A continuació s'explica com podeu crear una tasca nova al vostre telèfon intel·ligent:
- Feu clic al botó 'Afegeix una tasca nova' a l'extrem inferior dret.
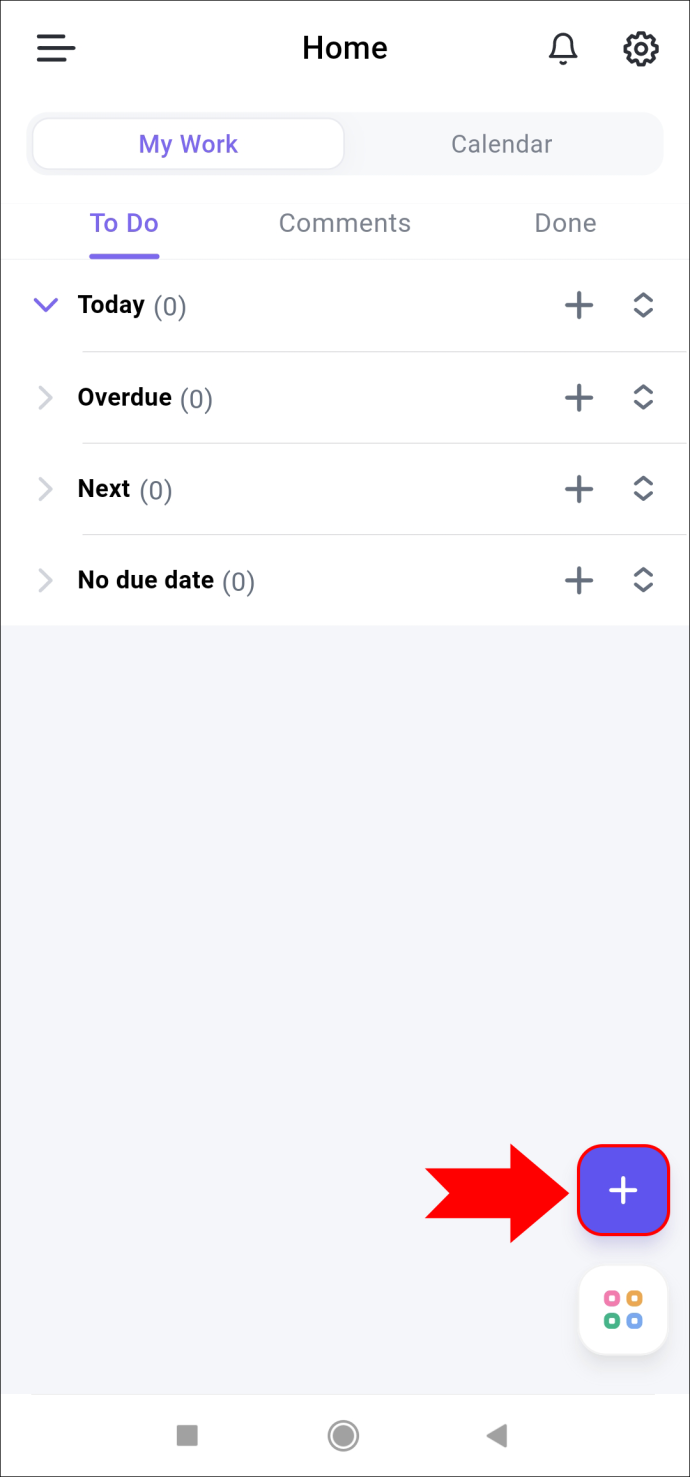
- Premeu el signe '+' per afegir la tasca desitjada.
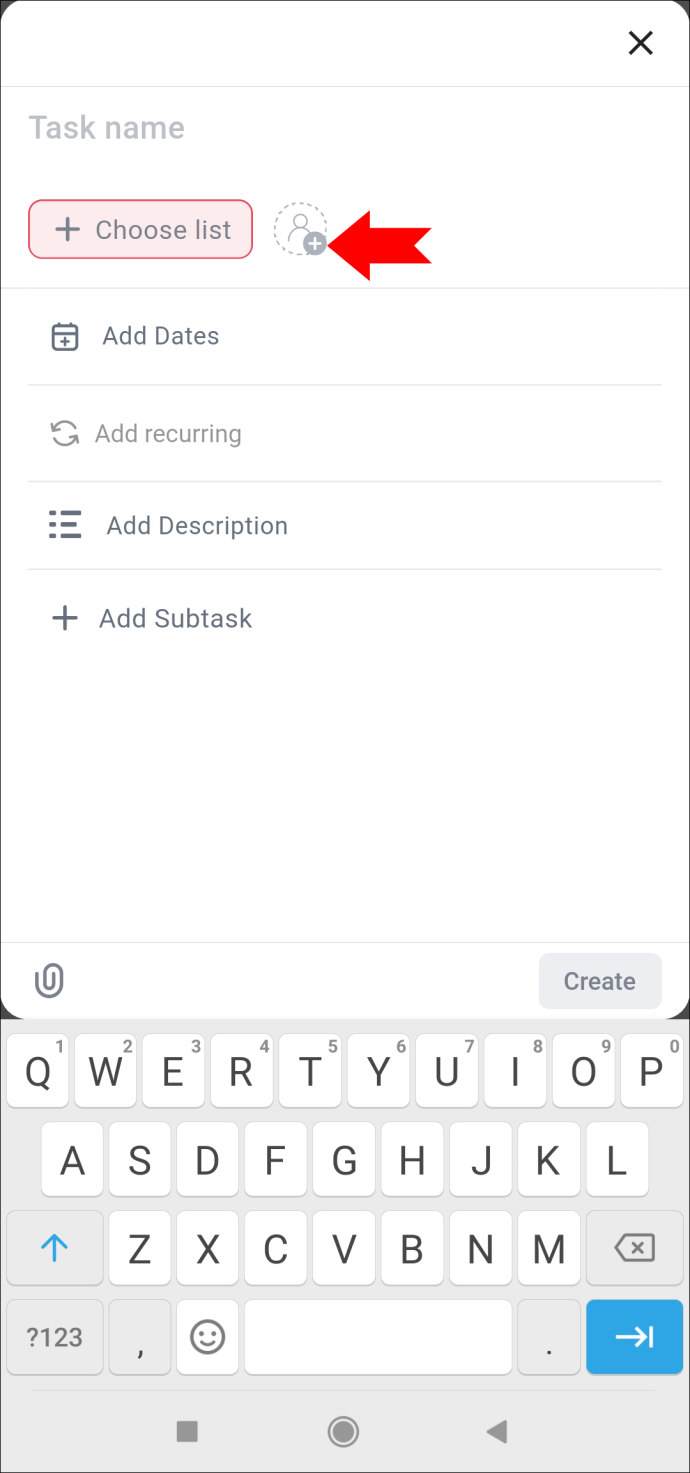
- Encara podeu escriure el nom i afegir la data, la descripció de la tasca i la subtasca.
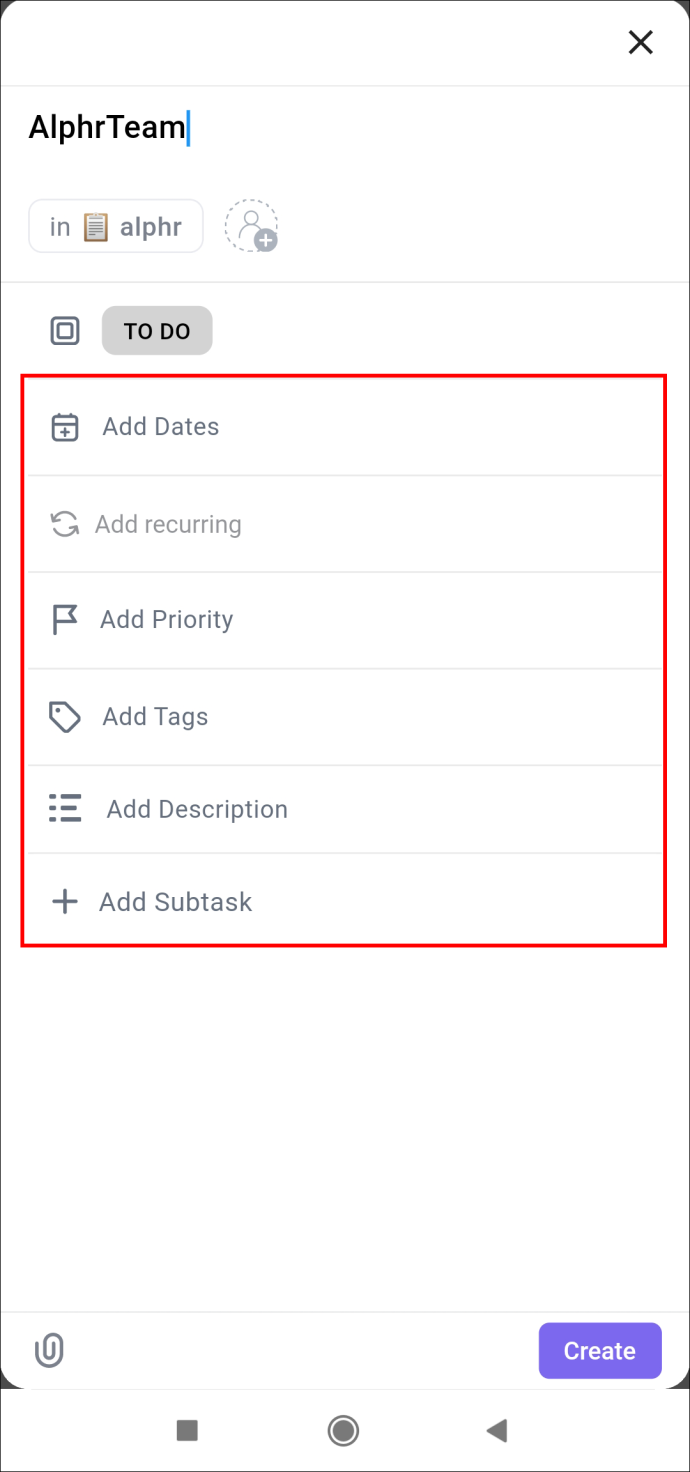
- Un cop hàgiu acabat, podeu prémer l'opció 'Crea' a l'extrem inferior dret.
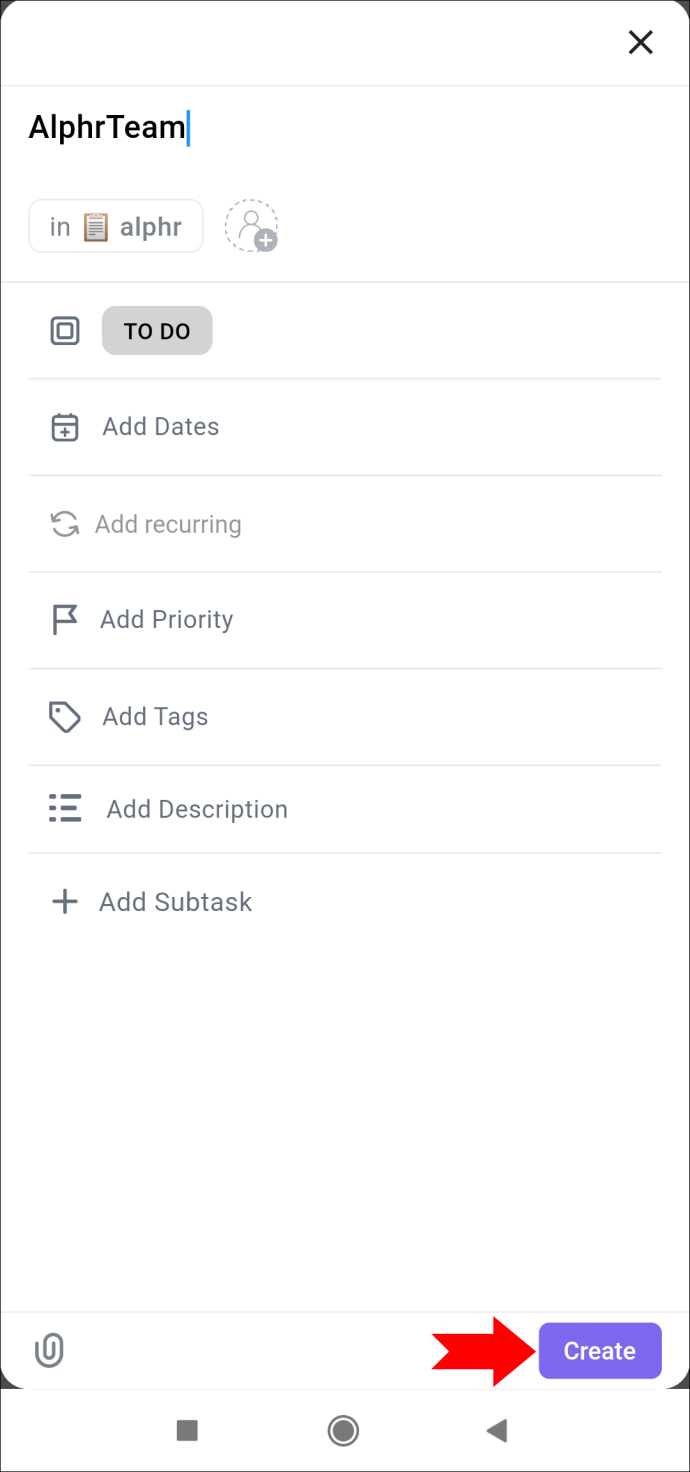
L'aplicació mòbil ClickUp us permet veure les vostres tasques de diferents maneres, ja sigui en una secció de tauler o llista.
Hi ha tres opcions a la part superior de la pantalla un cop accediu a la tasca que heu creat. A la secció 'Visió general', podeu afegir l'estat de la vostra tasca, els assignats, la descripció i la data d'inici i de venciment. La part d'estat es pot modificar de 'Activa' ('Per fer' o 'En curs') a 'Estat tancat' un cop finalitzada la tasca. Per aquest motiu, el seguiment de les vostres tasques no és especialment difícil.
Al costat de la pestanya 'Visió general' hi ha una secció de comentaris. La part final consisteix en fitxers adjunts que podeu afegir a la vostra tasca penjant fitxers.
fulls de google copien valors no fórmules
El botó 'punts suspensius...' ofereix opcions per compartir que podeu copiar i compartir fàcilment des d'un correu electrònic fins a un xat de grup de WhatsApp.
Com crear un formulari
ClickUp és un programa pràctic per recopilar dades importants. Pots fer realitat les teves ambicions i objectius professionals en un obrir i tancar d'ulls amb una plataforma que sempre dóna suport a les teves sol·licituds. En definitiva, és una extensió útil de la vostra vida quotidiana en el món empresarial modern.
Has creat mai un formulari a ClickUp? Heu utilitzat algun dels mètodes descrits en aquest article? Feu-nos-ho saber a la secció de comentaris a continuació.









