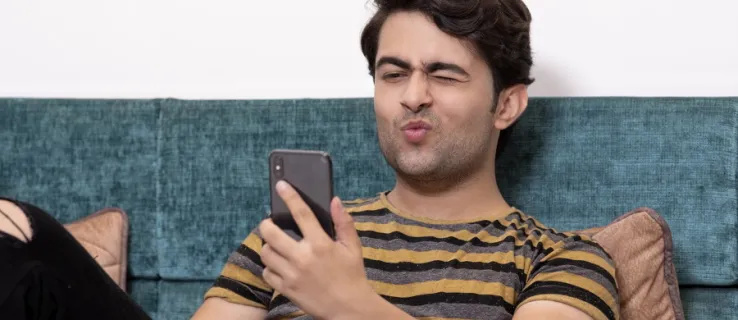Et preguntes com controlar el teu ordinador Windows o Mac amb un telèfon? A primera vista, el procés pot semblar complicat, però diverses solucions de programari us poden ajudar a resoldre el problema en poc temps. El millor de tot és que són compatibles amb els sistemes operatius Windows i Mac, una característica útil per a aquells que utilitzen diversos ordinadors.

Segueix llegint per saber-ne més.
Com controlar un ordinador amb Windows amb un telèfon Android
Escriptori remot de Chrome
El mètode més senzill per controlar el vostre ordinador Windows amb un telèfon Android és utilitzar l'escriptori remot Chrome de Google. Connecta els vostres ordinadors a través del vostre compte de correu electrònic i permet l'accés remot a través d'un dispositiu mòbil. Això és el que heu de fer per accedir a aquesta eina:
- Obriu el Escriptori remot de Chrome pàgina web al vostre navegador i inicieu sessió amb el vostre compte de Google.

- Aneu a 'Configura l'accés remot' i feu clic a la icona de fletxa petita per descarregar l'eina.

- Feu doble clic al fitxer descarregat per instal·lar el programa al vostre ordinador.

- Torneu al lloc web i seleccioneu 'Activa'.

- Seguiu els passos a la pantalla per permetre que Google Remote Access projecti la pantalla de l'ordinador en un dispositiu mòbil i escriviu un codi PIN per autoritzar l'accés remot.

- Baixeu l'aplicació mòbil des de Google Play Store i inicieu la sessió amb el vostre compte de Google.

- Si el vostre ordinador està encès, el veureu quan obriu l'aplicació mòbil per primera vegada.

- Toqueu el nom de la vostra estació de treball i introduïu el PIN que heu escollit anteriorment.

La pantalla de l'ordinador hauria d'aparèixer aviat al vostre telèfon Android.
Podeu utilitzar els dits per interactuar amb l'ordinador, però pot ser que aquesta no sigui l'opció més convenient. Com que els ordinadors funcionen millor amb un ratolí i un teclat, l'escriptori d'accés remot de Google ofereix alternatives en línia.
Quan accediu a la vostra estació de treball, premeu la icona de tres línies que hi ha a la part inferior dreta per veure les opcions 'Mostra el teclat' i 'Mode Trackpad'.
Podeu seleccionar 'Canviar la mida per adaptar-se' a 'Configuració' per fer que la pantalla del vostre ordinador sigui més adaptada als mòbils.
jugar a jocs de Xbox One en PC sense consola
Microsoft Remote Desktop
Si el vostre ordinador funciona amb Windows 10 Pro o Windows 11 Pro, l'escriptori remot de Microsoft ofereix una experiència d'usuari més fluida.
En comparació amb el programari de Google, la solució de Microsoft estableix una connexió més estable entre l'ordinador i el dispositiu mòbil. Seguiu el pas següent per activar el programari:
- Obriu 'Configuració' i seleccioneu 'Sistema'.

- Trieu l'opció 'Escriptori remot' i toqueu 'Escriptori remot'.

- Premeu 'Confirmar' a la finestra emergent.

- Toqueu la barra 'Com connectar-vos a aquest ordinador' per comprovar el nom del vostre ordinador.

- Baixeu l'aplicació mòbil al vostre telèfon i feu clic al botó més.

- Trieu 'Afegeix PC' al submenú i escriviu el nom del vostre PC al camp corresponent.

- Premeu el botó 'Desa'.

- Torneu a la pàgina d'inici i seleccioneu el nom del vostre ordinador per concedir accés al compte de correu electrònic amb què inicieu la sessió a l'ordinador.

La configuració predeterminada de Microsoft Remote Access Desktop és el mode ratolí. Podeu moure el cursor per sobre de la pantalla de l'ordinador arrossegant el dit per sobre del telèfon.
Quan vulgueu activar el mode tàctil, premeu el botó que hi ha al costat de la icona del teclat i toqueu el botó del dit.
Com controlar un PC amb Windows amb un iPhone
Escriptori remot de Chrome
L'escriptori remot Chrome de Google és compatible amb els productes iOS i el podeu utilitzar per accedir a l'ordinador a través del vostre iPhone de forma remota. La configuració del programa és relativament senzilla.
- Aneu a la Escriptori remot de Chrome lloc i introduïu les credencials del vostre compte de Google.

- Toqueu la icona de fletxa a la secció 'Configura l'accés remot' i toqueu dues vegades el fitxer descarregat per iniciar la instal·lació.

- Torneu al lloc i trieu 'Activa'.

- Seleccioneu un codi PIN per a l'accés remot.

- Baixeu l'aplicació mòbil Chrome Remote Desktop i inicieu la sessió amb la informació del vostre compte de Google.

- Premeu el nom de la vostra estació de treball i introduïu el PIN per accedir a distància.

Tot i que podeu interactuar amb l'ordinador amb el dit, utilitzar les alternatives de ratolí i teclat del programari és més fàcil.
Seleccioneu el botó de tres línies a l'extrem inferior de l'aplicació per accedir a les opcions 'Mostra el teclat' i 'Mode Trackpad'.
afegir dispositiu al meu compte de Google
Microsoft Remote Desktop
Com molts altres productes de Microsoft, Remote Desktop funciona bé amb dispositius iOS. L'eina és fàcil d'utilitzar i us permet connectar el vostre ordinador Windows 10 Pro o Windows 11 Pro a un iPhone sense dificultat. A continuació s'explica com fer-ho:
- Obriu 'Configuració' i seleccioneu 'Sistema'.

- Premeu 'Escriptori remot' i toqueu 'Escriptori remot'.

- Una finestra emergent us demanarà que confirmeu la vostra decisió.

- Cerqueu el nom del vostre ordinador a 'Com connectar-vos a aquest ordinador'.

- Baixeu l'aplicació mòbil Microsoft Remote Desktop i toqueu la icona més a la pàgina d'inici.

- Trieu 'Afegeix PC' al submenú i introduïu el nom del vostre PC a l'àrea adequada.

- Seleccioneu el botó 'Desa'.

- Torneu a la pàgina d'inici i premeu el nom del vostre ordinador.

- Utilitzeu el correu electrònic amb què inicieu sessió al vostre ordinador per activar l'accés remot.

La configuració predeterminada de l'accés remot de Microsoft és el mode de ratolí, de manera que manieu el cursor arrossegant el dit per la pantalla tàctil del dispositiu. Podeu fer clic al botó que hi ha al costat de la icona del teclat i triar el botó del dit per entrar al mode tàctil.
Com controlar un Mac amb un telèfon Android
Escriptori remot de Chrome
Podeu controlar el vostre Mac amb un telèfon Android mitjançant el programari d'escriptori remot de Chrome. Així és com funciona:
- Visita el Escriptori remot de Chrome i registreu-vos amb la informació del vostre compte de Google.

- Cerqueu 'Configura l'accés remot' i seleccioneu la icona de fletxa blava per descarregar l'eina.

- Un cop finalitzada la descàrrega, feu doble clic al fitxer per instal·lar el programari al vostre Mac.

- Torneu al lloc i toqueu 'Activa'. Els passos a la pantalla us ajudaran a concedir permís a l'aplicació per projectar la pantalla del vostre Mac al vostre telèfon Android.

- Configureu un codi per autoritzar l'accés remot.

- Instal·leu l'aplicació mòbil al vostre dispositiu Android i inicieu sessió amb el vostre compte de correu electrònic.

- Seleccioneu el nom de la vostra estació de treball i escriviu el codi per activar l'accés remot.

Tot i que podeu interactuar amb la pantalla de l'ordinador amb el dit, els substituts del teclat i del ratolí del programari són més convenients. Tot el que heu de fer per accedir a aquestes opcions és prémer el botó de tres línies a l'extrem inferior de l'aplicació.
Actualment no hi ha cap programari natiu d'accés remot a Mac OS disponible per als usuaris d'Android. Però, a més de l'escriptori remot de Chrome, molts altres programes us ajudaran a interactuar amb la pantalla del vostre Mac mitjançant el vostre telèfon intel·ligent. Per exemple, Visor d'equip és fàcil d'instal·lar i compta amb un xifratge fort, un teclat virtual i protocols de seguretat estrictes. Un altre avantatge és la transferència de fitxers bidireccional. Però seguiu la solució de Chrome si teniu previst executar aplicacions pesades amb freqüència.
Com controlar un Mac amb un iPhone
Control de commutació
Switch Control és una de les maneres més senzilles de controlar un Mac amb un iPhone. Sempre que tots dos dispositius utilitzin la mateixa xarxa sense fil, podeu connectar-los sense problemes.
Primer heu d'activar Switch Control al vostre iPhone.
- Connecteu l'interruptor de pantalla al vostre iPhone.
- Aneu a 'Configuració' i seleccioneu 'Accessibilitat'.

- Premeu 'Commutador de control' i trieu l'opció 'Commutadors'.

- Toqueu 'Afegeix un interruptor nou' i feu clic a la font adequada.

- Seguiu les instruccions a la pantalla per modificar el comportament de l'interruptor.

- Torneu a 'Canvia el control' i activeu la configuració.

Ara podeu utilitzar l'interruptor físic per controlar el vostre Mac a través del vostre iPhone.
- Assegureu-vos que tots dos dispositius estiguin connectats a la mateixa xarxa sense fil.

- Utilitzeu el mateix ID d'Apple per iniciar sessió a iCloud als dos dispositius.

- Toqueu el menú Apple a l'ordinador i seleccioneu 'Preferències del sistema'.

- Trieu 'Accessibilitat' i trieu l'opció 'Canvia de control' a la barra lateral.

- Marqueu la casella al costat de 'Permetre el canvi de plataforma per controlar l'ordinador'.

- Comproveu si heu activat el 'Control de canvi' al vostre iPhone. Si no, obriu el menú Control de commutació a l'interruptor físic i premeu 'Dispositiu'.

- Toqueu 'Utilitza un altre dispositiu' i seleccioneu el vostre Mac.

- Premeu 'Connecta'.

Tot i que aquest és el mètode natiu d'Apple per connectar els seus productes, potser voldreu una experiència pràctica més còmoda. Si és així, l'eina d'escriptori remot de Chrome de Google és el camí a seguir.
Escriptori remot de Chrome
L'escriptori remot Chrome de Google us permet accedir a la pantalla del vostre Mac amb el vostre iPhone amb només uns quants clics. Seguiu les instruccions següents per utilitzar el programa:
restableix el rang de valor al destí 2
- Obriu el Escriptori remot de Chrome i introduïu les vostres credencials de Google per iniciar la sessió.

- Navegueu a 'Configura l'accés remot' i seleccioneu el botó de fletxa blava per descarregar el programari.

- Fes doble toc al fitxer descarregat per instal·lar el programa al teu Mac.

- Torneu al lloc i premeu 'Activa'.

- Seguiu les instruccions a la pantalla per permetre que l'aplicació accedeixi a la pantalla del vostre Mac.
- Configureu un codi PIN per habilitar l'accés remot.

- Instal·leu l'aplicació Chrome Remote Desktop al vostre telèfon i inicieu la sessió amb el vostre compte de Google.

- Feu clic al nom de la vostra estació de treball i introduïu el codi d'accés remot.

Podeu interactuar amb l'escriptori del vostre Mac amb el dit, però els que aprecien la comoditat probablement optaran per les alternatives de teclat i ratolí del programari.
Obriu la pàgina d'inici i premeu la icona de tres línies a l'extrem inferior dret per accedir a les opcions 'Mostra el teclat' i 'Mode de trackpad'.
També podeu utilitzar la configuració 'Canvia la mida de l'escriptori per adaptar-se' per fer que la pantalla del vostre Mac sigui amigable per a mòbils.
Accés remot sense problemes
Tot i que alguns poden suposar que l'eina d'escriptori remot de Chrome només és compatible amb dispositius Windows, també funciona sense problemes als MacBooks. És possible que els usuaris de Windows 10 Pro i Windows 11 Pro vulguin canviar a l'escriptori remot de Microsoft per obtenir una connexió més forta entre els seus ordinadors i dispositius mòbils. Tot i que Apple no ha desenvolupat un programari similar, els usuaris d'iOS poden controlar els seus Mac mitjançant la funció Switch Control.
Has accedit al teu ordinador de manera remota abans? Quin dels mètodes anteriors has utilitzat? Feu-nos-ho saber a la secció de comentaris a continuació.