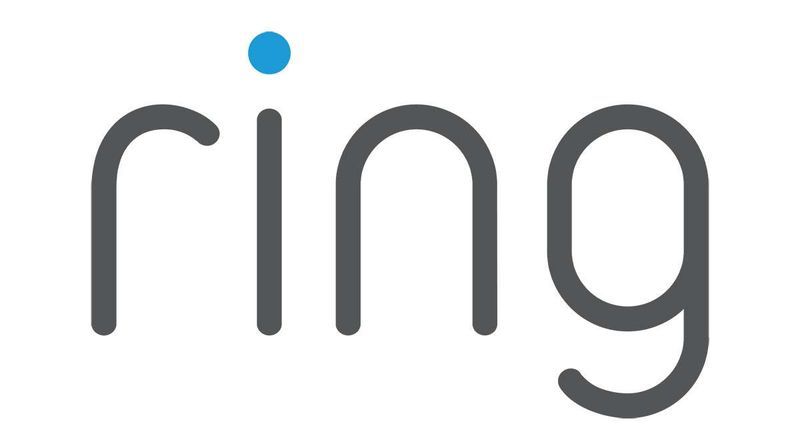Canviar les lletres de la unitat a Windows, sens dubte, té els seus avantatges. Podeu amagar una unitat específica de totes les aplicacions de l'ordinador, evitant així que aquestes aplicacions escriguin en una partició específica o editeu la lletra de la unitat després d'afegir un disc dur o SSD nou.

Si voleu canviar les lletres de la unitat a Windows 10, heu arribat al lloc correcte. En aquest article, us proporcionarem passos detallats sobre com canviar o eliminar diverses lletres d'unitat.
Com canviar una lletra d'unitat a Windows 10
Hi ha un parell de maneres diferents de canviar una lletra d'unitat a Windows 10. A continuació, us mostrarem com fer-ho amb Gestió de discs. Aquesta és la manera més senzilla d'aplicar canvis a les lletres de la unitat a Windows 10.
- Feu clic amb el botó dret al botó Inici de Windows i seleccioneu Gestió de discs opció del menú.

- Feu clic amb el botó dret a la unitat per a la qual voleu canviar una lletra i trieu Canvia la lletra i els camins de la unitat del menú.

- Feu clic Canviar . Ara Windows us demanarà que assigneu un nom nou a la vostra unitat. Podeu triar entre les lletres A-Z restants del menú.

- Feu clic D'acord .

- Windows us avisarà que és possible que les aplicacions emmagatzemades en aquesta partició no funcionin correctament, feu clic Sí .

Ara heu canviat correctament una lletra d'unitat a Windows 10.
Com canviar la lletra de la unitat a Windows 10 mitjançant el símbol del sistema
Una altra manera de canviar les lletres de la unitat a Windows 10 és utilitzar el símbol del sistema. Aquest procés és relativament senzill:
- Assegureu-vos que esteu executant el vostre ordinador en mode d'administració.
- Obriu el símbol del sistema. Podeu fer-ho escrivint 'Símbol del sistema' al quadre de cerca i obrint l'aplicació.

- Un cop hi entreu, escriviu ' diskpart ” i colpejar Entra .

- Escriviu ' volum de la llista ” per obtenir una llista de tots els volums disponibles al vostre ordinador.

- Mireu la sortida ###. Comproveu el número de volum de la unitat de la qual voleu canviar la lletra.

- Per seleccionar la unitat, escriviu aquesta ordre: ' seleccioneu el volum [NUMBER ].” A continuació, substituïu [NUMBER] pel número de volum sota el qual es troba la vostra unitat.

- Per canviar la lletra de la unitat, executeu aquesta ordre: ' assignar lletra=[X ].” A continuació, substituïu [X] per la lletra que voleu assignar a la vostra unitat.

Ara heu canviat la lletra de la vostra unitat a Windows 10.
Com eliminar una lletra d'unitat a Windows 10
Si voleu eliminar una lletra d'unitat a Windows 10, podeu fer-ho des de Gestió d'escriptori. Només heu de seguir aquests senzills passos:
- Feu clic amb el botó dret al botó Inici de Windows i trieu Gestió de discs del menú.

- Feu clic amb el botó dret a la unitat de la qual voleu eliminar una lletra i trieu Canvia la lletra i els camins de la unitat del menú.

- Feu clic Eliminar al quadre de diàleg. Ara Windows us avisarà que és possible que les carpetes que depenen d'aquesta partició no funcionin correctament.

- Feu clic D'acord per confirmar l'operació.
Ara heu eliminat correctament una lletra d'unitat a Windows 10. Després d'eliminar una lletra d'unitat, ja no la podreu veure al vostre Explorador de fitxers. A més, per eliminar una carta, heu d'iniciar la sessió com a administrador.
Com canviar una lletra d'unitat de xarxa a Windows 10
Canviar una lletra d'unitat de xarxa a Windows és un procés bastant senzill. Només cal que seguiu aquests passos i ja podreu començar:
- Aneu a la Aquest ordinador secció de l'Explorador de fitxers.

- A la part superior del menú de la cinta, feu clic a Mapa de la unitat de xarxa .

- Apareixerà un menú desplegable, trieu Mapa de la unitat de xarxa opció.

- S'obrirà una finestra nova que us demanarà que trieu una lletra d'unitat per a la vostra carpeta de xarxa. Avança i tria una lletra nova.

- Introduïu l'adreça completa de la vostra xarxa compartida al quadre etiquetat Carpeta . També podeu buscar-lo.

- Feu clic Acabar .

Passos addicionals si rebeu un missatge d'error:
- Aneu al Tauler de control.

- A continuació, seleccioneu Xarxa i Internet .

- Fer clic a Centre de xarxes i compartició .

- Ara, tria el Canvia la configuració avançada per compartir opció a la dreta.

- Fer clic a Activa la descoberta de xarxa .

- Deseu els vostres canvis.

Ara veureu la vostra xarxa compartida al Aquest ordinador pantalla.
Com canviar una lletra de la unitat USB a Windows 10
És possible que vulgueu canviar la lletra d'una unitat USB a Windows 10 si l'Explorador de finestres no reconeix el disc dur extern. Per aquesta o qualsevol altra raó, només seguiu els senzills passos que es mostren a dalt perquè un HDD/SSD canviï la lletra de la vostra unitat USB.
Com canviar la lletra de la unitat de DVD a Windows 10
Canviar la lletra d'una unitat de DVD a Windows 10 es pot fer fàcilment mitjançant la Gestió de discs. Només seguiu els passos indicats anteriorment per canviar també la lletra de la unitat de DVD.
Ara heu canviat correctament la lletra de la vostra unitat de DVD a Windows 10.
com obrir el fitxer dmg a Windows
Com canviar la lletra de la unitat de recuperació a Windows 10
Canviar la unitat de recuperació només trigarà uns segons. Igual que abans, seguiu les instruccions mostrades anteriorment per canviar ràpidament la lletra de la unitat de recuperació.
Com canviar la lletra de la unitat d'arrencada a Windows 10
Malauradament, no és possible canviar la lletra de la unitat d'arrencada a Windows mitjançant Desk Management.
Només recomanem canviar la unitat d'arrencada en cas d'emergència. En cas contrari, no hauríeu de fer cap canvi a la vostra unitat d'arrencada. Si feu un pas equivocat, és possible que no pugueu executar el vostre sistema correctament. Per aquest motiu, seguiu amb cura els passos que us hem proporcionat. També hauríeu de fer una còpia de seguretat del sistema abans de continuar.
A continuació, explicarem com intercanviar les lletres C i D de la unitat. Per assignar la vostra unitat C amb una altra lletra, hauríeu de canviar el nom del valor \DosDevice\letter: a una altra lletra que encara no estigui en ús.
A més, abans de ficar-vos amb el Registre, és una bona idea crear una còpia del Registre abans que s'hagi editat.
- Comença a escriure ' editor del registre ” a la barra de cerca i obriu-la.

- Ara, navegueu a:
HKEY_LOCAL_MACHINE\SYSTEM\MountedDevices.
- Fer clic a Dispositius muntats .

- Dirigiu-vos a la Seguretat menú i feu clic a Permisos .

- Verifiqueu que teniu el control complet com a administrador.

- Tanqueu l'Editor del Registre, espereu uns segons i obriu-lo una còpia de seguretat.
- De nou, aneu a
HKEY_LOCAL_MACHINE\SYSTEM\MountedDevices.
- Busqueu la nova lletra per a la vostra unitat. Cerqueu \DosDevice\C: i feu-hi clic amb el botó dret.

- Feu clic Canvia el nom .
- Canvieu el nom del fitxer a una nova lletra d'unitat \DosDevices\Z:. Això buidarà la vostra partició C.
- Localitzeu la unitat de la qual voleu canviar la lletra. Cerca \DosDevice\D:. Feu clic amb el botó dret sobre ell i feu clic Canvia el nom .
- Canvieu el nom a la nova lletra de la unitat \DosDevice\C:.
- Trieu el valor adequat per a \DosDevices\Z: i feu clic Canvia el nom .
- Canvieu el nom a \DosDevices\D:.
- Tanqueu Regedit i obriu-lo una còpia de seguretat.
- Canvieu la configuració del permís d'administrador a Llegeix només .
- Reinicieu el vostre ordinador.
Ara heu canviat correctament la lletra de la unitat d'arrencada a Windows 10.
Preguntes freqüents addicionals
És segur canviar les lletres de la unitat?
Canviar les lletres de les unitats no és un problema en si mateix. Però si el vostre ordinador necessita executar un fitxer escrit en aquesta mateixa unitat, és possible que tingueu un problema. No és només per qualsevol motiu que Windows us avisa abans de canviar una lletra d'unitat.
En general, no es recomana canviar les lletres de la unitat tret que això ajudi a resoldre un problema específic. Per exemple, si el vostre Explorador de Windows no reconeix un dispositiu extern amb un controlador determinat, està bé canviar-ne el nom.
Hi ha algunes unitats de les quals podeu canviar les lletres sense conseqüències. Per exemple, a una partició que conté fitxers que poques vegades utilitzeu. A més, podeu canviar la lletra d'una unitat externa sense problemes.
Canviar les lletres de la unitat a Windows 10
En aquest article, us hem proporcionat alguns consells útils sobre com canviar les lletres de les unitats a Windows 10. Recordeu que només feu-ho si és estrictament necessari, ja que pot ser que algunes aplicacions del vostre ordinador no funcionin correctament.
Alguna vegada has hagut de canviar les lletres de la unitat per un motiu específic? Has tingut algun problema? Comparteix les teves experiències a la secció de comentaris a continuació.