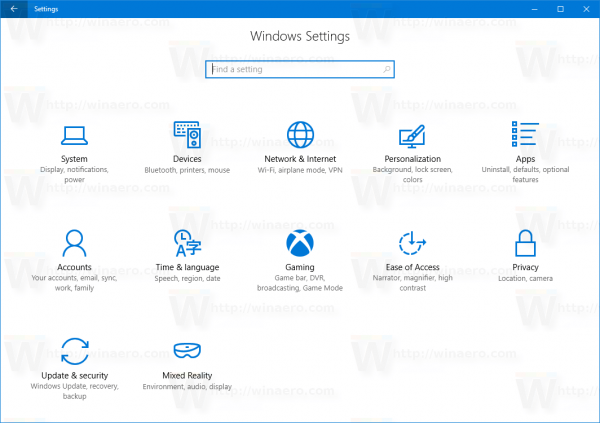Treballar amb un calendari ajustat pot ser molt aclaparador. Algunes activitats es poden solapar, dificultant-ne la priorització i deixant-vos atrapat corrent d'un encàrrec a un altre.

Afortunadament, Google Calendar us ha permès codificar amb colors les vostres activitats, facilitant així la navegació per la vostra programació. Podeu assignar un color a diferents tasques que us siguin clau, per exemple, marcant amb groc totes les activitats d'alta importància. Aleshores, quan obriu el calendari, veureu fàcilment en quines tasques hauríeu de centrar-vos primer.
Vizio TV s'apaga per si mateix i no s'encén
Si voleu obtenir més informació sobre quins esquemes de colors s'inclouen a Google Calendar i com navegar-hi, continua llegint.
Com canviar els colors a Google Calendar al vostre escriptori
Tenir una manera de marcar les activitats clau i tasques pendents mai ha estat tan fàcil. Pots fer els encàrrecs urgents en vermell o els divertits en rosa, etc. És allà per ajudar-te a veure d'un cop d'ull el que tens reservat per al dia o la setmana, i en què t'has de concentrar primer.
I pintar-los és, per descomptat, molt manejable, com la majoria d'activitats del Google Calendar.
Només cal que seguiu aquests senzills passos:
- Obriu Google Calendar.

- A la part inferior esquerra, cerqueu 'Els meus calendaris'. Allà podreu veure les vostres tasques, recordatoris, etc.

- Feu clic als tres punts a la dreta de la categoria que voleu pintar.

- Trieu el color que voleu aplicar a la tasca. Això aplicarà aquest color a totes les entrades d'aquest grup.

Tanmateix, si voleu canviar el color d'un esdeveniment/tasca/recordatori específics, podeu fer-ho:
- Cerqueu la tasca/esdeveniment/recordatori que voleu canviar al calendari.

- Feu clic amb el botó dret i trieu un color.

Com canviar els colors a l'aplicació Google Calendar al vostre telèfon
Si preferiu fer servir el telèfon en comptes de l'ordinador, això no és cap problema. Podeu fer les mateixes coses amb aquest dispositiu.
Per tant, si voleu mantenir el vostre Google Calendar coordinat per colors, facilitant-vos la navegació pels vostres dies, podeu canviar els colors de les tasques/esdeveniments/recordatoris al vostre telèfon amb aquests passos:
- Obriu l'aplicació Google Calendar.

- Aneu a la cantonada superior esquerra i feu clic a les tres línies.

- Trieu 'Configuració' a la part inferior del menú.

- Trieu el tipus d'activitat (esdeveniment, tasca, aniversari, etc.) que voleu canviar de color i feu-hi clic.

- A la part superior del menú, se us mostrarà el color actual. Feu-hi clic i se us oferiran altres colors entre els quals podreu triar.

- Aleshores, el color escollit s'aplicarà a totes les entrades d'aquesta categoria.
També podeu canviar els colors d'entrades específiques. Només has de:
- Cerqueu l'entrada que voleu canviar al vostre calendari.

- Obre-ho.

- Feu clic a la icona 'llapis' a la part superior dreta.

- Cerqueu 'Color predeterminat' més a prop del final del menú.

- Feu clic a 'Desa'.

- Si l'esdeveniment és un esdeveniment recurrent (com un aniversari), també podeu pintar un esdeveniment únic o cada esdeveniment posterior d'aquest aniversari.
I voilà, ara el vostre calendari pot ser tan colorit com la vostra personalitat!
Com configurar el vostre calendari de Google amb un color personalitzat que escolliu al vostre escriptori
Com s'ha explicat anteriorment, Google Calendar us permet triar colors individuals per als vostres diferents tipus de tasques i esdeveniments. Us ofereix un conjunt fix de colors per triar, predeterminats per Google.
Tanmateix, és possible que alguns usuaris vulguin que la seva personalitat brilli, fins i tot quan es tracta de colors als seus calendaris.
Per tant, si sou un d'aquests usuaris determinats, aquí teniu uns quants passos senzills per triar el color específic que busqueu al vostre calendari de Google:
- Obriu Google Calendar.

- A l'extrem inferior esquerre, cerqueu 'Els meus calendaris'.

- Feu clic als tres punts que apareixen a la dreta quan passeu el ratolí sobre l'element desitjat.

- Sota el conjunt de colors ofert, localitzeu el signe 'plus'.

- Quan hi feu clic, veureu un quadre amb degradats del color actual i una barra lliscant a sota.

- Toqueu el quadre per seleccionar l'ombra que vulgueu o moveu el control lliscant a sota per crear el color desitjat.

Ara, les teves possibilitats són infinites: pots triar el color exacte que desitgis.
Consells per triar un esquema de colors per al vostre calendari de Google
Pot ser que siguis una persona a qui li agrada tot allò net, coordinat amb colors i, sens dubte, organitzat. I amb Google Calendar, podeu fer-ho.
Google Calendar us permet triar un color per a les vostres entrades per identificar-les ràpidament per tipus, ja sigui un recordatori, un aniversari, una tasca o un esdeveniment. Fins i tot us permet triar un color per a les entrades individuals, independentment del grup al qual pertanyin.
com esborrar la cua a l'aplicació Spotify
Si utilitzeu Google Calendar al vostre escriptori, a diferència del vostre telèfon, fins i tot podeu triar una ombra personalitzada del vostre color preferit mitjançant el selector de degradat.
Però, com no acabar en un embolic de colors?
Un consell seria intentar utilitzar només uns quants colors. Si hi ha quatre tipus d'entrades, seguiu-vos amb quatre colors, per a un cadascun.
Un altre seria crear un calendari monocromàtic, que tindria diversos tons d'un sol color de la vostra elecció.
Aquests podrien ser:
- Tots els tons de blau
- Blanc i negre amb tons de grisos
- Roses i violetes
- Tots els tons de verd per aportar una sensació de calma a la vostra agenda desordenada
- Tons taronges
Com podeu veure, les possibilitats són infinites. El nostre consell és no exagerar per evitar que us aclaparau amb tants colors que oblideu la categoria prevista.
Per què tens tants colors al teu calendari de Google
Alguns podrien preguntar-se per què complicar les coses i afegir encara més colors a un disseny molt senzill.
Tot i que això pot ser només una cosa de preferències, sens dubte hi ha nombrosos usuaris que troben molt útil seleccionar colors i triar un esquema de colors per utilitzar Google Calendar.
Pot ajudar a alguns a organitzar-se millor i a tenir una imatge més clara del seu dia només fent una ullada al calendari. Ja saben quin color representa quin tipus d'obligació, de manera que poden dir fàcilment quines tasques encara han de complir.
També hi ha l'aspecte estètic, on el calendari simplement sembla divertit i organitzat i fa que les tasques semblin menys avorrides.
quant de temps he perdut a fortnite
Al final del dia, tot depèn de les preferències personals i de si el color és fins i tot un factor a l'hora de complir les vostres tasques i obligacions diàries.
Com fer canvis a un esdeveniment que heu creat a Google Calendar
Heu après a implementar colors al vostre Google Calendar. Però, què passa si voleu fer un canvi a la categoria d'una entrada (i, posteriorment, al seu color)?
A continuació s'explica com fer-ho:
- Obriu Google Calendar.

- Cerqueu l'esdeveniment que voleu editar i feu-hi clic.

- Feu clic a 'Edita'.

- Feu els canvis que desitgeu.

- Feu clic a 'Desa'.

Els canvis poden incloure l'hora, la ubicació, etc.
Ets una persona de Google Calendar?
Amb Google Calendar, podeu fer un seguiment dels vostres esdeveniments i obligacions i codificar-los amb colors per a una localització i accés encara més ràpids.
El lloc us ajuda a crear esdeveniments, tasques i fins i tot recordatoris per mantenir-vos al corrent. I tots aquests es poden marcar amb el color que escolliu. Això també ajuda a distingir i prioritzar el vostre temps i les vostres tasques.
Fas servir Google Calendar? Feu tasques de codi de colors o us agrada que les coses siguin senzilles? Explica'ns a la secció de comentaris a continuació.