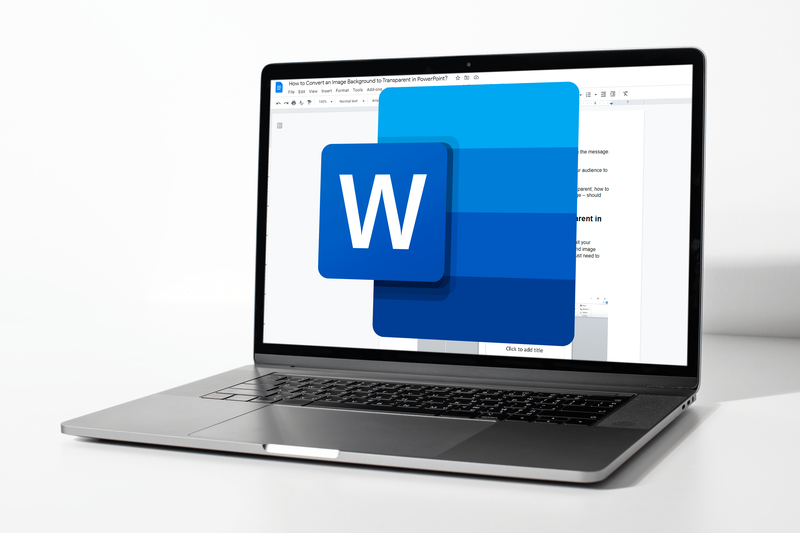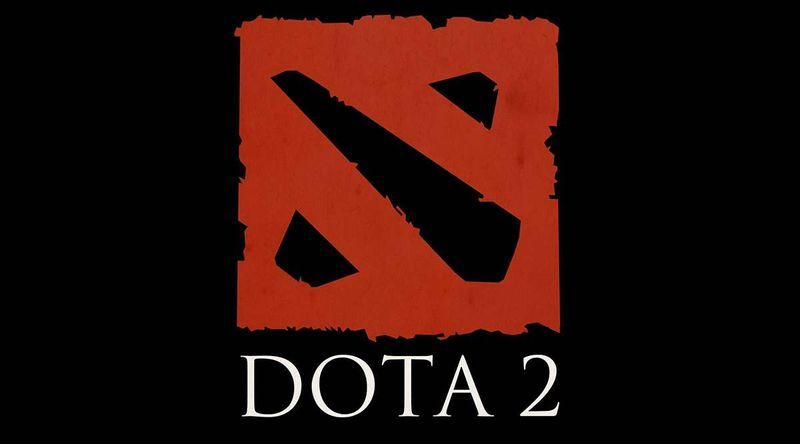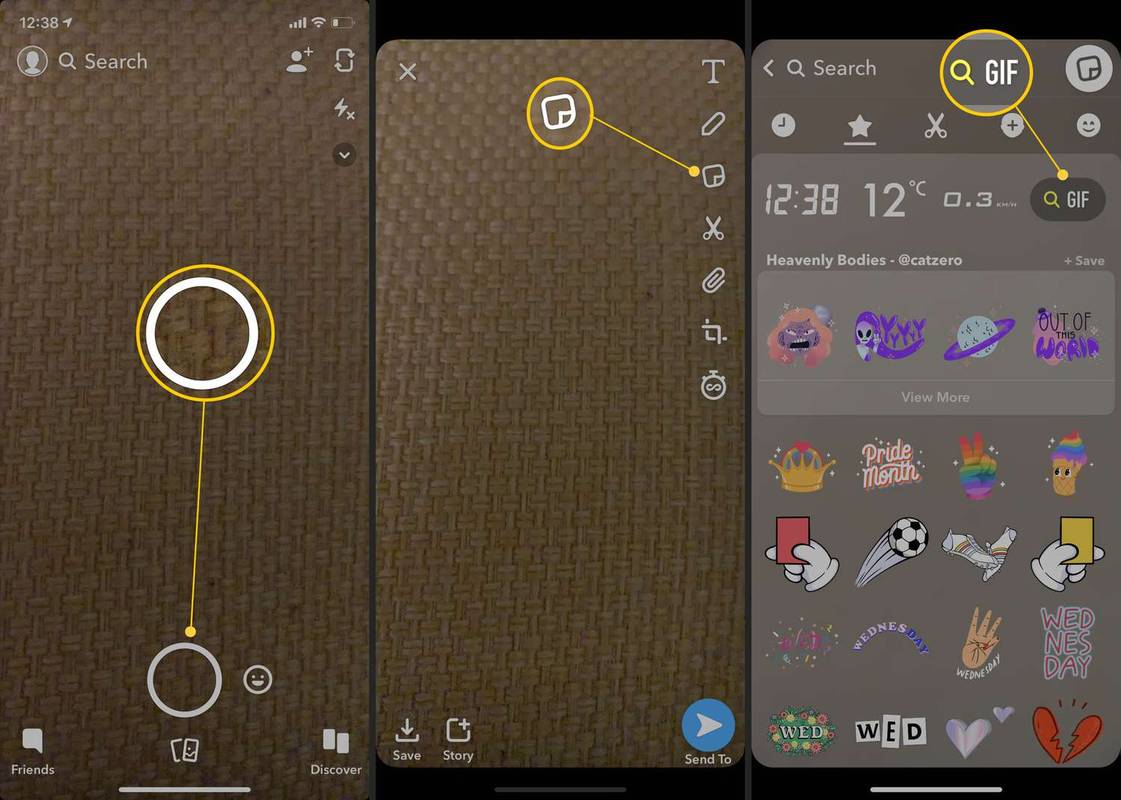El Magic Mouse d'Apple és un ratolí sense fil ergonòmic amb un perfil elegant. Tot i que és un dispositiu pràctic que facilita el desplaçament i la navegació pels llocs web, alguns errors notables poden afectar el seu bon funcionament.

Si el vostre ratolí no funciona correctament, no busqueu més. Alguns dels problemes que es discuteixen a continuació poden ocórrer accidentalment, però les causes no són massa difícils de determinar. També tractarem la reparació del ratolí a Windows i Mac.
Magic Mouse no funciona a Windows
El Magic Mouse és un ratolí sense fil Bluetooth que funciona amb piles. El model més antic funciona amb piles AA, mentre que el Magic Mouse 2 té una bateria integrada que es recarrega mitjançant el port Lightning.
Tot i que alguns problemes poden ser deguts a una càrrega baixa, aquest no és l'únic problema possible.
Comproveu les bateries
La majoria dels dispositius electrònics tenen un rendiment baix quan la bateria s'està esgotant i el Magic Mouse no és immune a problemes similars. Una càrrega baixa tendeix a provocar una connexió deficient o fins i tot un retard del ratolí. Aquest tipus de retard es manifesta en forma de moviment lent del cursor o fins i tot congelació sobtada del cursor.
Primer podeu provar de treure les piles AA de la versió anterior de Magic Mouse i introduir-ne unes de noves. Si ho feu, us ajudarà a restaurar el rendiment òptim del ratolí. Els problemes de connexió poden desaparèixer.
Tot i que no podeu treure fàcilment les bateries del Magic Mouse 2, hauríeu de connectar un cable Lightning al ratolí i esperar uns cinc minuts. Si això no torna a posar-se en marxa, hauríeu d'investigar altres àrees per intentar solucionar el problema.
Restableix la connexió Bluetooth
La connexió Bluetooth de vegades pot mostrar errors, però una actualització ràpida hauria de fer el truc. Aquí teniu què fer.
- Cerqueu la icona de Bluetooth al centre d'acció a la part dreta de la pantalla.
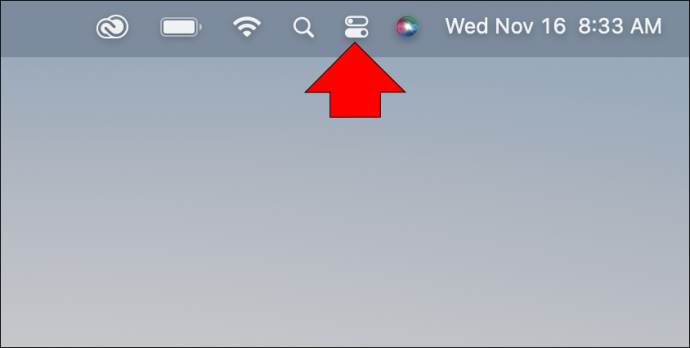
- Feu-hi clic i mostreu la connexió Bluetooth.
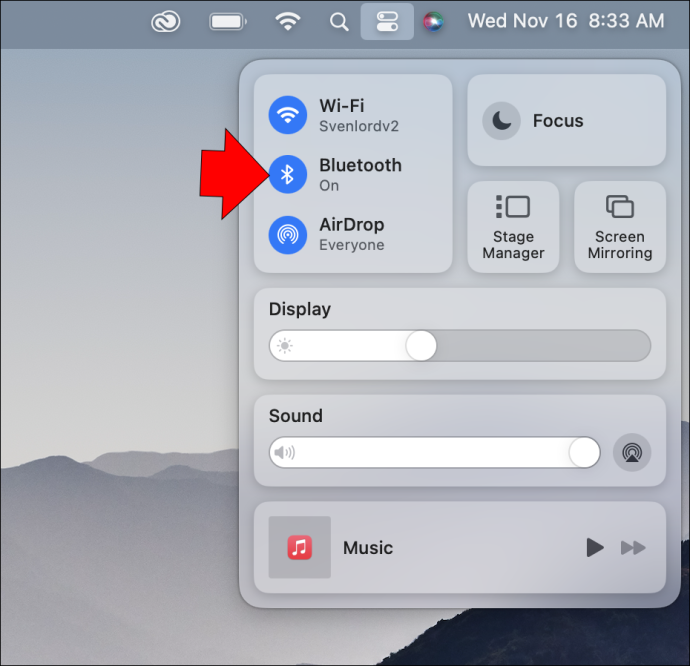
- Desactiveu el Bluetooth i espereu un minut més o menys.
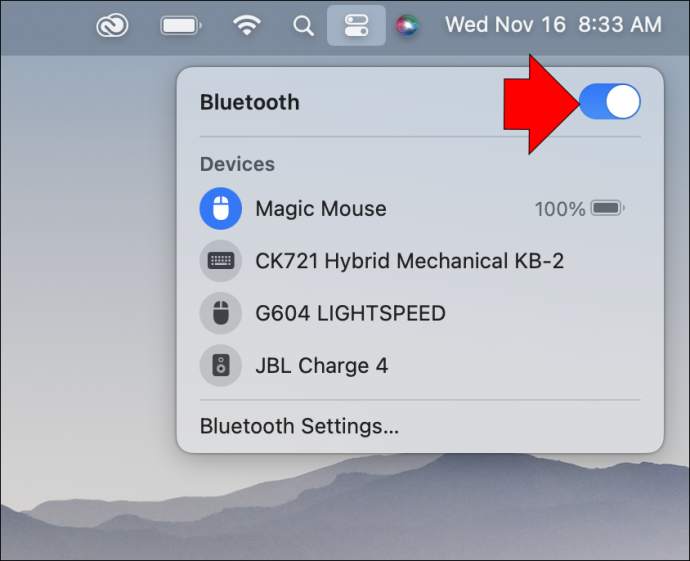
- Torneu a activar el Bluetooth i connecteu el Magic Mouse.
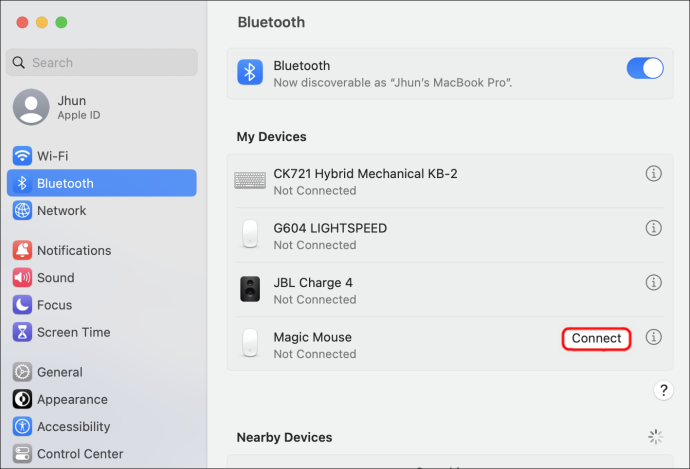
- Comproveu si encara hi ha problemes.
Si això no funciona, penseu a treure i afegir el ratolí de nou.
- Utilitzeu un altre ratolí i cerqueu la icona de Bluetooth a la barra de tasques.
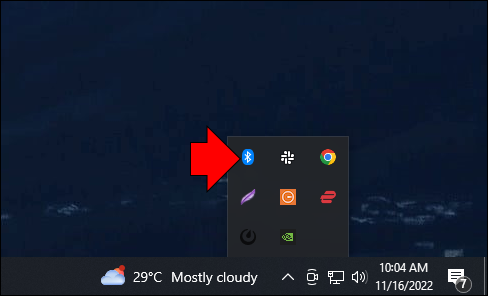
- Feu-hi clic amb el botó dret i seleccioneu 'Mostra els dispositius Bluetooth'.
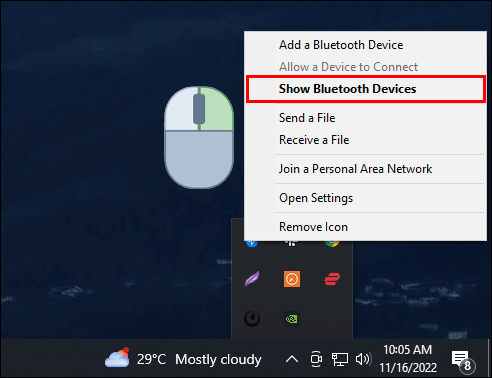
- Busqueu el Magic Mouse i traieu-lo.
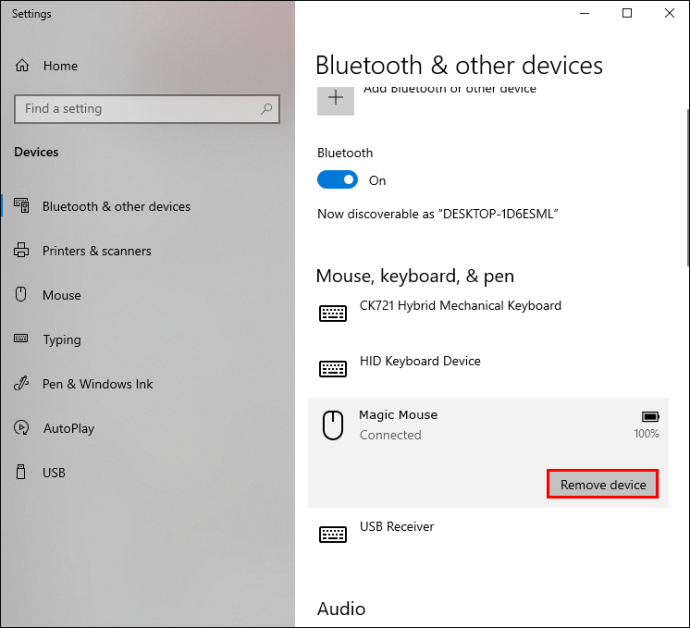
- Torneu a vincular el ratolí amb l'ordinador.
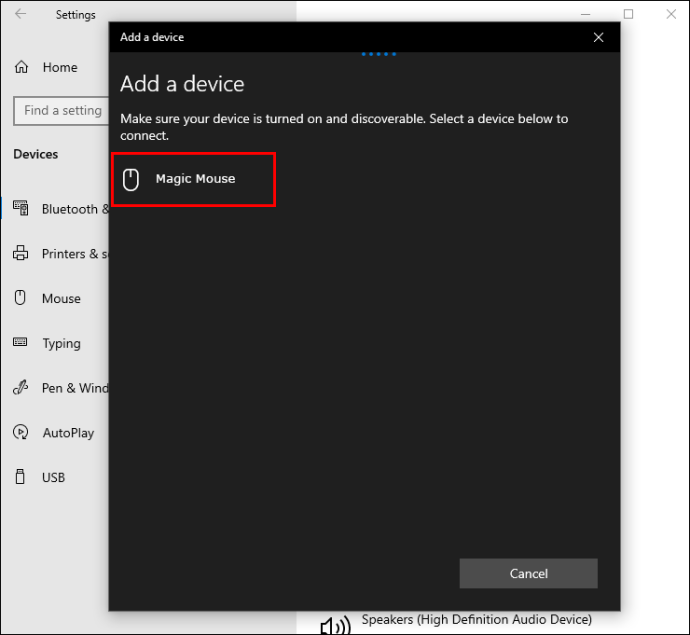
De vegades, és necessari eliminar les dades antigues perquè el Magic Mouse torni a funcionar.
Descarrega els controladors
El ratolí màgic no es pot desplaçar cap amunt ni cap avall a Windows fins que no instal·leu el programari de suport de Boot Camp. Aquest conjunt de controladors permetrà que els dispositius Apple funcionin al vostre PC Windows. Com que el Magic Mouse està dissenyat per a Mac, aquest programari addicional és necessari.
- descarregar Programari de suport de Boot Camp aquí.
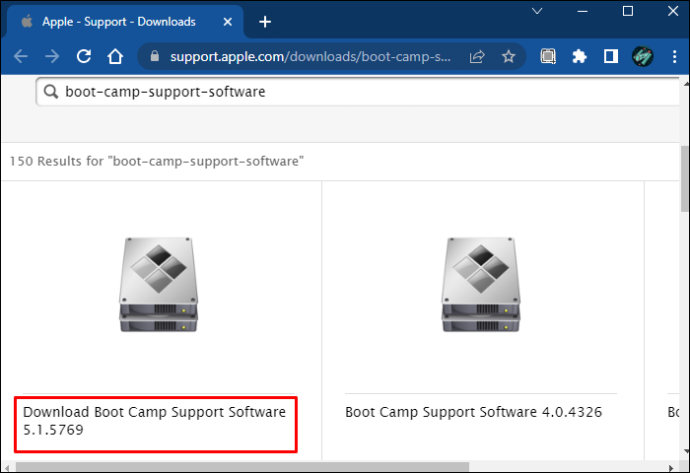
- Extraieu el fitxer ZIP.
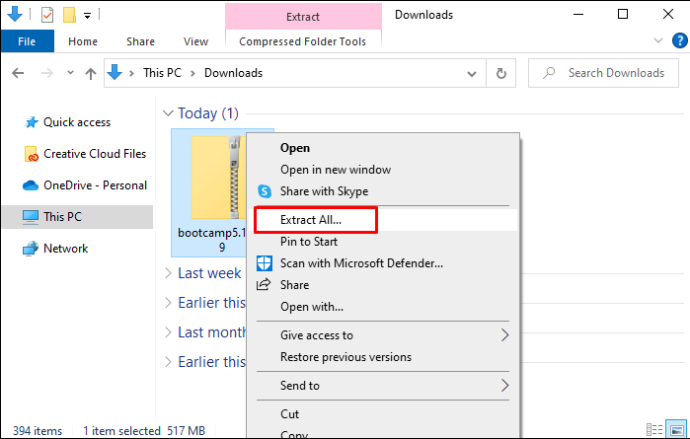
- Obriu el fitxer i cerqueu 'Controladors'.
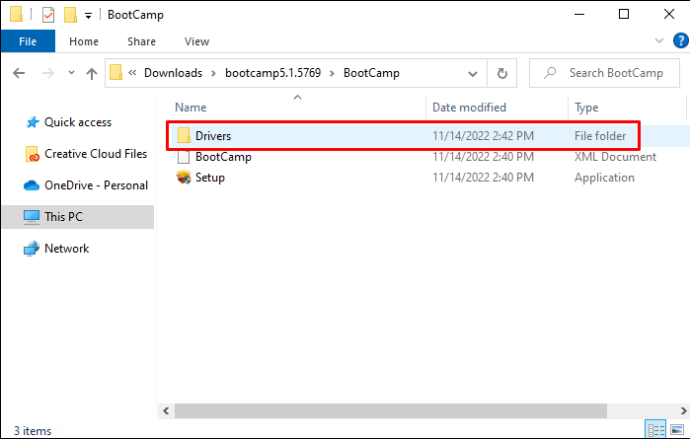
- Dirigiu-vos a 'Apple'.
- Obriu 'AppleWirelessMouse64' i seguiu les instruccions per instal·lar el controlador.
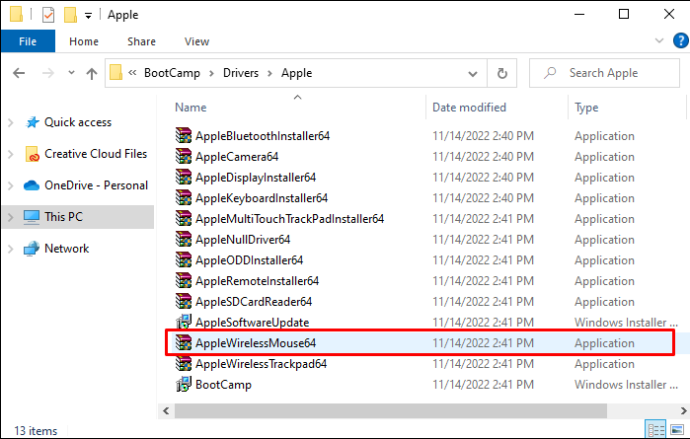
- Reinicieu Windows i comproveu si ara podeu desplaçar-vos amb el Magic Mouse.

Si això no funciona, cal que us descarregueu Brigadier .
- Baixeu i instal·leu Brigadier.
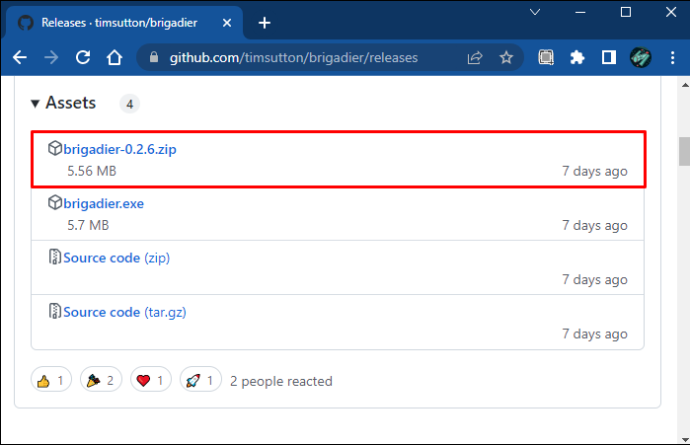
- Escriviu 'Símbol del sistema' a la barra de cerca i inicieu-lo.
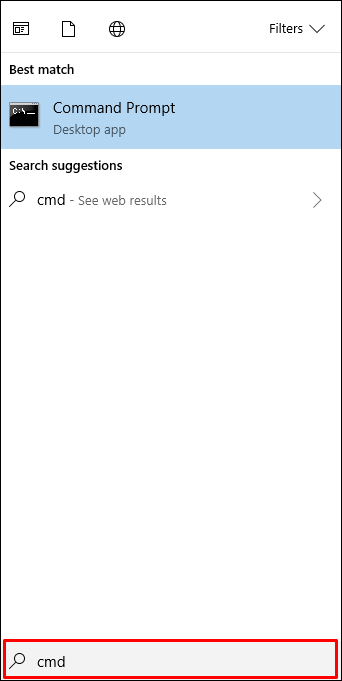
- Escriviu 'cd Desktop' a la consola i executeu-lo.
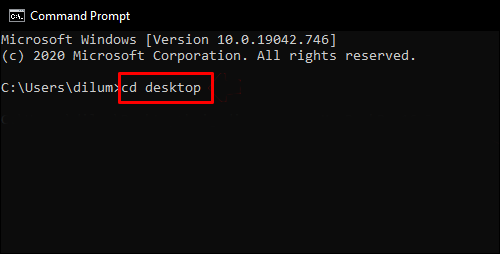
- Escriviu o enganxeu 'brigadier.exe -m MacBookPro16,3' al símbol del sistema.
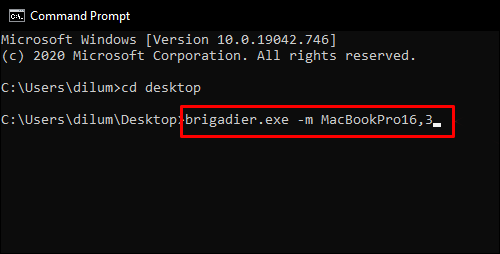
- Premeu Intro i espereu que es baixin els fitxers.
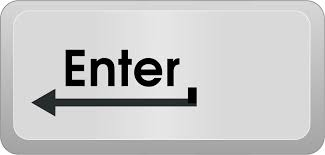
- Obriu la carpeta Boot Camp i cerqueu $WinPEDriver$.
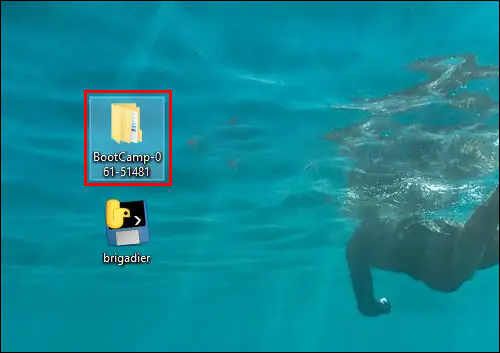
- Feu clic amb el botó dret a 'AppleWirelesMouse64' i seleccioneu 'Instal·lar'.
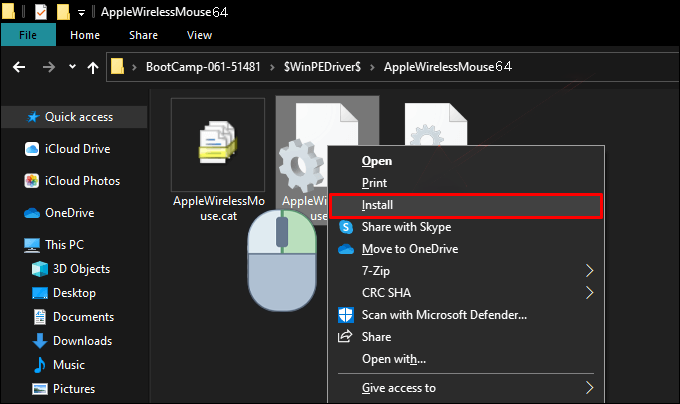
- Continueu amb el procés d'instal·lació.
- Reinicieu el vostre ordinador.

- Comprova si ara el Magic Mouse està funcionant.
Els controladors necessaris per al Magic Mouse no existeixen de manera natural en un ordinador amb Windows. Un cop realitzeu les instal·lacions dels controladors, el vostre Magic Mouse s'hauria de desplaçar correctament.
Apagueu i torneu a encendre el ratolí
L'interruptor d'encesa i apagat del Magic Mouse es troba a la part inferior. En alguns casos, apagar-lo i tornar-lo a encendre solucionarà el problema. Després que el ratolí es torni a connectar a l'ordinador, hauria de funcionar com s'esperava.
Magic Mouse no funciona a Mac
Hi ha molts problemes que poden passar amb els Mac Magic Mouse. Algunes correccions per ajudar a restaurar el ratolí en condicions de funcionament només estan disponibles a Mac.
Resoldre problemes de connexió Bluetooth
Heu de seguir diferents passos als Mac per activar i desactivar Bluetooth. El mateix passa amb l'aparellament del Magic Mouse després de treure'l.
A continuació s'explica com restablir el Bluetooth en un Mac.
- Obriu el menú Bluetooth a la part superior de la pantalla.
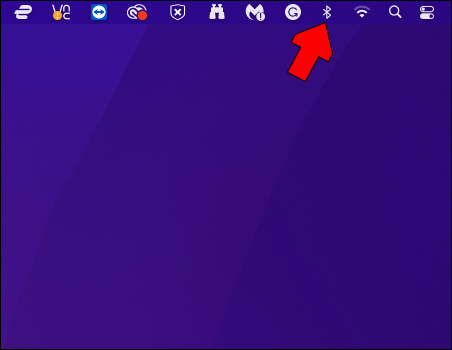
- Desactiva l'interruptor Bluetooth.
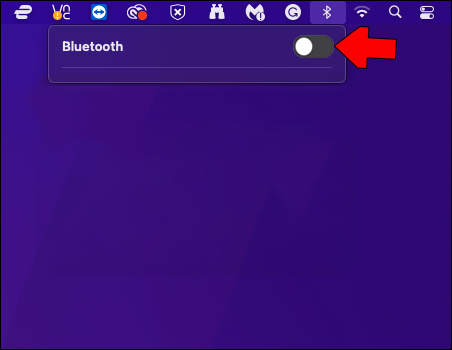
- Espereu un moment abans de tornar-lo a activar.
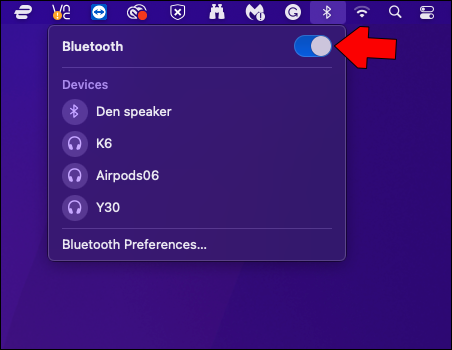
- Deixeu que el Magic Mouse es torni a connectar al Mac.
Si el ratolí no es connecta, hauràs de fer-hi clic a la secció 'Dispositius' del menú Bluetooth.
És possible que vulgueu desvincular el Magic Mouse si no funciona correctament. Aquests són els passos a Mac.
com canviar l'hora del filtre Snapchat
- Obriu el menú Apple i feu clic a 'Preferències del sistema'.
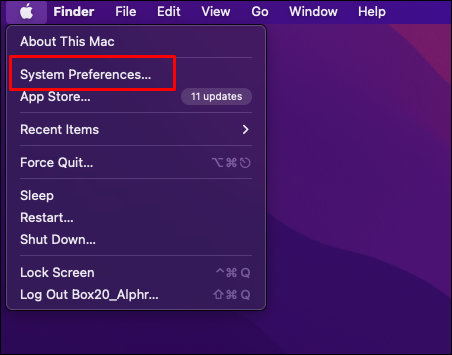
- Trieu 'Bluetooth'.
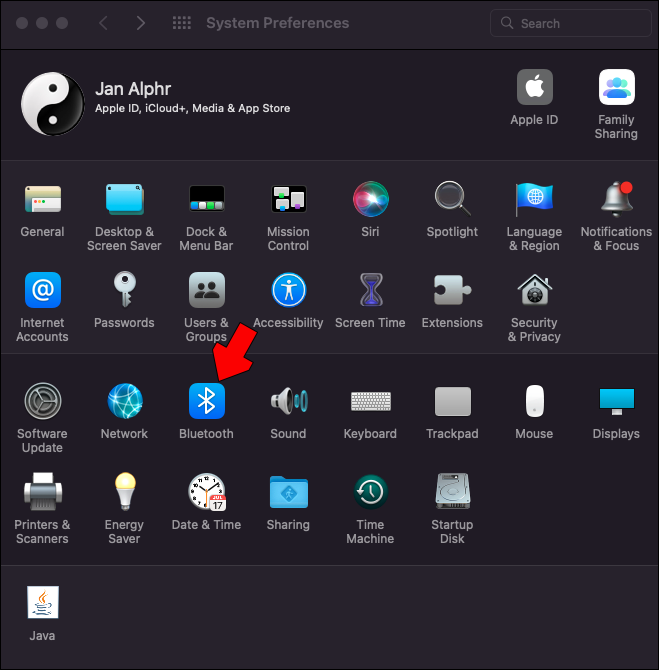
- Traieu el vostre Magic Mouse.
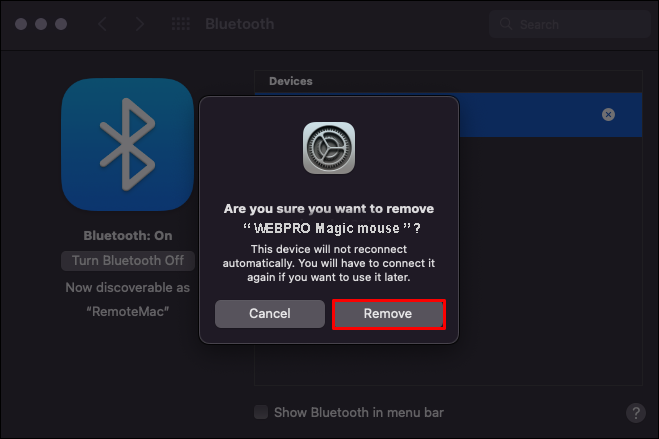
- Apagueu el Magic Mouse i torneu-lo a encendre al cap d'una estona.
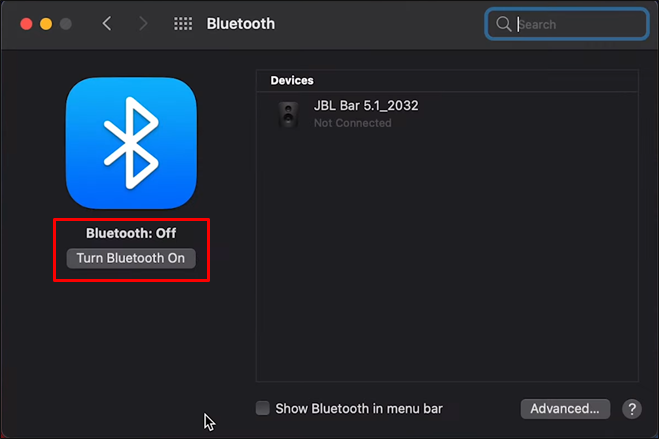
- Connecteu el ratolí màgic al vostre Mac.
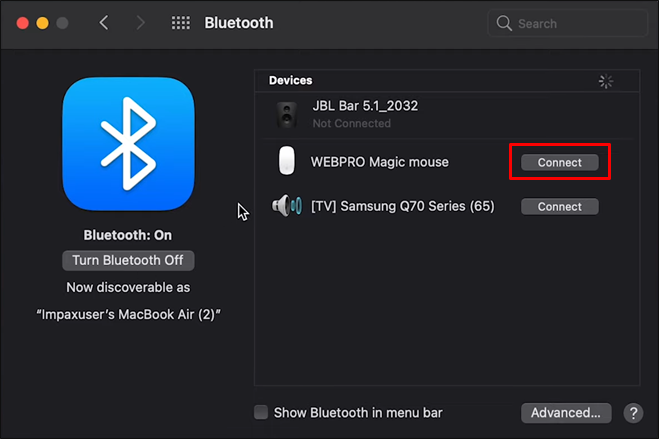
- Proveu-ho per veure si els problemes encara hi són.
Tornar a emparellar el ratolí de vegades funciona, però hi ha vegades que això no ajuda.
Recarregueu o substituïu les bateries
Els mateixos problemes amb les bateries poden afectar la funcionalitat del Magic Mouse a Mac. Assegureu-vos que teniu una càrrega suficient abans d'utilitzar-lo.
Premeu l'interruptor
L'interruptor d'encesa i apagat del Magic Mouse es troba a la part inferior. Canviar-lo d'anada i tornada no sempre funcionarà, però us sorprendrà amb quina freqüència ho fa.
Botons mal configurats
De vegades, el Magic Mouse no pot fer clic amb el botó dret. Això sovint es deu a un error en configurar-lo. Voldràs tornar-ho a canviar.
- Obriu Preferències del sistema i aneu a la secció 'Ratolí'.
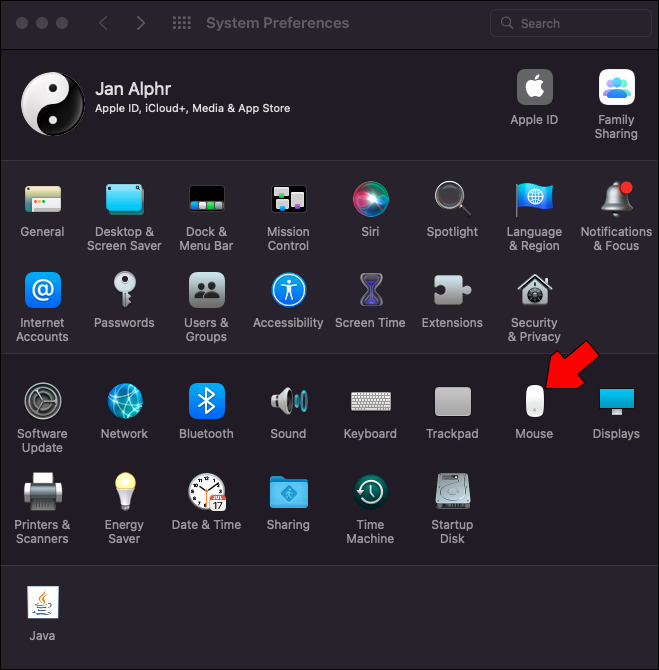
- Aneu a 'Apunta i fes clic'.
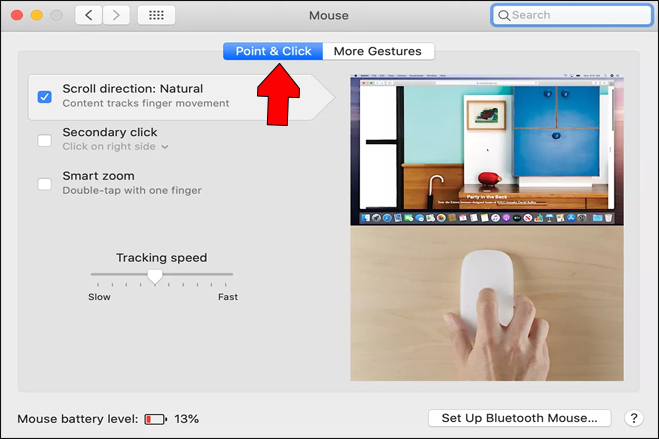
- Assegureu-vos que 'Clic secundari' estigui habilitat.
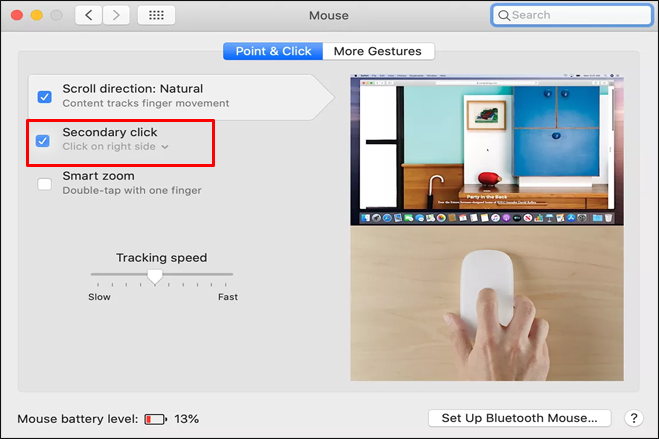
- Feu clic al menú desplegable i seleccioneu 'Feu clic al costat dret'.
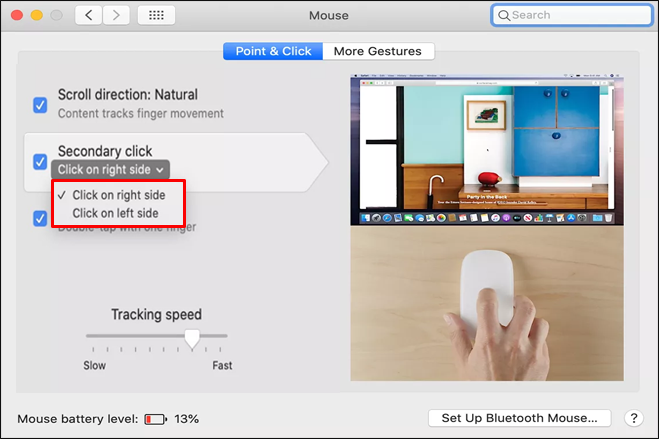
Assegureu-vos de canviar al botó dret si la selecció d'alguna manera va anar a l'esquerra. Alguns usuaris troben que el clic secundari es pot invertir.
Restableix el mòdul Bluetooth
És possible que hàgiu de restablir el mòdul Bluetooth manualment si encara hi ha problemes. Podeu fer-ho fàcilment en versions de macOS anteriors a Monterey, però els Mac més nous requeriran un enfocament diferent.
El mètode anterior és així:
- Mantingueu premudes Maj + Alt.
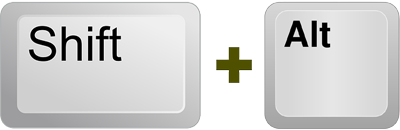
- Feu clic a la icona de Bluetooth a la vostra pantalla.
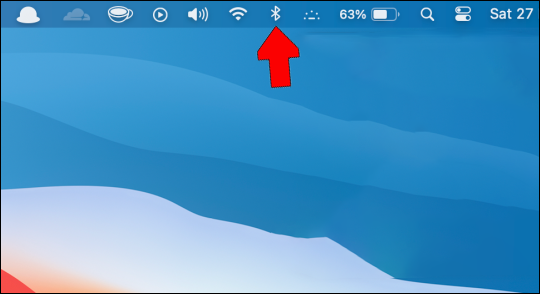
- Feu clic a 'Restablir el mòdul Bluetooth'.
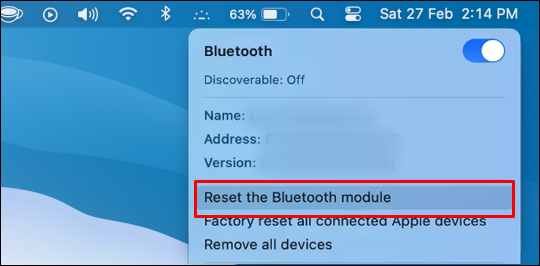
A continuació s'explica com ho faries als Mac més nous.
- Obriu la barra de cerca de Spotlight.
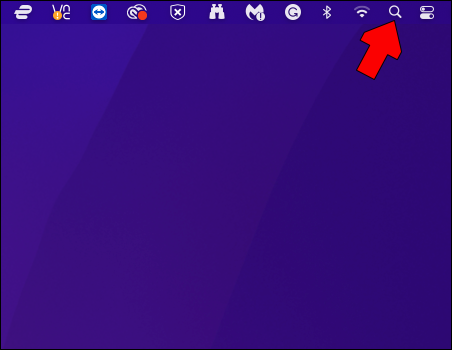
- Cerca la terminal.
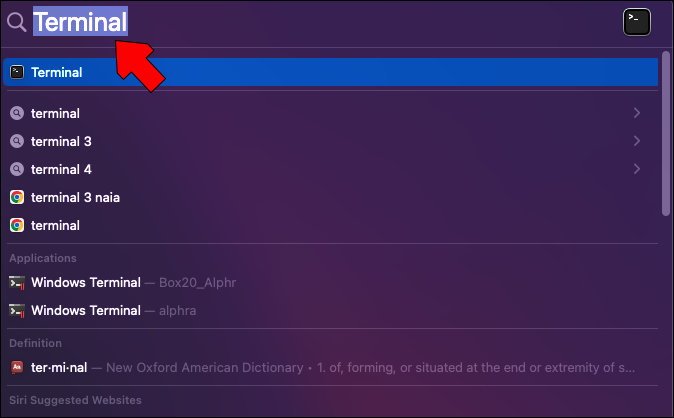
- Inicieu la terminal.
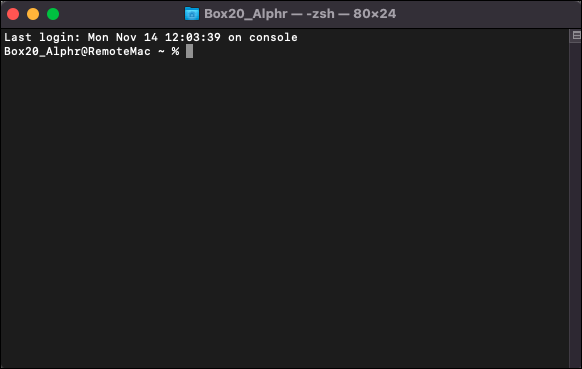
- Introduïu i executeu 'sudo pkill bluetoothd' sense símbols ni lletres addicionals.
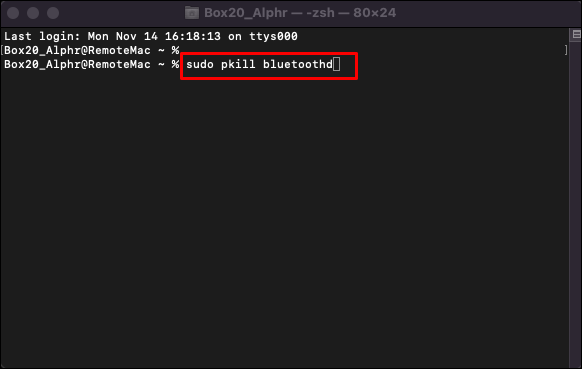
- Introduïu la vostra contrasenya si us ho demana.
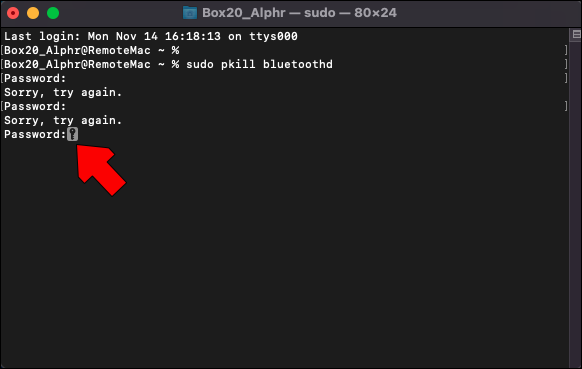
- Comproveu si el Magic Mouse es torna a connectar després de restablir el mòdul.
- Prova el ratolí màgic.
Com amb tots els dispositius, el ratolí màgic finalment es trencarà. Si altres ratolins Bluetooth funcionen amb el vostre dispositiu, és probable que sigui el moment d'obtenir un reemplaçament per al vostre Magic Mouse.
Funciona com màgia
El Magic Mouse no és conegut per ser el ratolí més durador disponible, però no deixa de ser una peça de maquinari fantàstica pel preu. Hi ha moltes maneres de solucionar problemes de connexió o no poder desplaçar-s'hi. Proveu-los abans de donar el vostre Magic Mouse per mort
Què en penseu del ratolí màgic? Coneixeu altres solucions als problemes del Magic Mouse? Feu-nos-ho saber a la secció de comentaris a continuació.