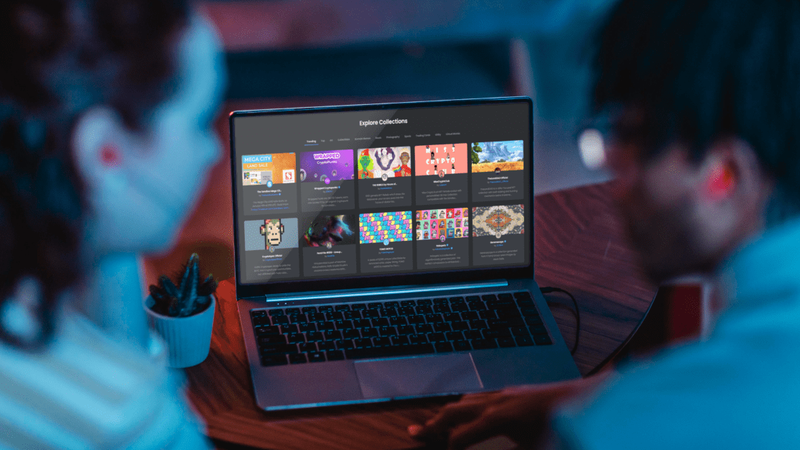La funció de duplicació de pantalla a Roku us permet transmetre contingut des del vostre ordinador Windows al vostre Roku. El fet que Roku no reflecteixi el vostre ordinador pot ser degut a diversos errors. Aquests inclouen un sistema operatiu obsolet, problemes amb els dispositius que es parlin entre ells o controladors obsolets. Trobar la solució correcta pot requerir una mica d'investigació, però hi ha diverses solucions senzilles que podeu provar.

Llegiu l'article següent per saber com resoldre aquests problemes i fer que el vostre Roku torni a duplicar el vostre ordinador.
La reflexió de pantalla Roku no funciona amb Windows 11
L'error de duplicació de la pantalla Roku no funciona amb Windows 11 és força comú. Aquí hi ha algunes solucions als motius més freqüents pels quals es produeix aquest problema.
Actualitza Windows 11
Quan el vostre sistema operatiu està obsolet, és possible que l'ordinador tingui problemes importants per parlar de manera efectiva amb qualsevol dispositiu vinculat. Alguns dispositius tancaran la comunicació amb ordinadors obsolets a causa dels riscos de seguretat. Això pot passar encara que el vostre ordinador estigui obsolet només un parell de dies. Per actualitzar el vostre sistema operatiu Windows 11, consulteu els passos següents.
- Feu clic al menú Inici a la cantonada inferior esquerra.

- Seleccioneu 'Configuració'.

- Feu clic a 'Actualització de Windows'.

- Si hi ha una actualització disponible, apareixerà a la pantalla.
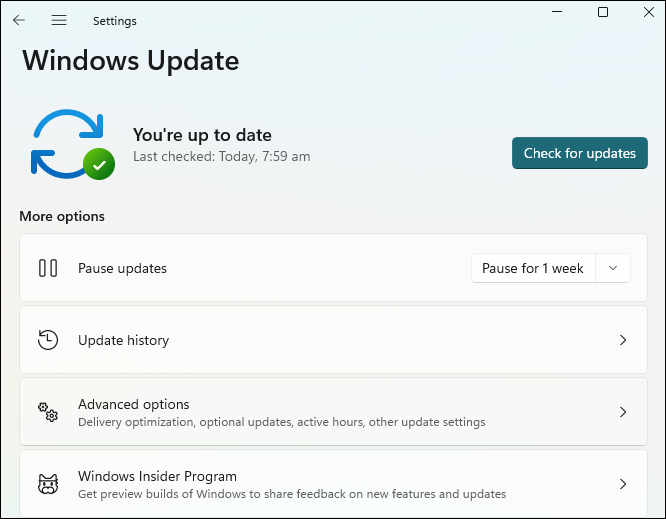
- Seguiu les instruccions per actualitzar el vostre sistema.
- Reinicieu l'ordinador.

Un cop reinicieu l'ordinador, estarà actualitzat. El Roku hauria de començar a duplicar-se de nou si aquesta va ser la causa de l'error.
Desvincular el Roku a Windows 11
Windows 11 i Roku de vegades poden deixar de parlar entre ells. L'ordinador i el Roku pensaran que estan connectats, però la connexió no funciona o és feble. La millor manera de resoldre-ho és desvincular i vincular el Roku a l'ordinador manualment. Seguiu els passos següents per desvincular el vostre Roku i tornar-lo a vincular.
- A l'extrem inferior esquerre, feu clic al menú Inici.

- Feu clic a 'Configuració'.

- Seleccioneu 'Bluetooth i dispositius'.
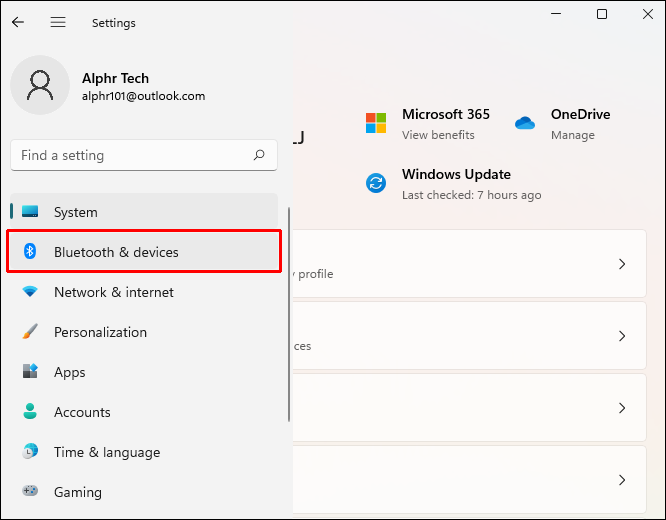
- Navegueu a 'Altres dispositius'.
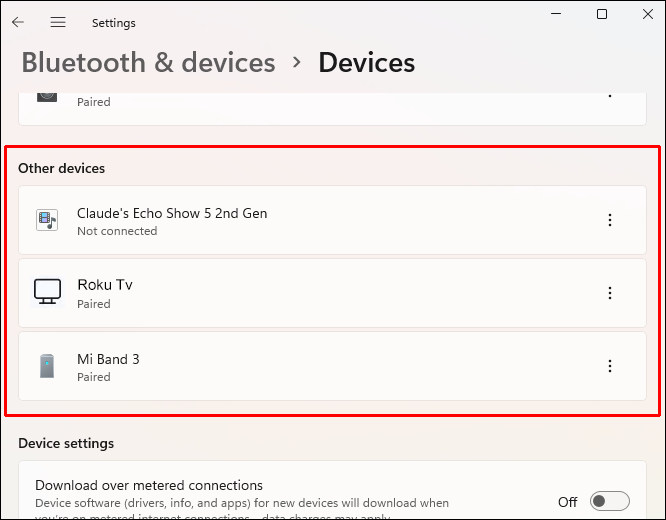
- Cerqueu el vostre dispositiu Roku i seleccioneu-lo. A continuació, feu clic a 'Elimina'.
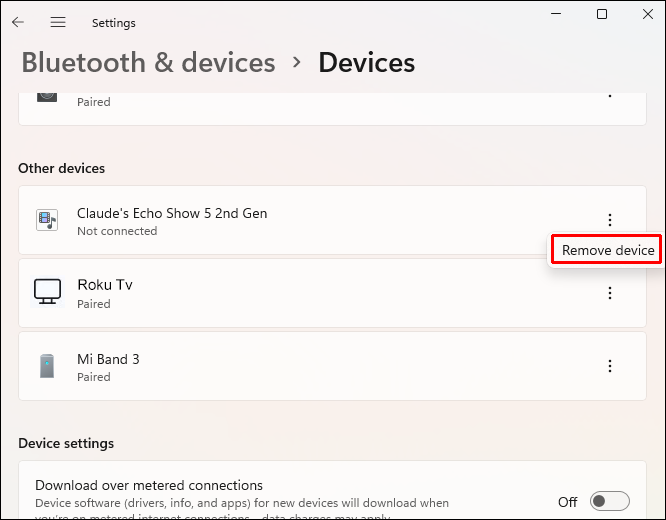
- Torna a 'Bluetooth i dispositius'. Feu clic a 'Afegeix un dispositiu'.
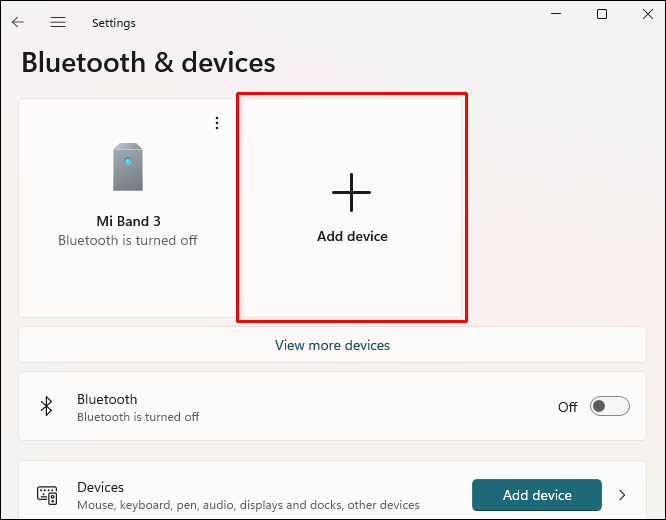
- Quan aparegui el Roku, seleccioneu-lo per vincular-lo amb el vostre ordinador.
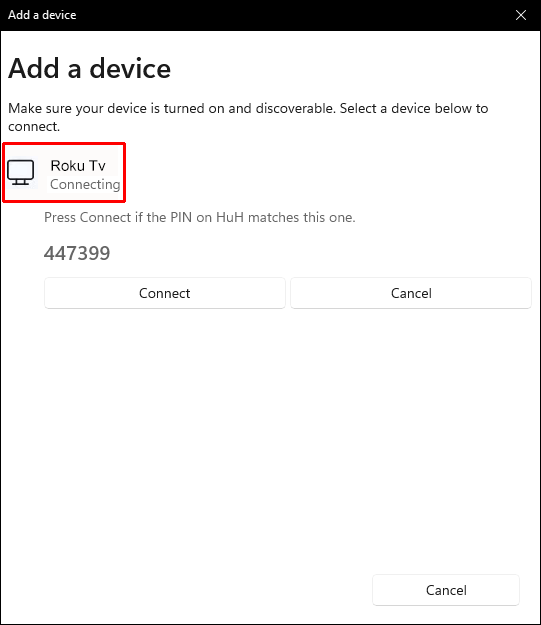
- Seguiu les instruccions per emparellar.
Si aquesta va ser l'origen de l'error de duplicació, el vostre Roku i l'ordinador haurien d'haver recuperat la connexió.
Actualitza el controlador de xarxa sense fil
Si el controlador de la xarxa sense fil no està actualitzat, l'ordinador no podrà funcionar correctament amb cap tasca relacionada amb Internet. Com que el vostre ordinador i Roku es trobaran i s'associaran entre ells connectant-se a la mateixa Wi-Fi, la seva connexió fallarà. Per actualitzar el controlador de la xarxa sense fil a Windows 11, seguiu aquests passos.
com programar el roku remot a la televisió
- Feu clic amb el botó dret al menú Inici de Windows.

- Al menú emergent, seleccioneu 'Configuració'.

- Apareixerà una finestra nova. A la part esquerra, feu clic a 'Actualització de Windows'.

- Feu clic a 'Opcions avançades'.
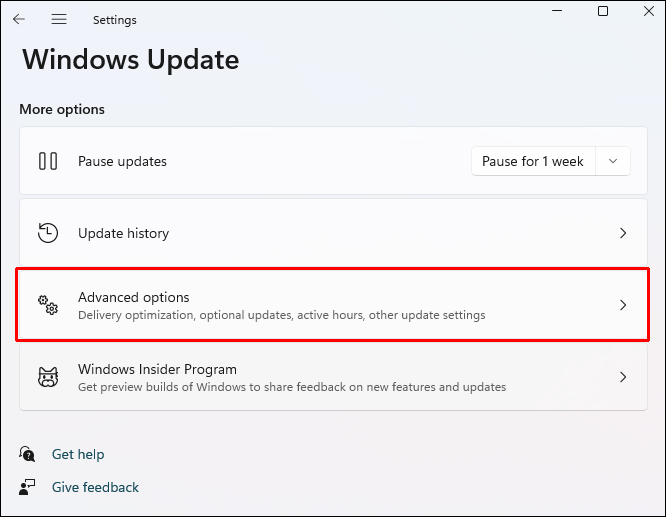
- Cerqueu la secció 'Opcions addicionals' i feu clic a 'Actualitzacions opcionals'.
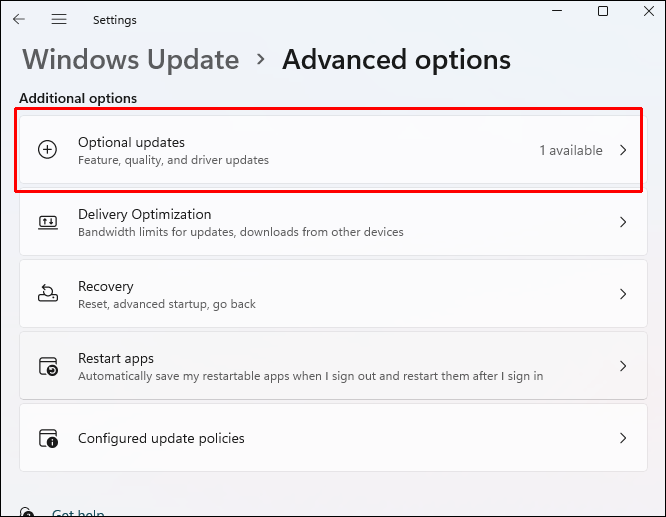
- Hauríeu de veure un controlador per a l'adaptador Wi-Fi. Marqueu la casella que hi ha al costat.
- Feu clic a 'Descarrega i instal·la'.
- Reinicieu l'ordinador.

Un cop s'hagi reiniciat l'ordinador, el controlador s'haurà actualitzat oficialment. Si aquest era el problema, el Roku hauria de tornar a reflectir el vostre ordinador.
La rèplica de pantalla Roku no funciona amb Windows 10
Hi pot haver diverses causes perquè la rèplica de pantalla de Roku no funcioni amb Windows 10. A continuació es mostren les solucions que podeu provar. Aquestes solucions abordaran les fonts més habituals d'aquest error.
Actualitza Windows 10
És habitual que la connexió entre el vostre ordinador i Roku es trenqui si el sistema operatiu del vostre ordinador està obsolet. De vegades es tracta d'un problema de característiques i d'altres vegades pot ser degut a la seguretat. Això també us pot passar sense importar com estigui el sistema operatiu obsolet. Només uns dies són suficients per provocar errors. Per actualitzar el vostre sistema operatiu Windows 10, seguiu aquests passos.
- Premeu les tecles Windows + R del vostre teclat.

- Escriviu '
ms-settings:windowsupdate' a la casella 'Obre'. Feu clic a 'D'acord'.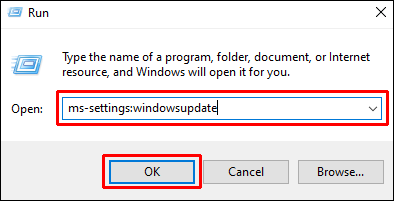
- S'obrirà el quadre 'Actualització de Windows'. Feu clic a 'Comprova si hi ha actualitzacions'.
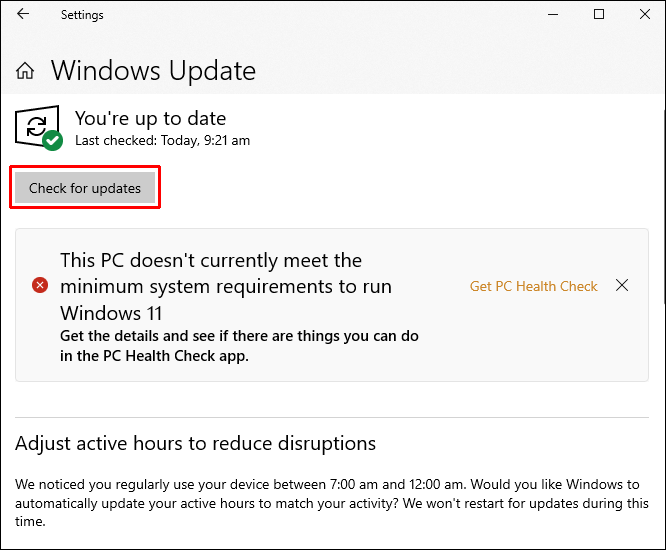
- Si hi ha una actualització disponible, apareixerà a la pantalla.
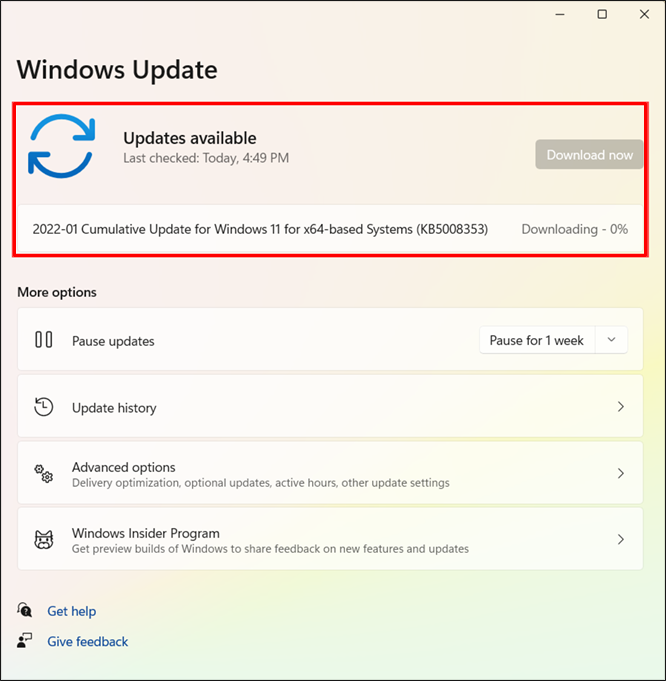
- Seguiu les instruccions per actualitzar el vostre sistema.
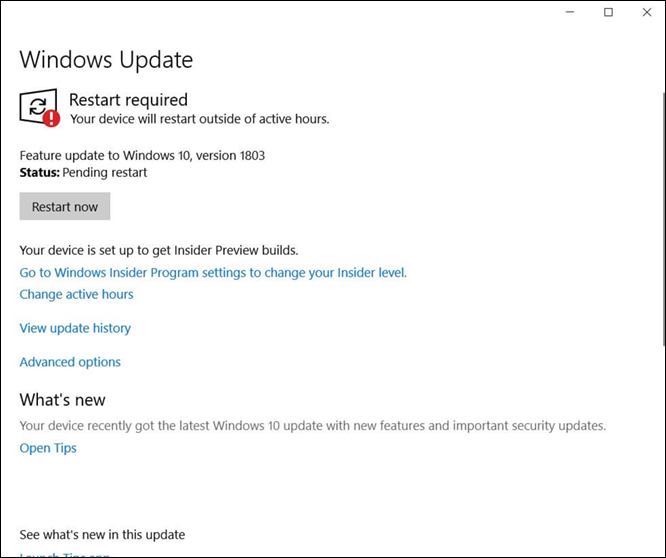
- Reinicieu l'ordinador.

Quan es reiniciï l'ordinador, el sistema estarà actualitzat. El vostre Roku començarà a duplicar el vostre ordinador si aquesta va ser la font de l'error.
com intercanviar columnes a fulls de Google
Desvincular el Roku a Windows 10
És habitual que Windows 10 de sobte no reconegui que un dispositiu encara hi és encara que l'ordinador digui que encara està emparellat. De vegades, la connexió s'interromp o és massa feble perquè els dos es parlin entre ells. Seguiu els passos següents per desvincular el vostre Roku i tornar-lo a vincular per restablir una connexió sòlida.
- Premeu les tecles Windows + R del vostre teclat.

- Al quadre, escriviu '
ms-settings:connecteddevices' i feu clic a 'D'acord'.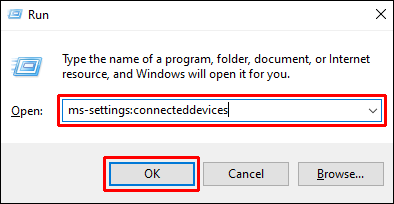
- Navegueu a 'Altres dispositius'. Cerqueu el vostre dispositiu Roku i seleccioneu-lo. Trieu l'opció 'Elimina el dispositiu'.
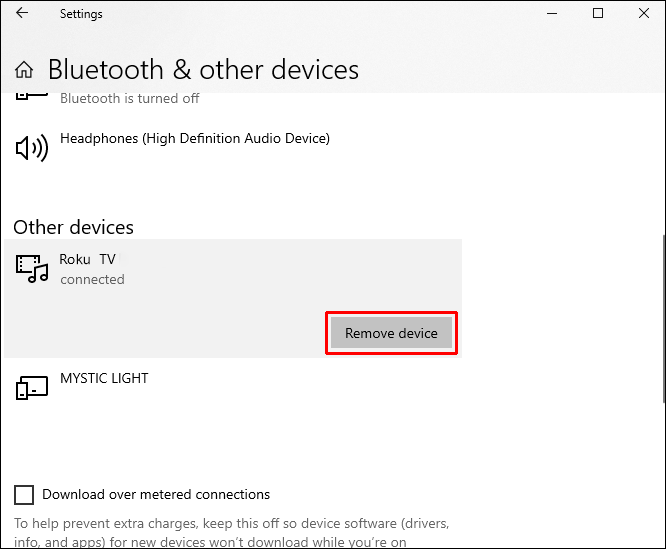
- Quan suprimiu el Roku, apareixerà un menú. Feu clic a 'Afegeix Bluetooth o un altre dispositiu'.
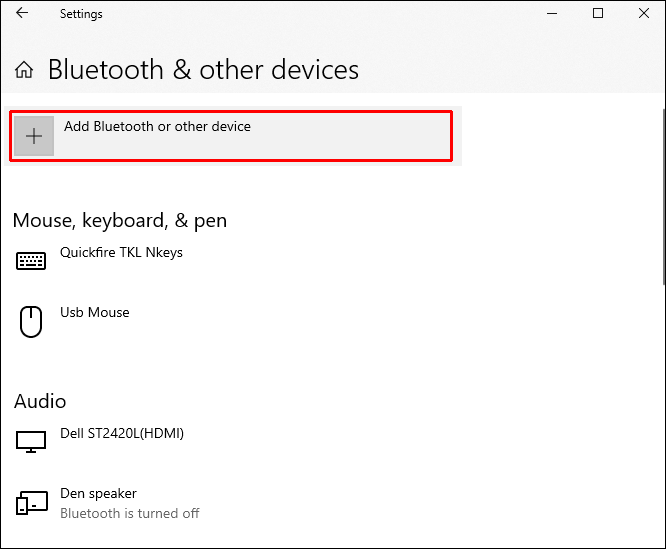
- Seleccioneu l'opció 'Pantalla o base sense fil'.
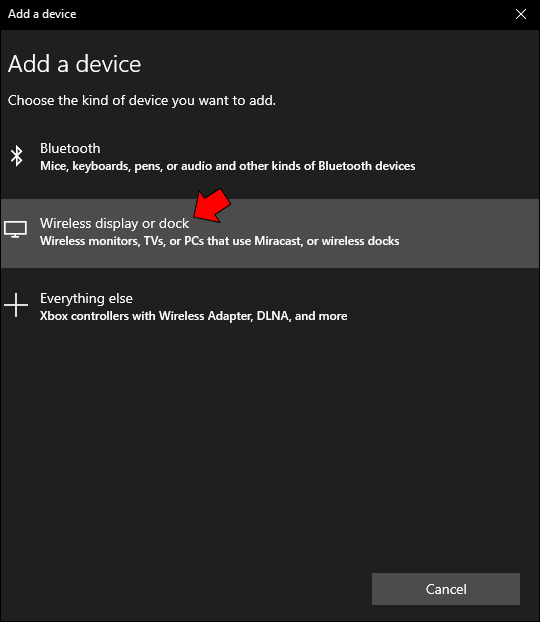
- Trieu el dispositiu Roku quan aparegui. Potser haureu d'esperar un minut.
- Seguiu les instruccions per tornar a connectar el Roku.
- Reinicieu l'ordinador.

Si aquesta va ser la font del vostre error, el Roku començarà a duplicar-se de nou quan l'ordinador s'acabi de reiniciar.
Actualitza el controlador de xarxa sense fil
Quan la vostra unitat de xarxa sense fil està obsoleta, és possible que vegeu tot tipus d'errors a Internet i a qualsevol dispositiu vinculat. Com que el Roku i el vostre ordinador es troben a través d'una xarxa Wi-Fi compartida, el vostre controlador ha d'estar actualitzat. Això mantindrà l'ordinador connectat a la xarxa Wi-Fi. Per actualitzar el controlador de la xarxa sense fil, seguiu els passos que s'indiquen a continuació.
- Premeu Windows + R al teclat.

- Escriviu '
devmgmt.msc' al quadre i feu clic a 'D'acord'. S'obrirà el gestor de dispositius.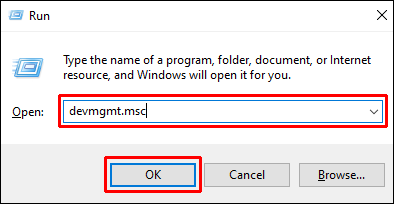
- Feu doble clic a 'Adaptadors de xarxa'.
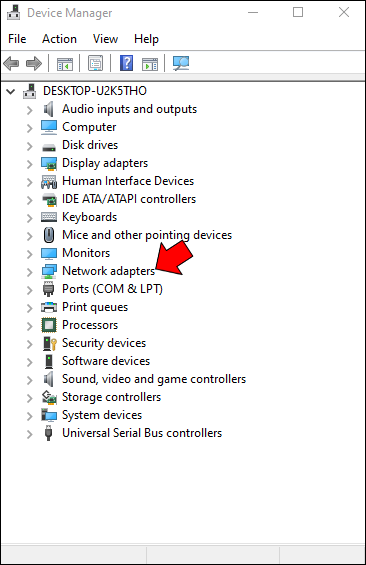
- Feu clic amb el botó dret a 'Adaptadors de xarxa sense fil'. Seleccioneu 'Propietats'. Apareixerà un nou menú. Feu clic a 'Conductor'.
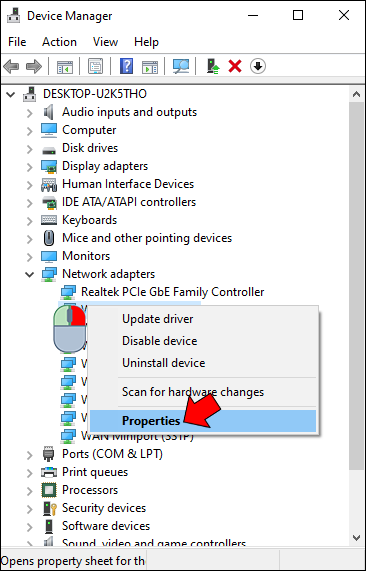
- Feu clic a 'Actualitza el controlador'.
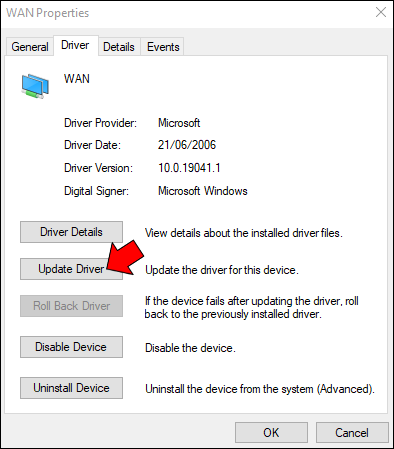
- Seleccioneu l'opció que diu 'Cerca automàticament el programari de controladors actualitzat'.
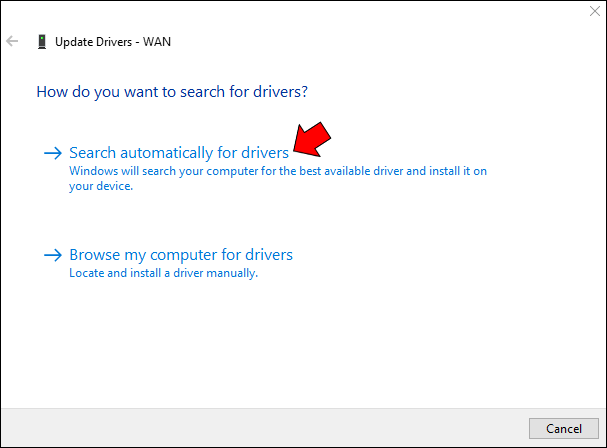
- Començarà una exploració. Un cop completat, seguiu les instruccions de la vostra pantalla.
- Reinicieu l'ordinador.

Aquest procés instal·larà un controlador actualitzat al vostre ordinador i el problema s'hauria de resoldre. Un cop el vostre ordinador s'acabi de reiniciar, el vostre Roku començarà a duplicar el vostre ordinador com de costum.
Mantenir la connexió: Roku i Windows
La rèplica de pantalla Roku no funciona amb Windows pot ser causada per diversos problemes. Les solucions a aquests errors són senzilles i poden restaurar la vostra connexió ràpidament. Malauradament, potser haureu d'intentar-ne un parell per trobar la resposta als vostres problemes.
Heu pogut fer que la vostra pantalla Roku torni a reflectir el vostre ordinador Windows? Quina solució us ha funcionat millor? Ens encantaria saber-ne parlar als comentaris a continuació.