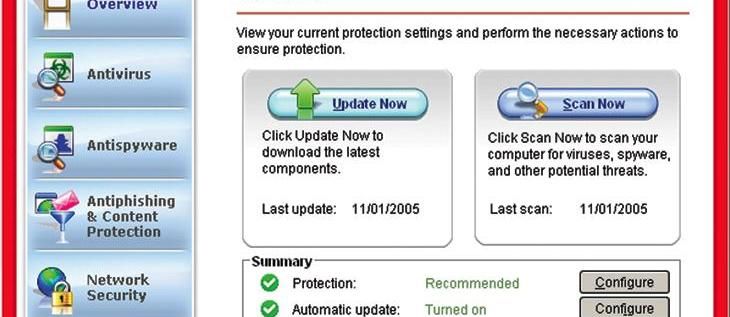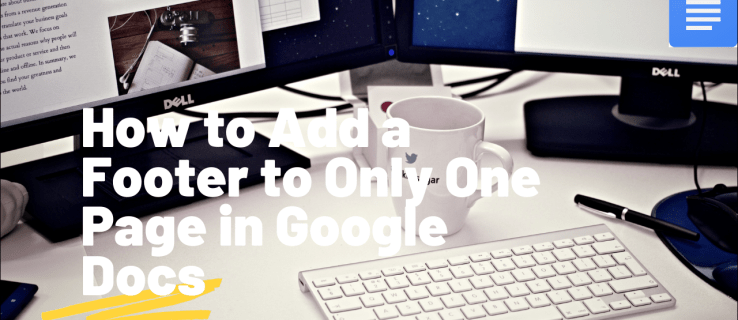Quan jugueu a Minecraft, no hi ha moltes opcions per als avatars. Tens l'Steve i l'Alex, els aspectes predeterminats de Minecraft, i això és tot. Algunes persones estan contentes amb ells, però d'altres prefereixen canviar els seus avatars per una altra cosa. Si encaixes en aquest darrer grup, aquí tens una sorpresa per a tu: aspectes personalitzats de Minecraft. Aquestes pells són totalment lliures i personalitzades si els jugadors ho desitgen.

Amb Minecraft Java, però, no n'hi ha prou amb la pell. Heu de descarregar-lo i desar-lo al vostre compte de Minecraft. D'aquesta manera, podreu gaudir del vostre nou aspecte en lloc de quedar-vos amb l'Steve o l'Alex.
Si no esteu segur de com funciona, seguiu llegint. Tenim tots els passos establerts per alliberar-se del 'per defecte' en una pell que representi millor la vostra individualitat.
com trobar fotos al disc dur del Mac
Com afegir una pell a Minecraft Java en un Mac
Minecraft Java està disponible a Mac i començarem amb el procés exacte per obtenir aspectes personalitzats a qualsevol Mac. El procés és gairebé el mateix que en un ordinador amb Windows.
A continuació s'explica com obtindreu aspectes per a Minecraft Java en un Mac:
- Descarrega una pell de Minecraft.
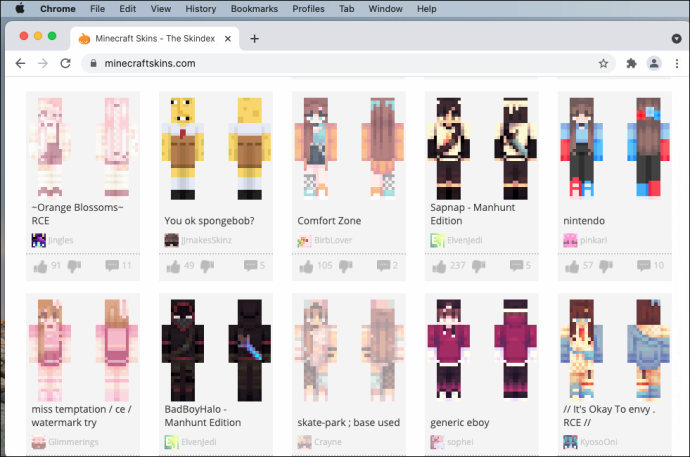
- Obriu el Llançador de Minecraft: Java Edition .
- En lloc de prémer el botó Reproduir, aneu a la dreta.
- A la mateixa fila, seleccioneu Pells .
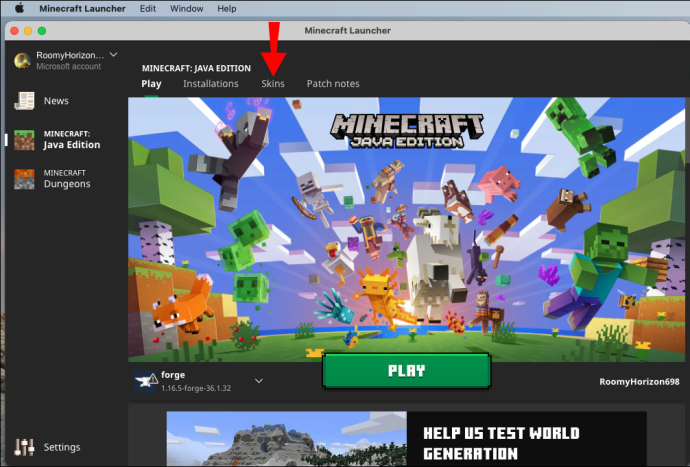
- Seleccioneu el + signe per afegir una nova pell.
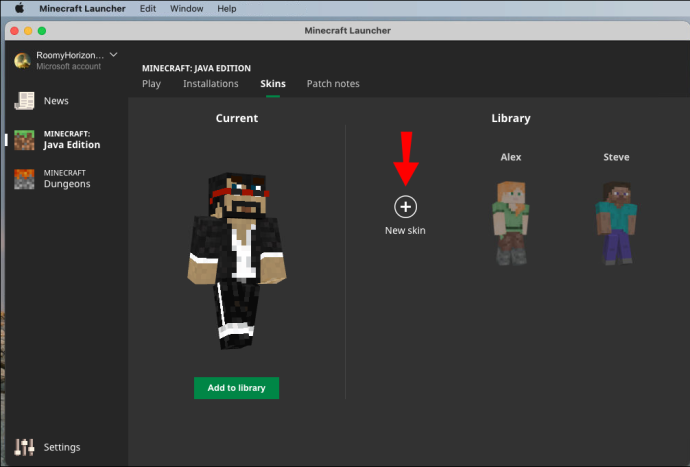
- Busqueu la vostra pell a l'ordinador.
- Seleccioneu Obert per carregar-lo al llançador.
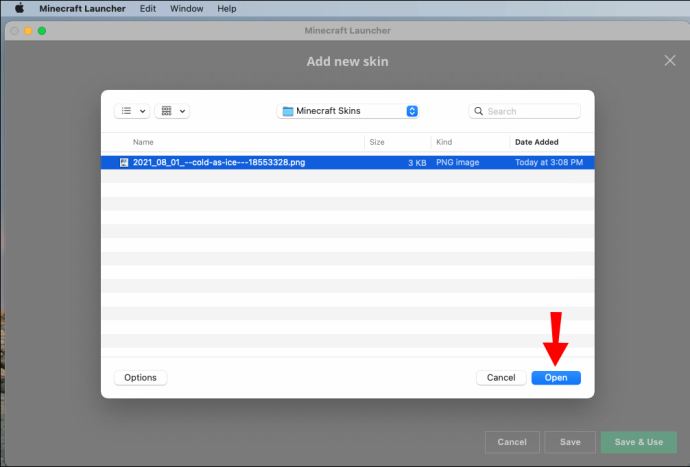
- A continuació, podeu anomenar la vostra pell si voleu i triar entre Clàssic i Prim mides.
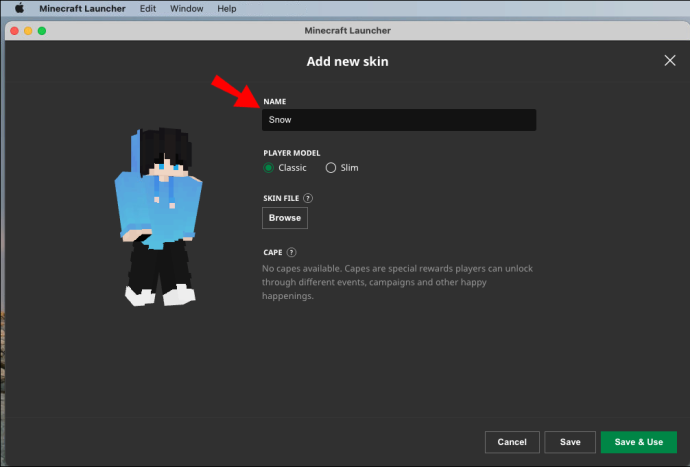
- Per aplicar la configuració, seleccioneu Desa i utilitza .

- Inicieu Minecraft: Java Edition i ara hauríeu de portar la nova pell que heu baixat anteriorment.
Podeu descarregar skins des de qualsevol lloc web que els ofereixi. Aquestes pells també estan disponibles per editar si creieu que un toc personal els milloraria. No tots els llocs web inclouen editors, però si teniu un programa que pot editar fitxers PNG, també podeu editar-los al vostre ordinador.
Assegureu-vos que les dimensions i el format de la pell s'ajusten als estàndards de Minecraft. A l'edició Java, els aspectes poden ser de 64 × 64 píxels o 64 × 32 píxels per a un aspecte heretat. Els braços poden tenir tres o quatre píxels d'ample.
Ús del teu compte de Minecraft a Mac
Alternativament, si no voleu llançar Minecraft: Java Edition, també podeu canviar la pell des del vostre perfil. Així és com ho faràs:
- Inicieu sessió al vostre compte a minecraft.net .

- Seleccioneu el menú a l'extrem superior dret.
- A la llista desplegable, trieu Perfil .
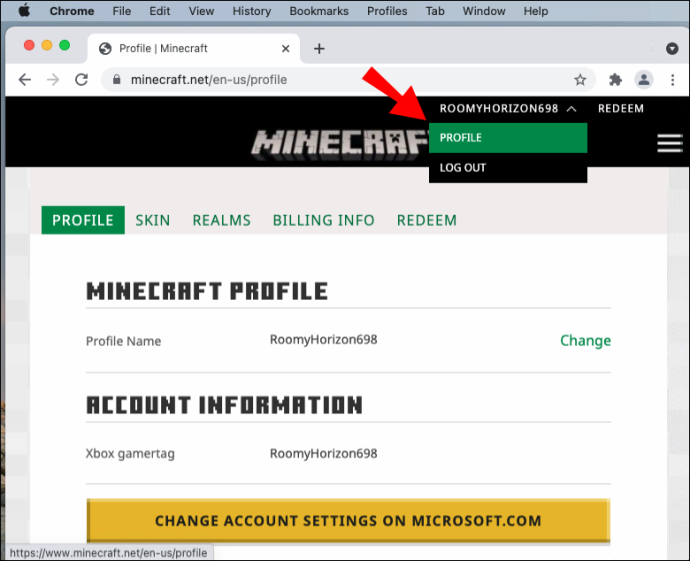
- Sota Pell , seleccioneu el Navega botó.
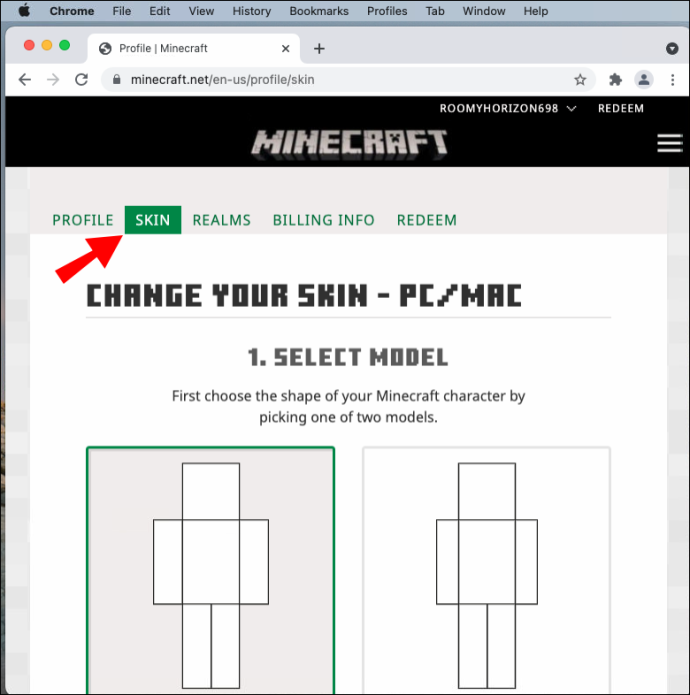
- Feu clic Seleccioneu un fitxer .
- Navegueu a la carpeta on hi ha les vostres pells.
- Trieu la pell que voleu triar.
- Seleccioneu Obert .
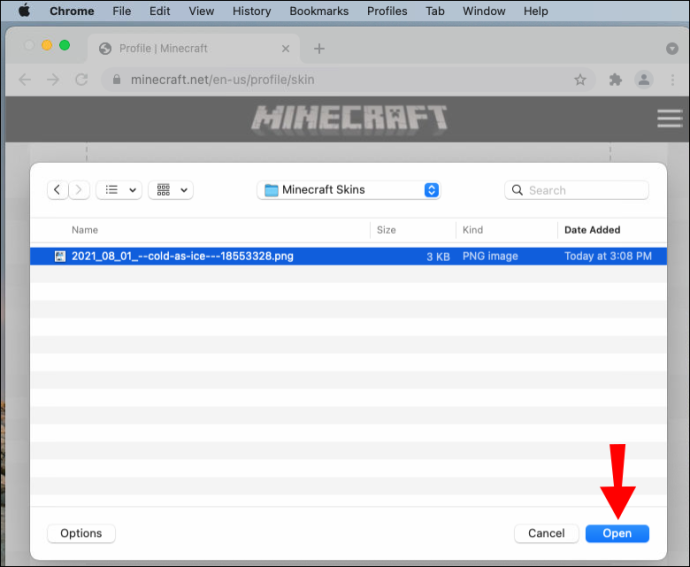
- Feu clic Desa per canviar la teva pell.
- La propera vegada que jugueu al joc, la vostra pell canviarà a la nova.
El mètode d'utilitzar el vostre perfil de Minecraft és convenient, ja que podeu fer-ho en qualsevol ordinador. Si viatgeu i trobeu un aspecte que voleu utilitzar, sempre podeu substituir el vostre antic actualitzant el vostre perfil.
Com afegir una pell a Minecraft Java en un ordinador amb Windows
El procés exacte a Mac funcionarà en qualsevol PC amb Windows. Només triguen uns minuts a canviar la pell sempre que hàgiu iniciat sessió al vostre compte al llançador de Minecraft: Java Edition o en línia.
Per canviar la pell en un PC amb Windows, seguiu aquests passos:
- Baixeu qualsevol aspecte compatible de Minecraft per a Java Edition.
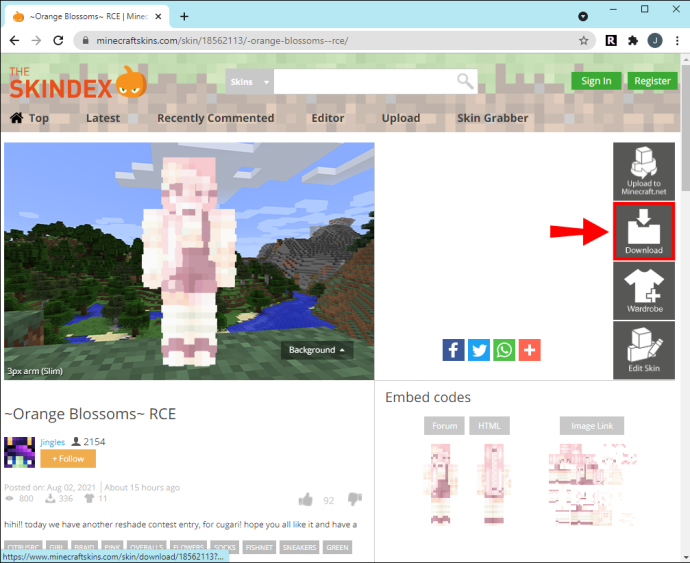
- Obriu el Llançador de Minecraft: Java Edition al vostre PC Windows.

- Mou el ratolí a la dreta de la Jugar pestanya.
- Seleccioneu Pells per obrir un menú nou.

- En aquest menú, feu clic al gran + signe.

- Quan aparegui la finestra de navegació, navegueu a la pell que voleu utilitzar.
- Feu clic Obert per obrir-lo al llançador.
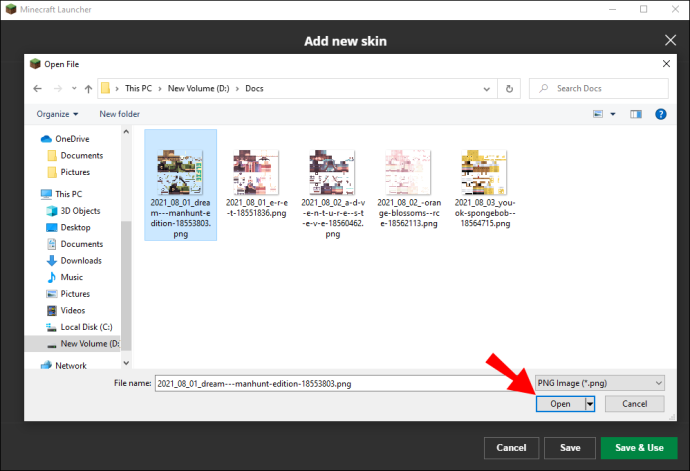
- Aquí, podeu triar talles Classic o Slim i anomenar la vostra pell si ho voleu.
- Feu clic Desa i utilitza per aplicar aquests paràmetres.
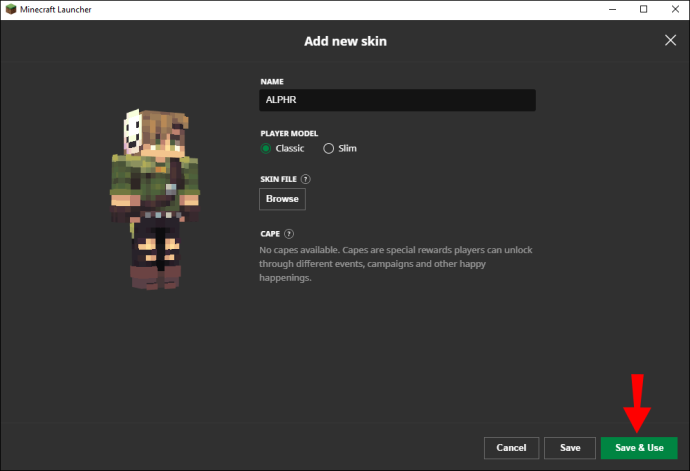
- Inicieu el joc i trobareu el vostre personatge fent servir la nova pell.
Igual que a Mac, els requisits de la mida de la pell encara s'apliquen. Si voleu fer la vostra pròpia pell, alguns llocs web us permeten crear aspectes i descarregar-los. Això inclou:
Aquests llocs web funcionen per a qualsevol versió de Minecraft que permeti l'ús de pells personalitzades.
Ús del teu compte de Minecraft a Windows
El procés de pujar les vostres pells al vostre compte de Minecraft també funciona a Windows. Els passos són els següents:
- Inicieu sessió al vostre compte a minecraft.net des del vostre PC Windows.

- Feu clic a menú a l'angle superior dret, representat per tres barres horitzontals.
- Tria Perfil del menú que apareix.
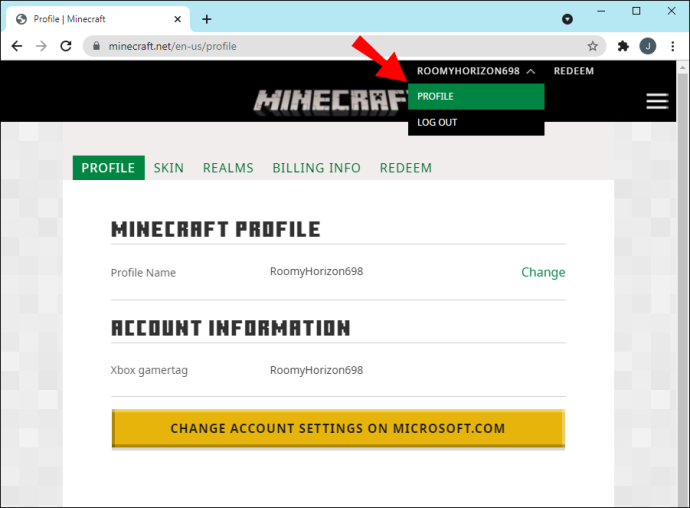
- Anar a Pell i feu clic a Navega botó.
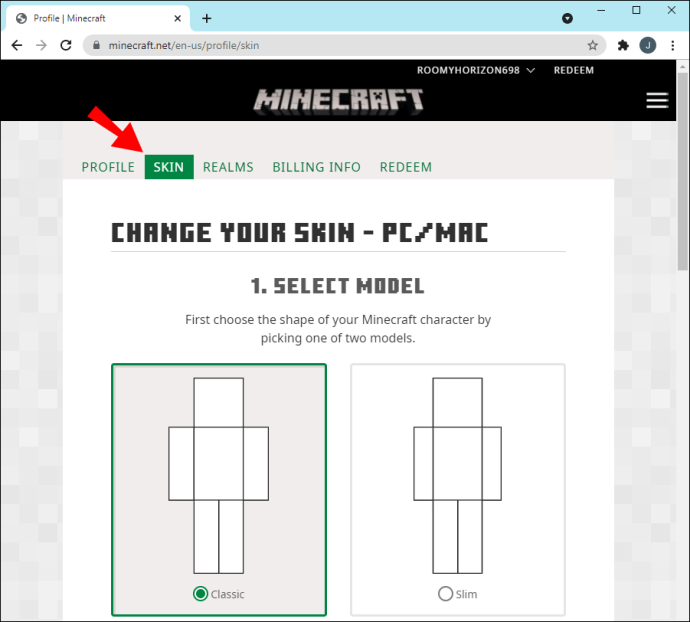
- Tria Seleccioneu un fitxer per obrir una petita finestra.
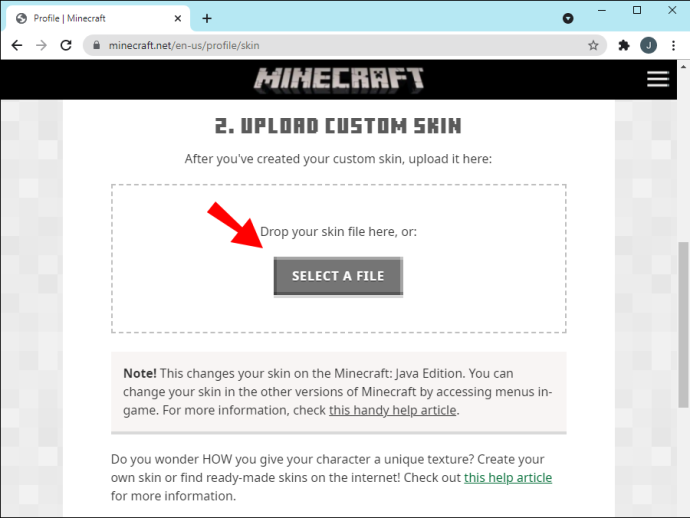
- Aneu a la vostra carpeta de descàrregues o on emmagatzemeu els aspectes.
- Seleccioneu la pell que voleu utilitzar.
- Feu clic Obert per carregar la pell al vostre compte de Minecraft.

- Feu clic Desa per aplicar la configuració.
- Quan inicieu sessió al vostre compte de Minecraft: Java Edition, tindreu la nova pell equipada.
Dels dos mètodes, el mètode del navegador és més convenient. No cal que tingueu instal·lat Minecraft: Java Edition. Tot el que necessiteu és un ordinador amb accés a Internet.
Com obtenir una pell a Minecraft Java Lunar Client?
Client lunar és un paquet de modificacions totalment gratuït per a moltes versions de Minecraft, incloses les més antigues com l'1.16 i l'1.12. Ofereix una única instal·lació per a molts mods populars disponibles i també actualitza els mods automàticament. A més d'aquesta funció, també augmenta el rendiment del vostre joc, augmentant els fotogrames per segon.
El més important, també podeu canviar la pell mentre feu servir Lunar Client. Tot i que només podeu utilitzar les modificacions que inclou Lunar Client, les pells i els paquets de textures no estan subjectes a aquesta restricció. Per tant, podeu importar les vostres pells preferides i utilitzar-les amb aquest paquet de modificacions.
A continuació s'explica com canviareu els aspectes amb Lunar Client:
Aconseguint client lunar
Si encara no el teniu, consulteu els passos següents per instal·lar Lunar Client:
com afegir emojis personalitzats a la discordia
- Instal·lar Client lunar .
- Inicieu Minecraft: Java Edition al Lunar Client.
- Entra en un joc.
- Notareu que la pell del vostre personatge és la predeterminada o una pell que heu importat anteriorment.
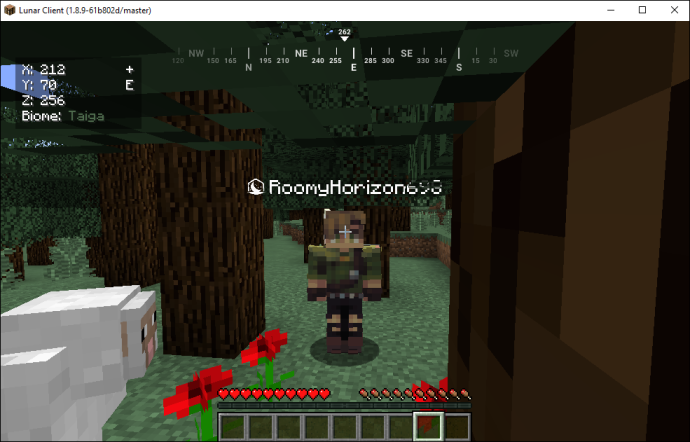
Instal·lació de la pell
La instal·lació de skins mitjançant Lunar Client és relativament semblant a l'ús de skins personalitzades prefabricades. A continuació s'explica com començar:
- Obriu l'original Llançador de l'edició Java .

- Aneu a la Pells menú.

- Seleccioneu el Navega botó.

- Feu clic Seleccioneu un fitxer per obrir l'Explorador de Windows.
- Aneu i busqueu la pell que voleu utilitzar.
- Seleccioneu Obert per utilitzar la pell.

- Feu clic Desa per aplicar la configuració.
- Tanqueu el llançador original de Java Edition.
- Torneu al client lunar.
- Ara, la teva pell s'hauria de canviar per la nova que acabes d'afegir.

Canviar la teva pell per al client lunar mitjançant l'actualització del teu compte
Com que Lunar Client està vinculat al vostre compte oficial de Minecraft, també es dedueix que l'actualització de la vostra pell a través del lloc web de Minecraft també funciona. Lunar Client funciona a Windows, Mac i Linux, de manera que els mètodes funcionen en tots els sistemes operatius.
Seguiu aquests passos per canviar la pell del vostre client lunar mitjançant l'actualització del compte de Minecraft:
- Inicieu sessió al vostre compte a minecraft.net després d'instal·lar Lunar Client.
- Obriu el menú a l'extrem superior dret de la pantalla.
- Entre les opcions, tria Menú .
- Dirigiu-vos a Pell i feu clic Navega .
- Tria Seleccioneu un fitxer per obrir l'Explorador de Windows.
- Aneu a la carpeta on deseu els aspectes.
- Seleccioneu la pell que voleu carregar a Minecraft.
- Feu clic Obert per canviar la teva pell actual.
- Feu clic Desa per aplicar la configuració.
- Quan inicieu Lunar Client, el vostre personatge tindrà la nova pell a la pantalla.

Preguntes freqüents addicionals
Com puc fer la meva pròpia pell de Minecraft?
Podeu fer una pell de Minecraft a través de qualsevol lloc web que tingui un editor o creador de pells. Alternativament, un programa que pot modificar fitxers PNG com Paint o Photoshop també funciona bé. Tots dos obtindran un fitxer PNG que podeu penjar als llocs web d'índex de la pell o al vostre joc.
Els llocs web que hem comentat anteriorment faciliten el procés, ja que ja tenen les dimensions i el format coberts. Paint i Photoshop són per a usuaris avançats que tenen més experiència.
Com afegeixes una pell al llançador de Minecraft?
Aneu a la dreta de la Jugar botó i feu clic Pells en canvi. Aquesta pestanya us permetrà obrir un menú on podeu afegir qualsevol aspecte compatible. Feu clic al signe més per importar una pell i desar-la al vostre llançador de Minecraft: Java Edition.
Per què la meva pell no es va mostrar a Minecraft després de la instal·lació?
Les versions anteriors de Minecraft, sobretot abans de la versió 1.7.8 i anteriors, requeriran un temps per reflectir els canvis de pell. Pot trigar fins a una hora, de manera que haureu d'esperar una estona abans que els canvis tinguin efecte.
Per què no veig la meva nova pell al multijugador de Minecraft?
La millor manera de fer que apareguin els canvis és tancar la sessió i tornar a iniciar la sessió, cosa que hauria de forçar el canvi de pell a tenir efecte. Si sembla que tothom està utilitzant un aspecte predeterminat, és possible que el vostre servidor estigui executant-se en mode fora de línia.
com utilitzar un ratolí a Android
No hi ha més aspectes predeterminats
Hi ha milers de skins disponibles de forma gratuïta i sempre podeu fer-ne algunes amb l'ajuda de llocs web. Les pells funcionen perfectament amb Minecraft: Java Edition, de manera que no us haureu de preocupar de canviar els fitxers del joc. Per descomptat, també pots canviar la teva pell a través del teu perfil Mojang.
Quina pell fas servir a Minecraft? Has provat de fer la teva pròpia pell? Explica'ns a la secció de comentaris a continuació.