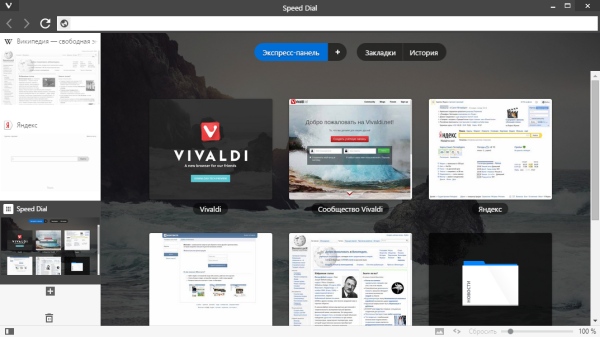Discord no deixa d'impressionar quan afegeix millores als seus canals ja atractius. Un exemple recent és la caixa de ressonància. Ara, els usuaris poden reproduir clips d'àudio breus mentre estan en xats de veu. Principalment són sons de reacció destinats a ser utilitzats com emojis, només a través d'àudio. Tanmateix, l'opció de caixa de so només està disponible per a usuaris d'escriptori, no l'opció d'aplicació mòbil.

Aquest article us mostrarà com afegir sons a la caixa de so de Discord.
Afegir sons a la taula de so de Discord
La funció de caixa de so no està disponible per a tothom. Fins i tot si esteu a la versió d'escriptori, és possible que no aparegui. Això es deu al fet que Discord l'està provant activament per a usuaris aleatoris i passarà un temps abans que l'introdueixin a tothom. Tanmateix, encara podreu escoltar aquests clips si els utilitzen altres perfils de Discord.
Suposem que sou un dels usuaris afortunats amb la caixa de so a la vostra versió d'escriptori. En aquest cas, també tindreu la possibilitat de personalitzar-los. Per crear sons personalitzats, el vostre fitxer haurà de complir requisits específics, com ara:
- El vostre fitxer ha de tenir una durada màxima de cinc segons.
- El vostre fitxer ha d'estar en format MP3.
- No pot tenir més de 512 kb de mida.
Assegureu-vos que teniu el so d'àudio preparat a l'escriptori abans de pujar-los. Si el clip compleix els requisits anteriors, podeu passar a la càrrega:
- Navegueu a l'esquerra de la pantalla i seleccioneu una de les icones de servidor disponibles amb un xat de veu.
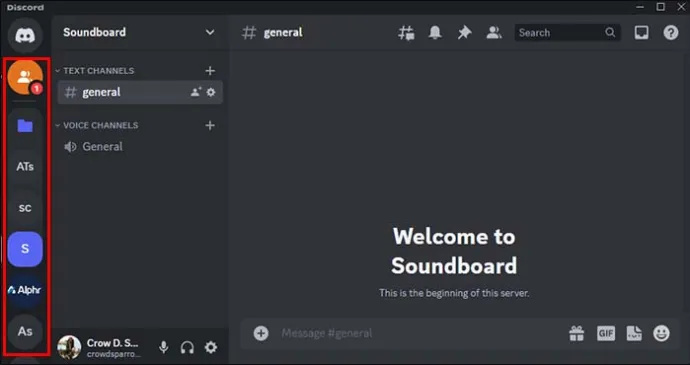
- Seleccioneu un dels xats de veu del canal que es troben a la pestanya de la pantalla esquerra. Els xats de veu tenen una icona d'altaveu al costat.
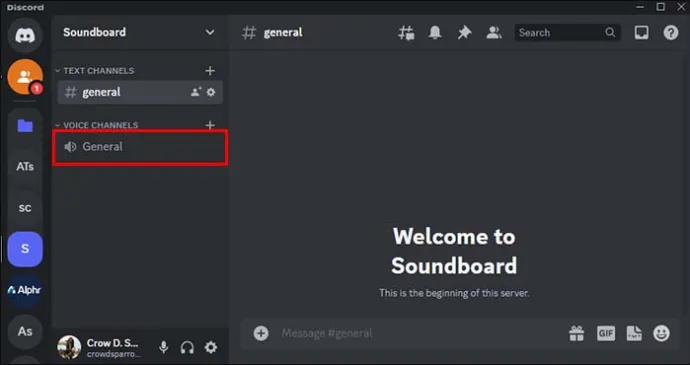
- Entra al xat i fes clic a la icona de la nota musical que hi ha a sota de l'opció 'Activitats'.
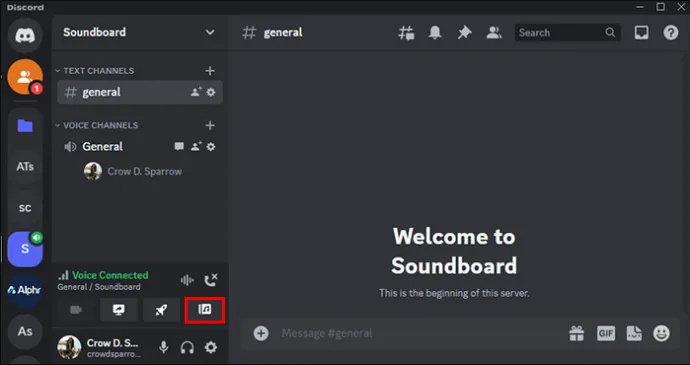
- Feu-hi clic i s'obrirà una pestanya amb els sons disponibles. Feu clic a l'opció 'Afegeix so' amb una icona +.
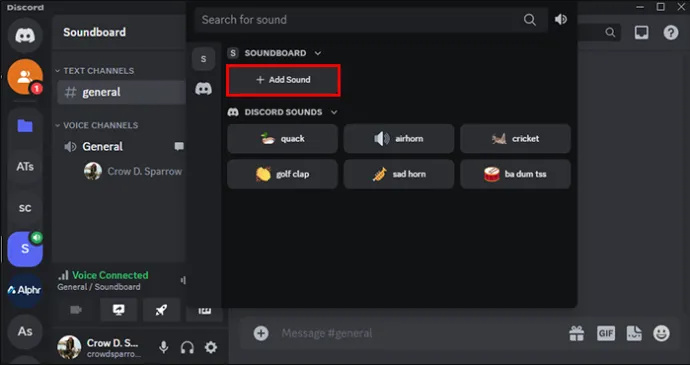
- Seguiu les instruccions a la pantalla per al vostre so. Heu de penjar el fitxer, assignar un nom i un emoji i ajustar el volum.
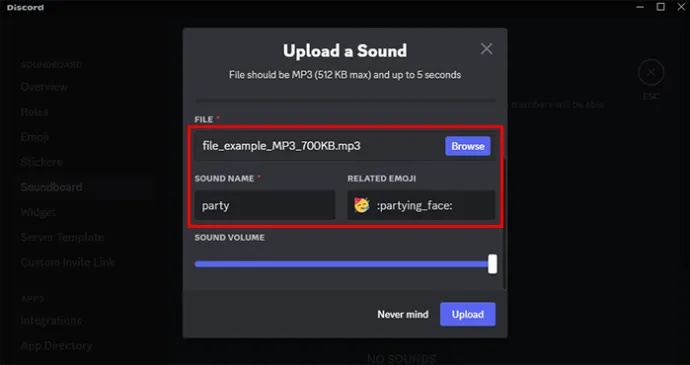
- Seleccioneu l'opció 'Pujar' i comenceu a utilitzar el so.
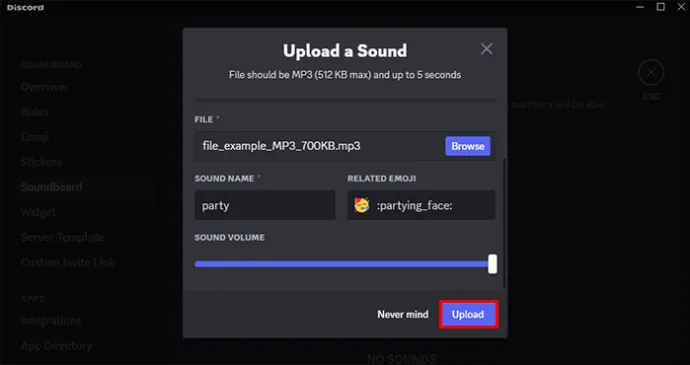
Aquí ho tens; els sons poden ser una manera senzilla de reaccionar al que la gent diu al xat de veu. L'eina és bastant visible i de fàcil accés. Si no es troba a la pestanya Activitats, probablement no sou un dels usuaris que encara no ha rebut la funció.
com utilitzar facetime sense wifi
Desactivació de les opcions de la placa de so a Discord
Tot i que les taules de so poden ser una addició divertida i atractiva a l'experiència de xat de veu, també poden ser molestes. Afortunadament, Discord permet als usuaris desactivar els sons que apareixen a la caixa de ressonància. Aquí teniu com podeu fer-ho:
- Seleccioneu el servidor per al qual voleu desactivar les opcions de la caixa de so.

- Al menú de l'esquerra, feu clic a 'Configuració del servidor'.

- Canvia la caixa de so per desactivar-la.
Recordeu que heu de ser administrador per desactivar-ho per a tot el servidor. Els administradors també poden desactivar l'opció d'un canal específic al servidor mentre el deixen obert per a altres. A continuació us indiquem com podeu fer-ho també:
- Introduïu el vostre servidor i seleccioneu 'Edita el canal'.
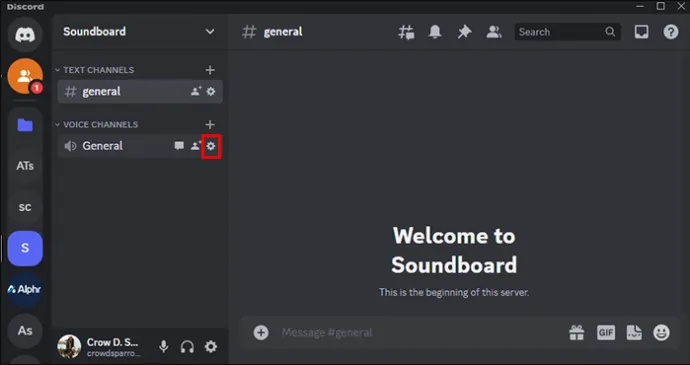
- Seleccioneu la pestanya 'Permisos'.
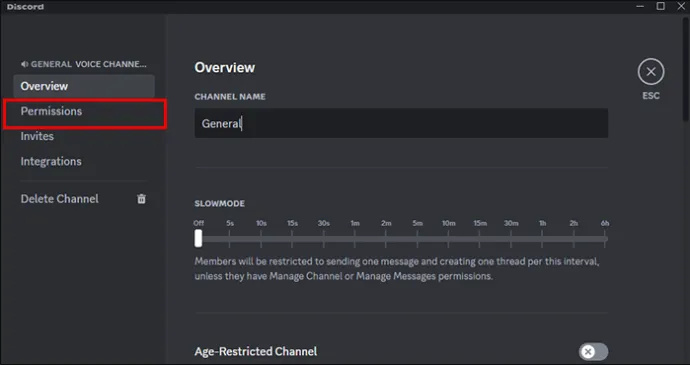
- Feu clic a 'x' per no permetre o desactivar que el membre enviï sons a la caixa de ressonància.
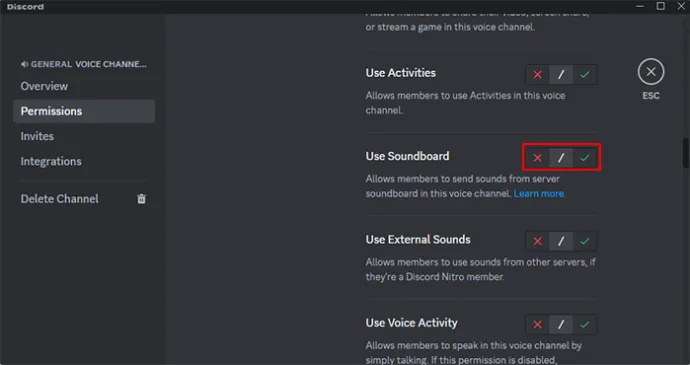
Personalització de sons per a tot el servidor de Discord
Una de les millors coses de la caixa de so Discord és la seva personalització específica. Si sou administrador del servidor, podeu penjar els vostres sons personalitzats a tots els usuaris del servidor, no només al vostre compte. A continuació s'explica com fer-ho:
- Obriu el vostre servidor des del menú de l'esquerra.

- Seleccioneu 'Configuració del servidor' a la pestanya de l'esquerra.

- Al menú de l'esquerra, feu clic a l'opció 'Taula de ressonància'.
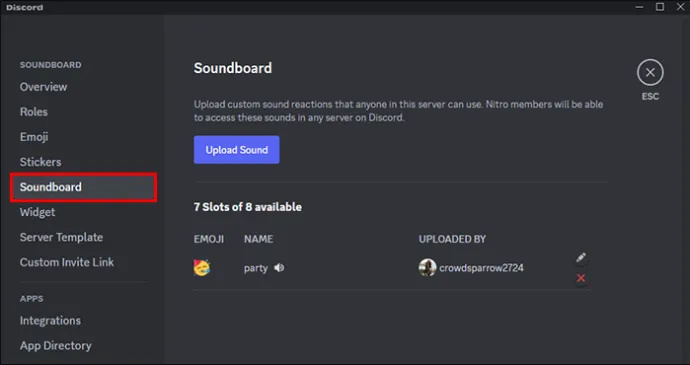
- Seleccioneu l'opció 'x' per eliminar-los o la icona de llapis per editar-los.
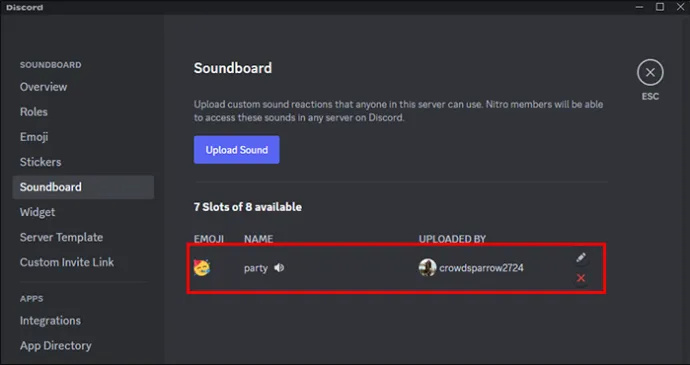
- Feu clic a l'opció 'Pujar' per introduir nous sons.
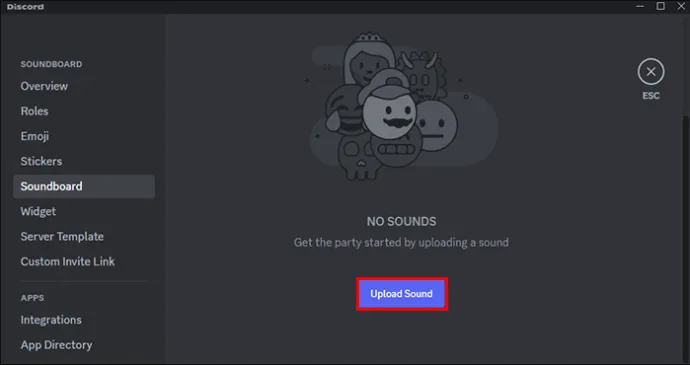
Els nous sons apareixeran per a cada membre del vostre servidor. Tanmateix, també podeu desactivar la capacitat de l'usuari de penjar els seus sons personalitzats:
- A la configuració del servidor a l'esquerra, feu clic a rols 'Rols'.
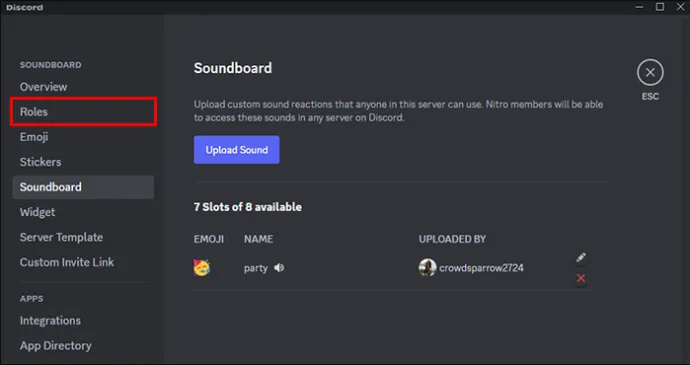
- A sota de l'opció de permisos, desactiveu l'opció 'Gestiona les expressions'.
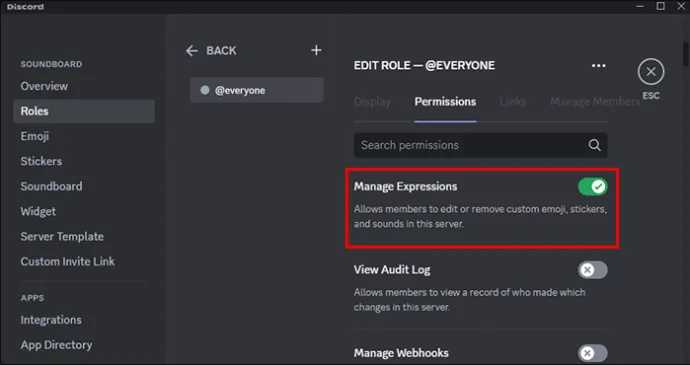
Això evitarà que els usuaris afegeixin clips d'àudio addicionals al vostre servidor. Suposem que voleu acabar amb l'opció per complet. En aquest cas, el millor és suprimir cada so i desactivar l'opció 'Gestiona les expressions'.
Aconseguint més espais per a la placa de so Discord
L'opció de caixa de ressonància té vuit ranures preparades per a qualsevol so que trieu. La bona notícia és que podeu augmentar aquest nombre augmentant el vostre servidor. Un augment del servidor el converteix en un nivell més alt i els avantatges addicionals, com ara més ranures de taula de so, inclouen un nivell superior. Obtindreu 24 espais per al primer nivell, 25 per al nivell dos i 48 per al nivell tres. Tingueu en compte que augmentar un servidor requereix pagament. A continuació s'explica com podeu augmentar el vostre servidor:
com aconseguir una puntuació més alta a Snapchat
- Aneu al servidor i seleccioneu 'Configuració del servidor'.

- Feu clic a 'Server Boost'.
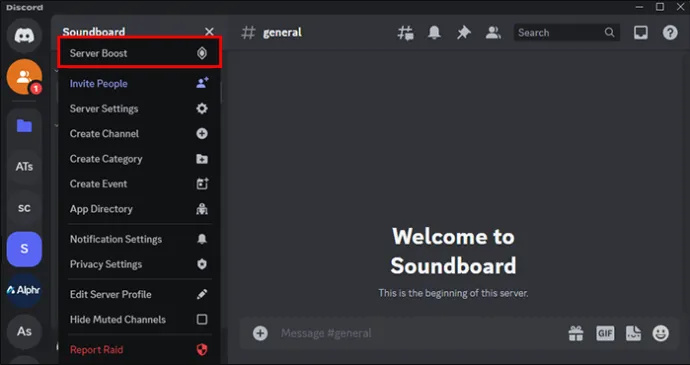
- Seguiu les instruccions que apareixen a la pantalla, inclosa la vostra elecció de servidor, i trieu quants augments voleu rebre, confirmeu el vostre mètode de pagament i completeu la compra.
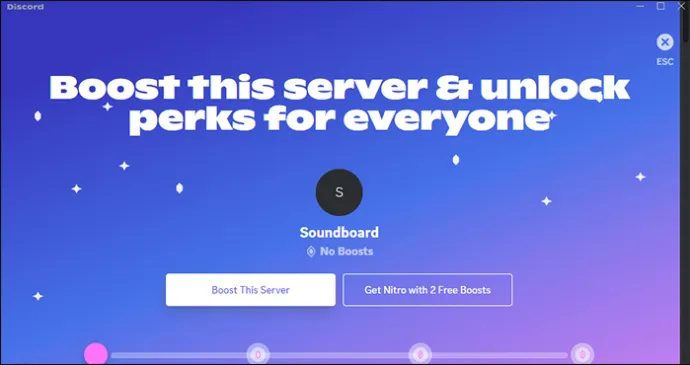
El vostre servidor s'impulsarà automàticament. També rebràs ranures addicionals per a la placa de so juntament amb altres avantatges.
Ús de les aplicacions Soundboard a Discord
Tot i que podeu actualitzar contínuament el servidor de Discord amb sons nous, també podeu utilitzar alguns valors predeterminats divertits. Hi ha uns quants sons adequats per a diferents situacions. Utilitzar-los de manera eficaç pot afegir una mica de diversió, però també són ideals per a les reaccions mentre jugues o parles amb els amics. Alguns dels sons disponibles inclouen:
- The Cricket: aquest so ajuda a trencar el gel en un servidor silenciós. Els usuaris també poden fer-hi clic per a una reacció ràpida a una broma poc divertida.
- The Golf Clap: el so de les aplaudiments està disponible per reaccionar a fets impressionants durant les sessions de joc o per mostrar un acord durant una conversa.
- The Quack: utilitzeu el so de l'ànec de manera creativa per obtenir un efecte còmic.
- La botzina d'aire: és possible que vulgueu utilitzar el so de la botzina d'aire per atraure l'atenció immediata d'algú durant el joc. Tanmateix, intenteu ajustar el volum per evitar alarmar els vostres amics.
Preguntes freqüents
La caixa de so estarà disponible per a Discord mòbil?
Actualment, la caixa de so només està disponible per a l'aplicació d'escriptori. No està clar si Discord té la intenció d'integrar completament aquesta funció a la versió mòbil. Tanmateix, els usuaris mòbils encara poden escoltar les taules de so d'altres usuaris d'escriptori mentre estan en els xats de veu.
Actualitzar el meu Discord a l'escriptori m'obtindrà la caixa de ressonància?
com aturar els anuncis emergents al telèfon Android
La versió d'escriptori de Discord a les actualitzacions automàtiques de Windows. Tanmateix, podeu tornar a comprovar si seleccioneu 'CTRL + R'. Això impulsarà l'aplicació a comprovar si hi ha actualitzacions i funcions disponibles.
Fes-te sentir al xat de veu
La caixa de ressonància és sens dubte una manera fantàstica d'atraure l'atenció d'algú al xat de veu de Discord. Això fa que sigui una característica valuosa mentre es juga i només es comunica amb els amics. Accedir-hi és fàcil. Navegueu al xat de veu i cerqueu la icona de la nota musical. Podeu afegir més sons fent clic a l'opció 'Afegeix so'. Tanmateix, aquesta opció encara no està disponible per a tothom.
Heu trobat l'opció de caixa de so disponible a l'aplicació Discord Desktop? T'ha semblat fàcil actualitzar nous sons? Feu-nos-ho saber a la secció de comentaris a continuació.