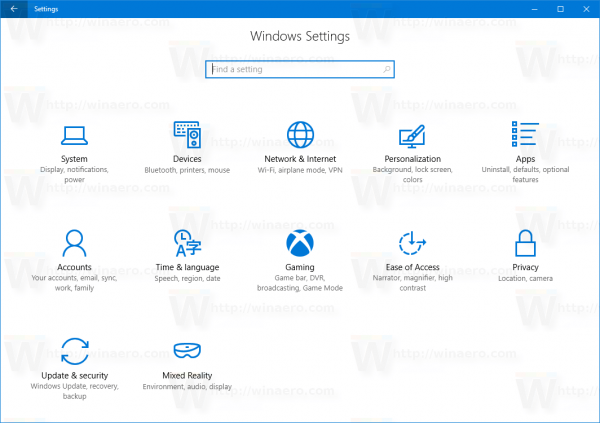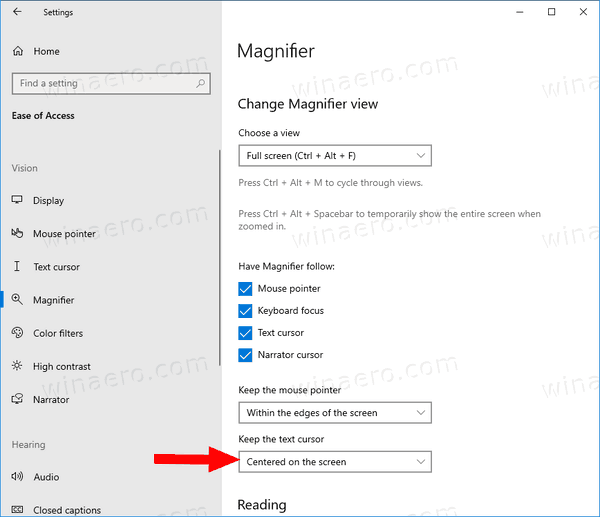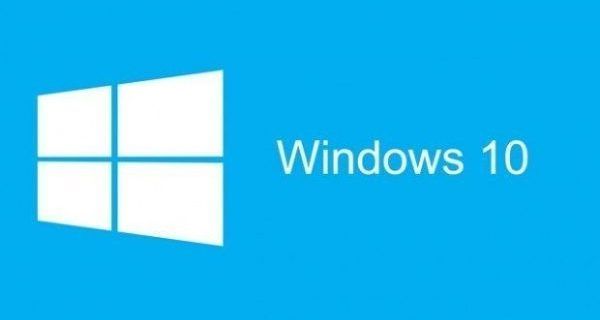Com canviar el cursor de text on es manté mentre s’utilitza la lupa a Windows 10
Magnifier és una eina d’accessibilitat inclosa amb Windows 10. Quan està activada, Magnifier fa que una part o la totalitat de la pantalla sigui més gran perquè pugueu veure millor les paraules i les imatges. En les recents versions de Windows 10, la lupa té la possibilitat de mantenir el cursor de text al centre de la pantalla, fent que sigui més fàcil i senzill escriure.
Anunci publicitari
Totes les versions modernes de Windows inclouen opcions d’accessibilitat. S'inclouen perquè les persones amb problemes de visió, audició, parla o altres problemes tinguin més facilitat per treballar amb Windows. Les funcions d’accessibilitat milloren amb cada versió.
com posar música a la publicació d’Instagram
La lupa és una de les eines clàssiques d’accessibilitat que us permet ampliar temporalment una part de la pantalla al Windows 10. Anteriorment coneguda com a Microsoft Magnifier, crea una barra a la part superior de la pantalla que magnifica molt on es troba el punter del ratolí.

A Windows 10, podeu utilitzar diferents mètodes per iniciar i aturar la lupa . També podeu començar automàticament abans d'iniciar la sessió al vostre compte d'usuari.
Podeu triar mantenir el cursor de text centrat a la pantalla o a les vores de la pantalla mentre utilitzeu la lupa a la pantalla completa.
Nota: Aquesta característica es va introduir per primera vegada a Windows 10 build 18894 .
A continuació s’explica com es pot fer.
Canvieu el lloc on guardar el cursor de text mentre utilitzeu la lupa a Windows 10,
- Obriu el fitxer Aplicació Configuració .
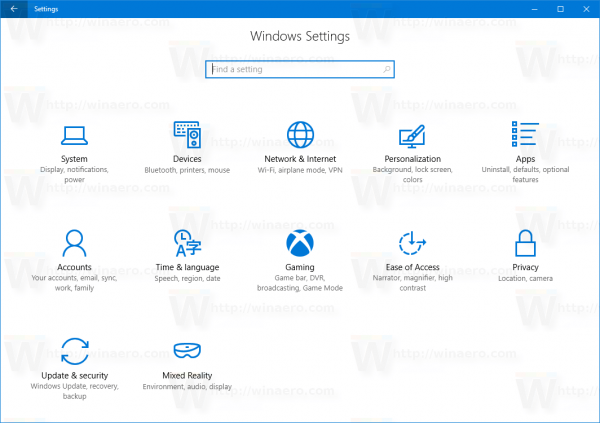
- Anar aFacilitat d'accés> Lupa.
- Troba elMantingueu el cursor de textllista desplegable a sotaCanvia la visualització de la lupaa la dreta.
- SeleccioneuCentrat a la pantallao béA la vora de la pantallapel que vulguis.
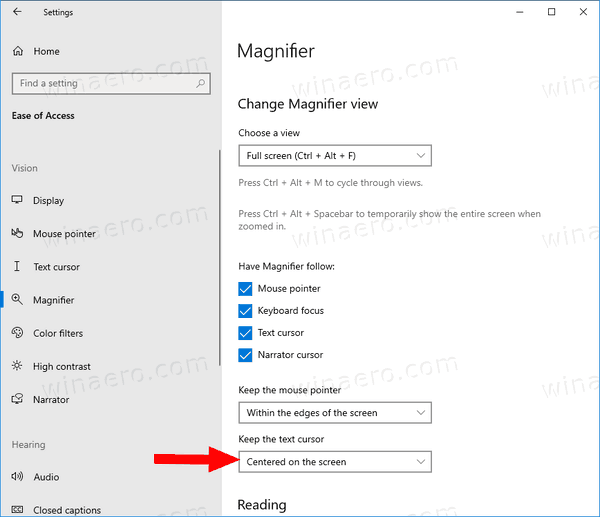
- Estàs acabat.
Com a alternativa, podeu configurar aquesta funció amb un ajust del registre.
Trieu On guardar el cursor de text amb la lupa al registre
- Obriu el fitxer Aplicació Editor del registre .
- Aneu a la següent clau de registre.
HKEY_CURRENT_USER Software Microsoft ScreenMagnifierVegeu com accedir a una clau de registre amb un sol clic .
- A la dreta, modifiqueu o creeu un valor DWORD de 32 bits nouCentreTextInsertionPoint.
Nota: fins i tot si ho és amb Windows de 64 bits encara heu de crear un valor DWORD de 32 bits. - Definiu les seves dades de valor de la següent manera:
- 0 = A la vora de la pantalla (utilitzat per defecte)
- 1 = Centrat a la pantalla
- Per fer efectius els canvis realitzats pel registre de registre, cal que ho feu tanca sessió i inicieu la sessió al vostre compte d'usuari.
Podeu estalviar temps baixant els fitxers del registre següents.
Descarregueu fitxers del registre
S'inclou la modificació de desfer.
Això és.