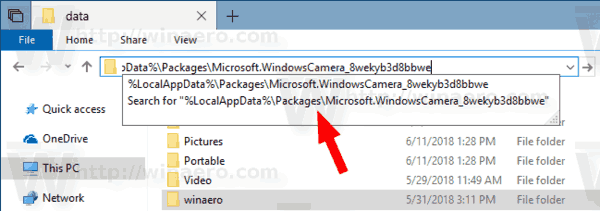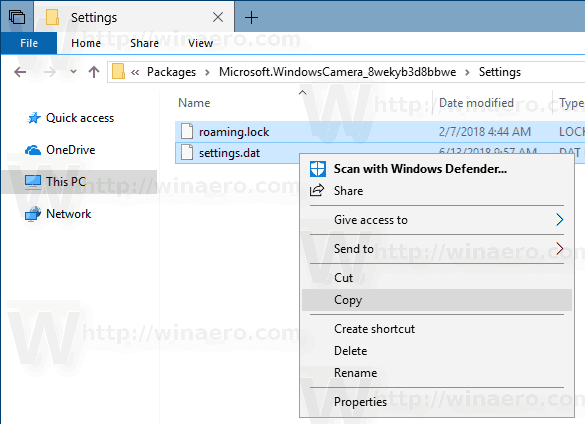Windows 10 té una aplicació de la botiga (plataforma Windows universal) anomenada 'Càmera'. Proporciona una manera ràpida de capturar fotos. Només cal apuntar i disparar per fer fotografies automàticament. La mateixa experiència de càmera està disponible per a ordinadors, tauletes i telèfons amb Windows 10. Si el dispositiu ve amb una càmera integrada o si heu connectat una càmera web, podeu utilitzar l'aplicació Càmera. És possible fer còpies de seguretat i restaurar les seves opcions. Això és molt útil, ja que podeu restaurar-los quan calgui o transferir-los a un altre PC o compte d’usuari.
Anunci publicitari
L'aplicació Camera es pot instal·lar des de Botiga .

com afegir música a Instagram
Per a l'aplicació Camera Store (UWP), podeu fer una còpia de seguretat manualment de les seves opcions i preferències, com ara
quantes hores tinc a Minecraft
- Ració d'aspecte
- Graella d’emmarcament
- Lapse de temps
- Opcions de gravació de vídeo
- ... i més
Si utilitzeu l'aplicació Càmera amb freqüència, potser us interessa crear una còpia de seguretat de la configuració i les preferències de l'aplicació, de manera que podreu restaurar-les manualment quan sigui necessari o aplicar-les a un altre compte en qualsevol PC amb Windows 10. A continuació s’explica com es pot fer.
Per fer una còpia de seguretat de l'aplicació Notícies a Windows 10 , feu el següent.
- Tanqueu l'aplicació Càmera. Tu pots finalitzeu-lo a Configuració .
- Obriu el fitxer Explorador de fitxers aplicació
- Aneu a la carpeta% LocalAppData% Packages Microsoft.WindowsCamera_8wekyb3d8bbwe. Podeu enganxar aquesta línia a la barra d'adreces de l'Explorador de fitxers i prémer la tecla Retorn.
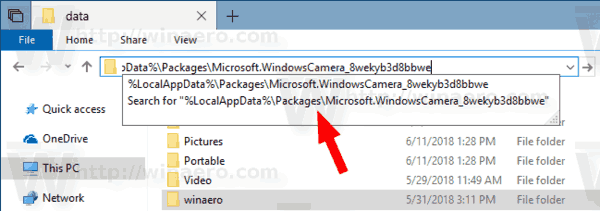
- Obriu la subcarpeta Configuració. Allà, veureu un conjunt de fitxers. Seleccioneu-los.
- Feu clic amb el botó dret sobre els fitxers seleccionats i seleccioneu 'Copia' al menú contextual o premeu la seqüència de tecles Ctrl + C per copiar els fitxers.
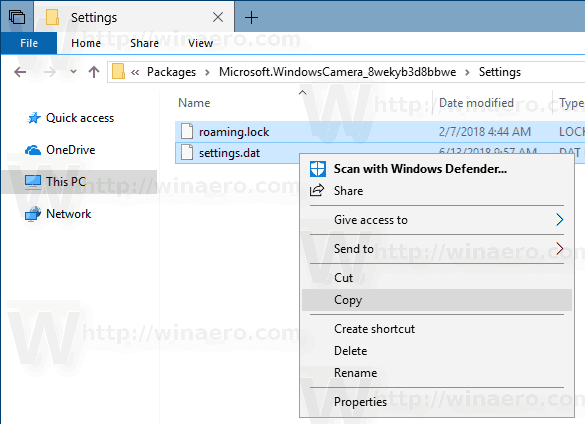
- Enganxeu-los a una ubicació segura.
Això és. Acabeu de crear una còpia de seguretat de la configuració de l'aplicació Càmera. Per restaurar-los o moure’ls a un altre PC o compte d’usuari, els heu de col·locar a la mateixa carpeta.
Restaura la càmera al Windows 10
- Tanca la càmera. Tu pots finalitzeu-lo a Configuració .
- Obriu el fitxer Explorador de fitxers aplicació
- Aneu a la carpeta% LocalAppData% Packages Microsoft.WindowsCamera_8wekyb3d8bbwe Configuració. Podeu enganxar aquesta línia a la barra d'adreces de l'Explorador de fitxers i prémer la tecla Retorn.
- Aquí, enganxeu els fitxers de la carpeta de còpia de seguretat. Sobreescriviu els fitxers quan se us demani.
Ara podeu iniciar l'aplicació. Ha d'aparèixer amb tots els paràmetres desats prèviament.
Nota: es pot utilitzar el mateix mètode per fer còpies de seguretat i restaurar opcions d'altres aplicacions de Windows 10. Vegeu els articles
- Còpia de seguretat i restauració d'alarmes i rellotge a Windows 10
- Còpia de seguretat i restauració de les opcions de l'aplicació Fotos a Windows 10
- Còpia de seguretat i restauració de la configuració de Groove Music a Windows 10
- Còpia de seguretat i restauració de la configuració d'aplicacions meteorològiques a Windows 10
- Còpia de seguretat i restauració de la configuració de notes adhesives a Windows 10
- Còpia de seguretat i restauració de l'aplicació Notícies a Windows 10
- Còpia de seguretat de la configuració de l'aplicació d'escriptori remot al Windows 10