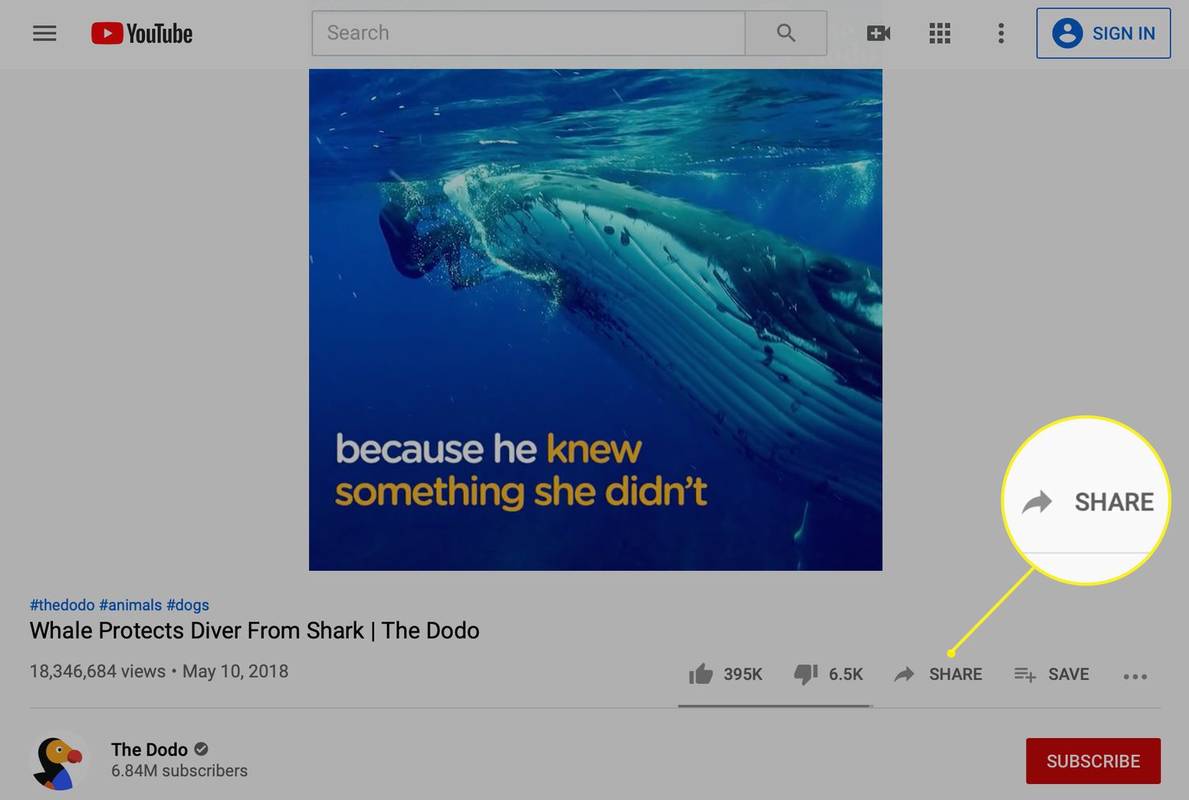Què saber
- Abans de desinstal·lar Windows, assegureu-vos de fer una còpia de seguretat de les dades importants que vulgueu transferir a la vostra nova instal·lació de Windows.
- Amb una instal·lació nova de Windows, podeu tornar fàcilment al vostre sistema operatiu anterior Configuració > Actualització i seguretat > Recuperació .
- Sense una instal·lació nova de Windows, arrenqueu des de Mitjans d'instal·lació de Windows com una unitat USB i torneu a instal·lar la vostra còpia de Windows 10 manualment.
Si heu actualitzat l'ordinador a Windows 10 i després decidiu que no us agrada, podeu tornar l'ordinador al seu sistema operatiu anterior. La manera com elimineu Windows 10 depèn de quant de temps hagi passat des que heu canviat. Si és en 10 dies, una opció Tornar enrere fa que sigui fàcil tornar a Windows 8.1 o fins i tot a Windows 7. Si ha passat més temps, o si la instal·lació ha estat neta i no una actualització, és una mica més complicat.
A partir del gener de 2020, Microsoft ja no admet Windows 7. Nosaltres recomenem actualització a Windows 10 per continuar rebent actualitzacions de seguretat i suport tècnic.
Com desinstal·lar Windows 11Preneu les precaucions adequades
Abans de baixar a Windows 7 o tornar a Windows 8.1, heu de fer una còpia de seguretat de totes les dades personals que teniu a la vostra màquina Windows 10. Recordeu, si aquestes dades es podrien o no restaurar durant el procés de reversió no és important. Sempre és millor equivocar-se amb la precaució quan es realitzen tasques com aquestes.
Com fer una còpia de seguretat de les vostres dades
Hi ha moltes maneres de fer una còpia de seguretat de les dades abans de desinstal·lar Windows 10. Podeu copiar manualment els vostres fitxers a OneDrive, a una unitat de xarxa externa o a un dispositiu físic de còpia de seguretat com una unitat USB. Un cop hàgiu reinstal·lat el vostre sistema operatiu antic, podeu tornar a copiar aquests fitxers a l'ordinador. També podeu utilitzar el Windows 10 eina de còpia de seguretat si voleu, encara que aneu amb compte a l'hora d'utilitzar-la com asolaopció de còpia de seguretat. És possible que tingueu problemes de compatibilitat amb un sistema operatiu antic mentre intenteu restaurar-lo.
A més, és possible que vulgueu fer una còpia de seguretat dels fitxers d'instal·lació del programa per a les aplicacions que voleu continuar utilitzant. Les aplicacions de tercers no es reinstal·laran durant el procés de reversió. Si els heu baixat d'Internet, el fitxers executables pot estar a la carpeta Baixades. Tanmateix, sempre podeu tornar a baixar els fitxers del programa. És possible que també tingueu programes antics en DVD, així que cerqueu-los abans de continuar. Si algun d'aquests programes requereix una clau de producte, trobeu-la també.
Finalment, cerqueu la vostra clau de producte de Windows. Aquesta és la clau per a Windows 7 o 8.1, no per a Windows 10. Estarà a l'embalatge original o en un correu electrònic. Podria estar en un adhesiu a la part posterior de l'ordinador.
Si no el trobeu, considereu un programa gratuït de cerca de claus de producte.
Com tornar a un sistema operatiu anterior dins dels 10 dies posteriors a la instal·lació
Windows 10 manté el vostre sistema operatiu antic al disc dur durant 10 dies després de la instal·lació, de manera que podeu tornar a Windows 7 o baixar a Windows 8.1. Si us trobeu dins d'aquest període de 10 dies, podeu tornar a aquest sistema operatiu antic des de Configuració.
Per localitzar l'opció Tornar a Windows i utilitzar-la:
-
Obert Configuració . (És la icona de l'engranatge al menú Inici.)

-
Seleccioneu Actualització i seguretat .

-
Seleccioneu Recuperació .

-
Seleccioneu qualsevol Torneu a Windows 7 o Torneu a Windows 8.1 , segons correspongui.
-
Seguiu les instruccions per completar el procés de restauració.
Si no veieu l'opció Tornar enrere
Si no veieu l'opció Tornar enrere, pot ser que l'actualització es va fer fa més de 10 dies, els fitxers més antics es van esborrar durant un Neteja de disc sessió, o bé heu fet una instal·lació neta en lloc d'una actualització. Una instal·lació neta esborra totes les dades del disc dur, de manera que no hi ha res a què tornar. Si aquest és el cas, seguiu els passos de la secció següent.
Com eliminar Windows 10 i tornar a instal·lar un altre sistema operatiu
Si l'opció Tornar enrere no està disponible, haureu de treballar una mica més per recuperar el vostre sistema operatiu antic. Com s'ha indicat anteriorment, primer hauríeu de fer una còpia de seguretat dels vostres fitxers i carpetes personals. Estigueu atents aquí; quan realitzeu aquests passos, tornareu l'ordinador a la configuració de fàbrica o instal·leu una còpia neta del vostre sistema operatiu anterior. No hi haurà dades personals (o programes de tercers) a la màquina després d'haver acabat. Haureu de tornar a posar aquestes dades vosaltres mateixos.
Amb una còpia de seguretat de les vostres dades, decidiu com realitzareu la instal·lació de l'anterior sistema operatiu . Si sabeu que hi ha una partició a l'ordinador amb una imatge de fàbrica, podeu utilitzar-la. Malauradament, és possible que no hi hagi cap manera de saber-ho fins que no seguiu els passos que s'indiquen aquí. En cas contrari (o si no n'esteu segur), haureu de trobar el vostre DVD d'instal·lació o DVD de recuperació o crear una unitat USB que contingui els fitxers d'instal·lació abans de començar.
Per crear el vostre propi suport d'instal·lació, descarregueu el fitxer imatge de disc per a Windows 7 o Windows 8.1 i deseu-ho al vostre ordinador amb Windows 10. A continuació, utilitzeu Eina de descàrrega USB/DVD de Windows per crear mitjans. Aquest és un assistent i us guiarà durant el procés.
Amb una còpia de seguretat de les vostres dades i els fitxers d'instal·lació a mà:
-
Obert Configuració .

-
Anar a Actualització i seguretat .

-
Feu clic Recuperació .

-
Sota la Inici avançat secció, seleccioneu Reiniciar ara botó. El vostre PC es reiniciarà i s'iniciarà des d'un disc o dispositiu (com una unitat USB).

-
Seleccioneu Utilitzeu un dispositiu .
-
Navegueu fins a la partició de fàbrica, la unitat USB o la unitat de DVD, segons correspongui.
com veure contactes a instagram
-
Seguiu les indicacions a la pantalla per completar la instal·lació.